2 최고의 Razer Cortex 설정 (08.16.25)
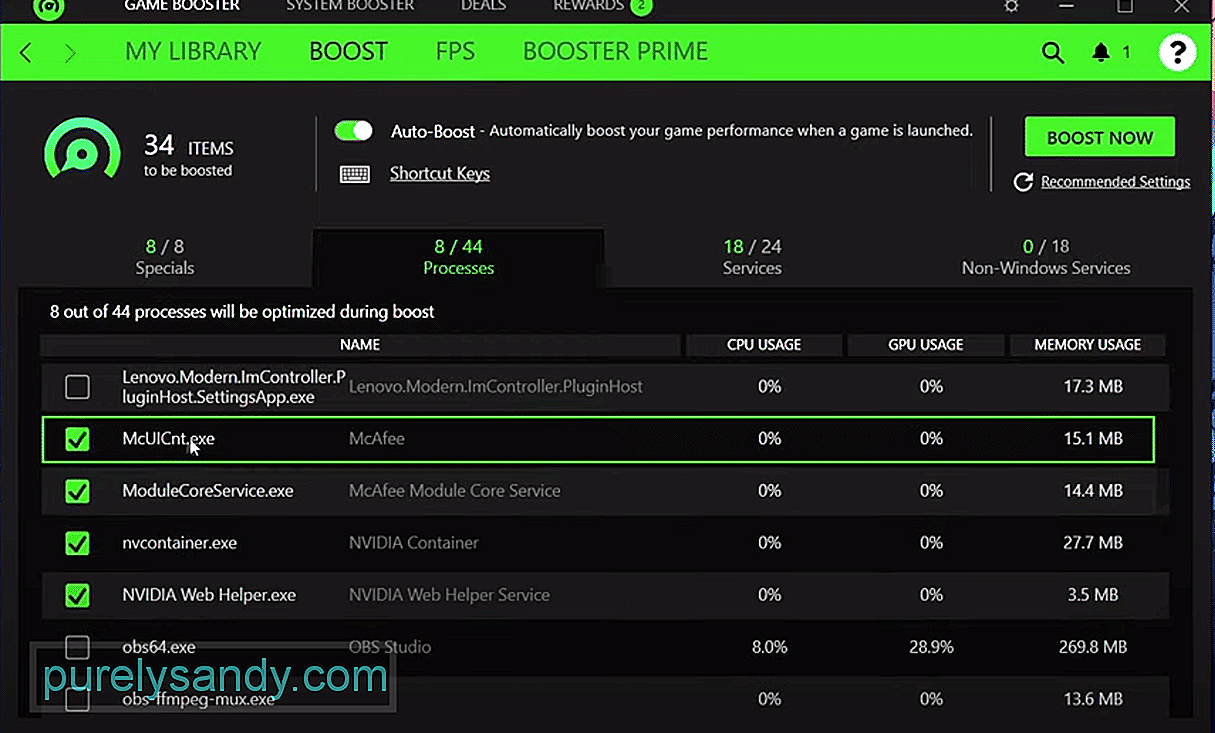 최고의 razer cortex 설정
최고의 razer cortex 설정 Razer Cortex는 한 사람이 최대한 활용할 수있는 모든 종류의 다양한 훌륭한 옵션이 포함 된 응용 프로그램입니다. 시도해 볼 수있는 훌륭한 기능이 너무 많음에도 불구하고 특히 인기 측면에서 나머지를 완전히 능가하는 기능이 있습니다.
이것은 물론 일반적으로받는 모든 사람들에게 훌륭한 게임 부스터 기능입니다. 비디오 게임을하는 동안 낮은 프레임 속도로 변경하고 싶습니다. 부스터가 일반적으로 제공하는 것보다 더 나은 프레임 속도를 얻기 위해이 부스터의 설정을 어지럽히는 방법이 있습니다.
이 작업을 수행하는 데 도움이 될 수있는 몇 가지 최고의 Razer Cortex 설정 레이아웃이 아래에 있습니다.
최고의 Razer Cortex 설정1. 가장 쉽고 편리함을 위해
가능한 가장 쉬운 방법으로 증가 된 프레임 속도를 얻고 자하는 모든 사람을위한 최상의 설정은 응용 프로그램이 대신 모든 설정을 처리하도록하는 것입니다. 스스로 무엇이든합니다. 모든 다른 설정을 변경할 수있는 메뉴에는 플레이어가 자동 부스트를 활성화 할 수있는 옵션이 상단에 있습니다. 이 옵션은 게임 부스터의 가장 좋은 점 중 하나이므로 클릭하세요.
자동 부스트는 게임 부스터가 활성화되어있을 때 플레이어가 게임을 시작하면 자동으로 인식합니다. 이렇게하면 즉시 모든주의를 해당 게임으로 전환하고 게임과이 게임이 실행되는 컴퓨터의 기능에 따라 모든 설정을 자동으로 조정합니다.
가장 편리한 옵션이며 매우 쉽게 초당 몇 개의 추가 프레임을 확보하려는 모든 사용자에게 적합합니다.
2. 가능한 최고의 성능을 위해
자동 부스트는 게임을있는 그대로 편안하게 실행할 수있는 괜찮은 게임 장비를 가진 모든 사람에게 확실히 매우 편리하지만,이 기능이 항상 최고의 것은 아닙니다. 덜 강력한 리그로. 이것들은 고급 리그를 가진 사람들에게도 도움이 될 수 있습니다. 즉, 어느 쪽이든 좋은 설정을 의미합니다.
그렇다면 자동 부스트를 활성화하고 Razer Cortex를 통해 고급 게임 부스터 설정으로 이동하십시오. 이러한 고급 설정에는 다양한 메뉴와 옵션이 있습니다. 첫 번째 메뉴는 8 가지 설정이있는 특별 메뉴입니다. 계속 진행하기 전에 이들 중 하나를 모두 활성화하십시오.
다음은 프로세스입니다. 이것은 게임을하는 동안 컴퓨터에서 실행되는 앱의 수에 따라 완전히 달라 지므로이 지식을 바탕으로이 설정을 최대한 조정해야합니다. 서비스 메뉴에서 프록시 및 Bluetooth 장치와 관련된 몇 가지 설정을 제외한 거의 모든 설정을 활성화합니다.
Windows가 아닌 서비스 메뉴 인 모든 항목의 마지막 메뉴에서 다음을 제외한 모든 설정을 비활성화합니다. AdobeUpdateService, KiteService, TeamViewer,“IAStorDataMgrSvc ''용. 그런 다음 모든 변경 사항을 저장하면 더 높은 프레임 속도가 보장됩니다.
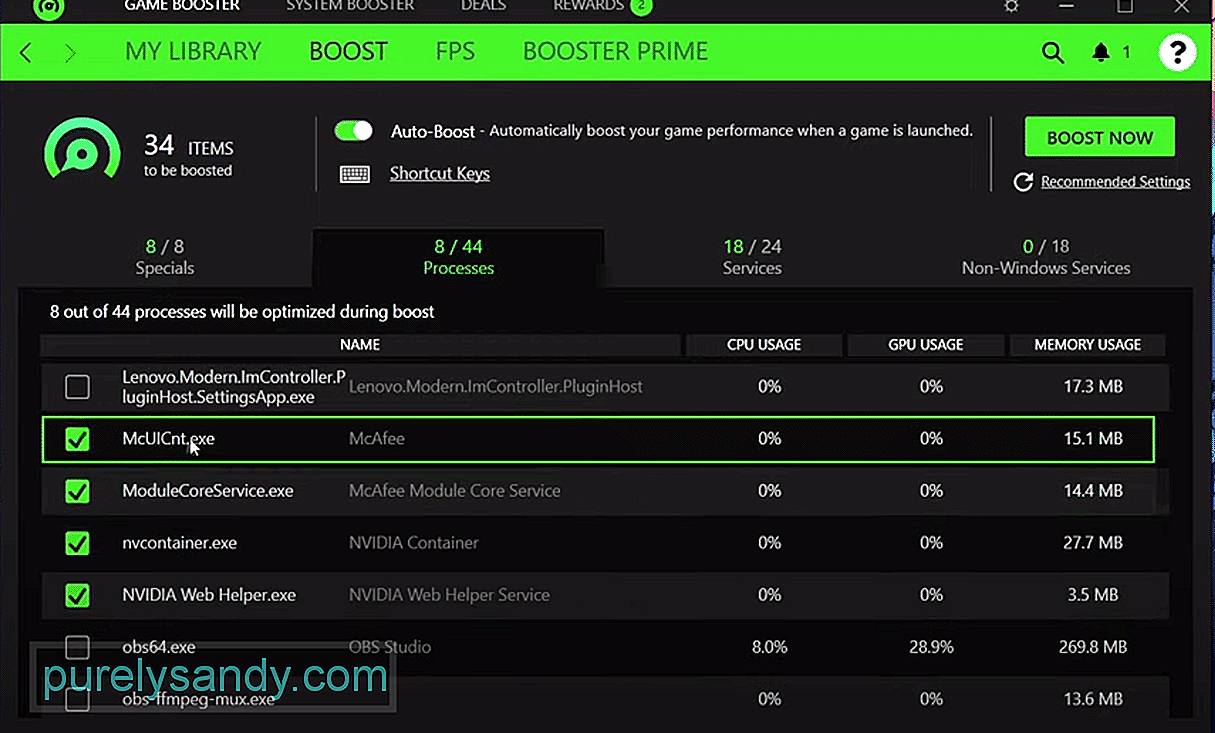
YouTube 비디오: 2 최고의 Razer Cortex 설정
08, 2025

