Windows 업데이트 후 Discord 마이크가 작동하지 않는 문제를 해결하는 3 가지 방법 (09.15.25)
Windows 업데이트 후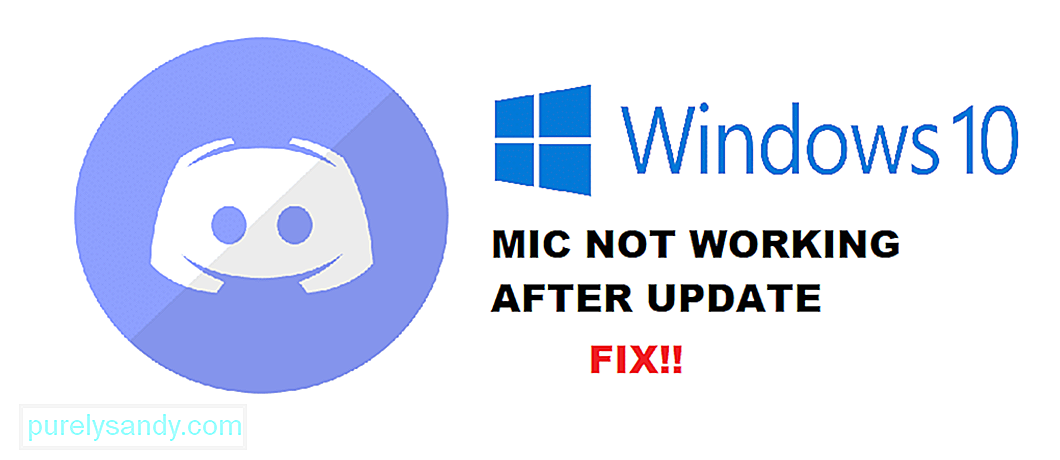 Discord 마이크가 작동하지 않음
Discord 마이크가 작동하지 않음 Discord는 게이머들 사이에서 가장 인기있는 애플리케이션 중 하나입니다. Discord 사용의 주요 매력 중 하나는 대부분의 서비스가 완전히 무료라는 것입니다. Discord Nitro는 구매할 수있는 서비스로 Discord의 독점 기능을 제공합니다.
Discord는 많은 게임 커뮤니티가 성장할 수 있도록 해주었습니다. 온라인 게임에는 이제 수천 명의 플레이어가 서로 연결하고 플레이 할 수있는 공식 Discord 서버가 있습니다. Discord 덕분에 매치 메이킹 기능이없는 게임도이 소프트웨어를 최대한 활용했습니다.
인기 Discord 강의
최근 Windows 10 업데이트 이후 대부분의 사용자는 Discord의 마이크에 문제가 발생했습니다. 그들에 따르면 그들의 마이크는 일반적으로 다른 앱에서 작동합니다. 이 문제는 Discord에서만 발생합니다.
이 문제가 발생하는 이유는 무엇입니까?
Windows를 업데이트 한 후이 문제가 발생하면 문제가 발생한 것입니다. 대부분의 경우 Windows 설정과 관련이 있습니다.
두 경우 모두이 문제가 발생할 수있는 가능한 모든 원인을 좁힐 수 있도록 도와드립니다. 다음은 Windows 업데이트 후 마이크가 작동하지 않는 이유와 해결 방법입니다.
가능성이 높습니다. Windows 업데이트 후 개인 정보 설정으로 인해 Discord의 마이크에 문제가 발생할 수 있습니다. 최근 Windows 업데이트로 인해 대부분의 응용 프로그램에 대한 마이크 액세스가 거부되었습니다.
이 경우에도이 문제를 쉽게 해결할 수 있습니다. Windows 설정으로 이동하기 만하면됩니다. 개인 정보 설정으로 이동합니다. 마지막으로 마이크로 이동합니다. "앱이 마이크에 액세스하도록 허용"옵션이 선택되어 있는지 확인합니다. 이제 "마이크에 액세스 할 수있는 앱 선택"으로 이동합니다. Discord를 찾아서 허용하십시오. Discord를 찾을 수 없으면 Win32WebViewHost가 활성화되어 있는지 확인합니다.
확인해야 할 한 가지 더 Discord 입력 설정. Discord의 왼쪽 하단에있는 기어 아이콘을 클릭하여 설정으로 이동하십시오. 음성 & amp; 비디오. 입력 장치 아래에서 마이크를 선택했는지 확인하십시오. 그렇지 않은 경우 사용중인 마이크를 선택하십시오.
위 단계 중 어느 것도 문제를 해결하지 못하는 것 같으면 Discord를 다시 설치해야합니다. 다시 설치하기 전에 캐시 파일을 제거했는지 확인하십시오.
다시 설치해도 문제가 해결되지 않는 경우 유일한 옵션은 Windows를 새로 설치하는 것입니다. Windows Update가 일부 Discord 또는 프로그램 파일을 엉망으로 만들었을 수 있습니다. 어떤 경우 든 다시 설치하면 문제를 해결하는 데 도움이됩니다.
요점
최근 Windows 업데이트 이후 Discord에서 마이크가 작동하지 않습니까? 다음은 문제를 영원히 쉽게 제거 할 수있는 3 가지 방법입니다.
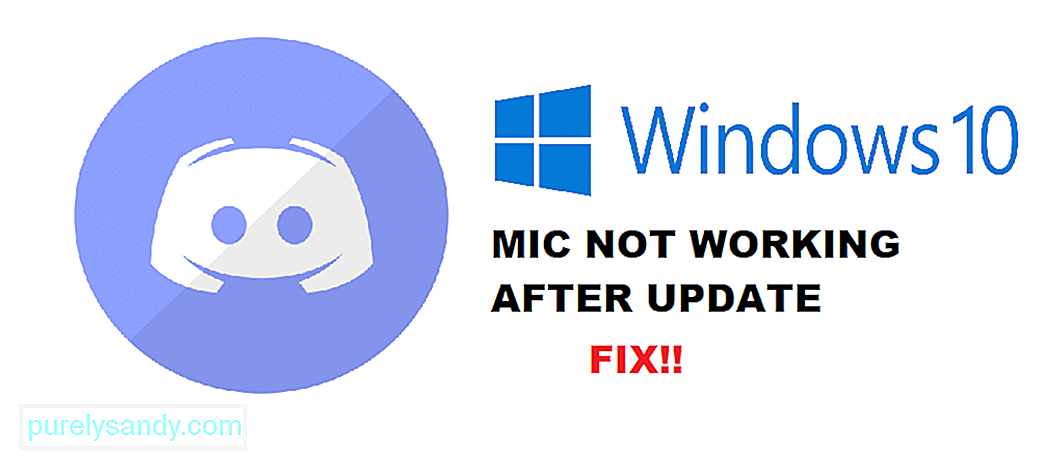
YouTube 비디오: Windows 업데이트 후 Discord 마이크가 작동하지 않는 문제를 해결하는 3 가지 방법
09, 2025

