마이크가 작동하지만 불일치가 아닌 문제를 해결하는 3 가지 방법 (09.14.25)
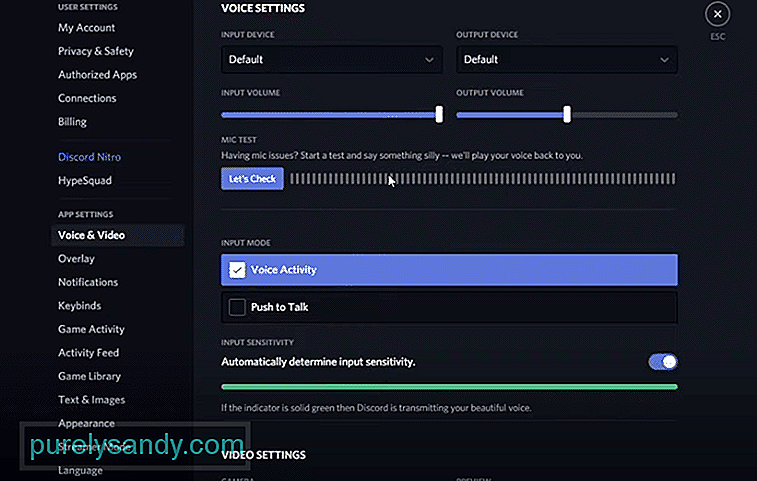 마이크는 작동하지만 불협화음에서는 작동하지 않음
마이크는 작동하지만 불협화음에서는 작동하지 않음 Discord는 Discord에서 다른 사용자와 채팅 할 수있는 강력한 플랫폼입니다. Discord를 통해 좋아하는 모든 친구와 쉽게 채팅 할 수 있습니다. 음성 채팅, 화상 통화 또는 문자 채팅을 통해 친구와 대화 할 수 있습니다.
Discord에서 수천 개의 서로 다른 서버에 참여하도록 선택할 수 있습니다. Discord의 각 서버는 서로 완전히 다를 수 있습니다. 예를 들어, 특정 게임을 위해 서버를 만들 수 있습니다. 또한 자신 만의 서버를 만들고 원하는대로 관리 할 수 있습니다.
인기 Discord 레슨
많은 사용자가 Discord에서 마이크를 사용하여 문제를 겪고 있습니다. 우리는 그들의 문제가 Discord에서만 발생하는 반면 마이크는 다른 모든 응용 프로그램에서 작동한다는 것을 알았습니다. 이로 인해 Discord에 몇 가지 설정 관련 문제가있을 수 있다고 믿게됩니다.
이유가 무엇이든이 문제를 해결할 수있는 확실한 방법이 있습니다. 이 기사에서 우리는 당신이 똑같은 것을 달성하도록 도울 것입니다. 언급 된 방법 목록을 통해 문제를 영구적으로 해결할 수 있습니다.
최근 Windows는 몇 가지 추가 개인 정보 설정. 이로 인해 사용자는 수동으로 앱의 마이크 액세스 권한을 허용해야합니다. 이것이 Discord에서 작동하지 않는 이유 일 수 있습니다.
이 문제를 해결하려면 Windows 설정으로 이동해야합니다. 개인 정보 탭으로 이동 한 다음 마이크를 선택합니다. 이제 앱에서 마이크에 액세스 할 수있는 권한이 있는지 확인해야합니다. 마이크에 액세스 할 수있는 개별 앱 권한 옵션도 찾아야합니다. Discord에서 마이크에 액세스 할 수 있는지 확인하세요.
Discord에서 오디오 설정을 확인할 수도 있습니다. Discord 설정에 액세스하려면 화면 왼쪽 하단에있는 기어 아이콘을 클릭하십시오. 음성 & amp; 비디오 설정, 입력 장치로 선택한 것을 확인해야합니다.
알 수없는 기기 인 경우 마이크로 바꾸세요.
마지막으로 Discord에서 감도 설정을 확인할 수 있습니다. 음성 & amp; Discord 설정의 비디오에서 오디오 감도 설정까지 아래로 스크롤합니다. 음성을 자동으로 결정하도록 설정 한 경우 입력 감도를 오른쪽으로 드래그하는 것이 좋습니다.
일반적으로이 값은 절반 이상이어야합니다. 하지만 원하는대로 늘리고 테스트 할 수 있습니다.
요점
다음은 마이크 작동을 수정하는 3 가지 방법이지만 Discord가 아닙니다. 문제를 해결하려면 기사에 기록 된 세부 정보를 따르는 것이 좋습니다.
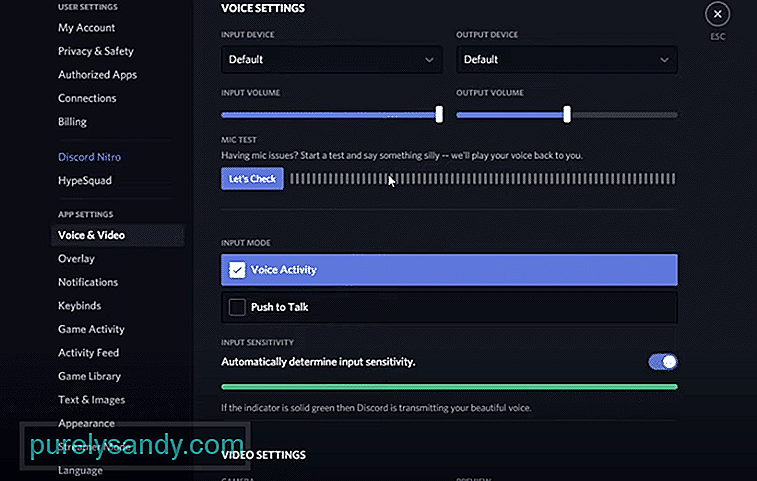
YouTube 비디오: 마이크가 작동하지만 불일치가 아닌 문제를 해결하는 3 가지 방법
09, 2025

