Mac 메일 계정 설정을 설정하고 편집하는 단계별 가이드 (09.15.25)
Apple의 Mail 앱을 사용하면 한 곳에서 모든 이메일 계정에 액세스 할 수 있으므로 이메일을 확인하기 위해 각 이메일 서비스의 웹 사이트로 이동할 필요가 없습니다. Mail 앱에서 Yahoo 계정, Gmail 계정, 비즈니스 이메일 계정, 학교 계정 및 기타 이동 통신사 별 이메일을 모두 동기화 할 수 있습니다. 이메일 관리를 시작하도록 앱을 설정하기 만하면됩니다.
하지만 Mac 메일 서버 설정에 문제가있어 수신 메일을받을 수없는 경우 어떻게해야합니까? 또는 잘못된 Mac Mail SMTP 설정으로 인해 보내는 메일을 보낼 수없는 경우 어떻게해야합니까?
이 문서에서는 올바른 설정을 사용하여 메일 앱을 설정하는 방법과 전송과 관련된 문제를 해결하는 방법을 보여줍니다. 또는 이메일 수신.
메일 앱에서 이메일 계정을 설정하는 방법메일 앱을 구성하는 첫 번째 단계는 이메일을 보내고받는 데 사용할 이메일 계정을 설정하는 것입니다.
메일 앱을 사용하여 이메일 계정을 설정하려면 다음 단계를 따르세요.- Dock 또는 Finder & gt; 응용 프로그램 & gt; 메일.
- 이메일 계정과 연결된 이메일 제공 업체를 클릭합니다. 옵션은 iCloud, Microsoft Exchange, Google, Yahoo 및 AOL입니다. 이메일 주소에 학교 또는 직장 이메일 주소와 같이 목록에 포함되지 않은 도메인이있는 경우 기타 메일 계정
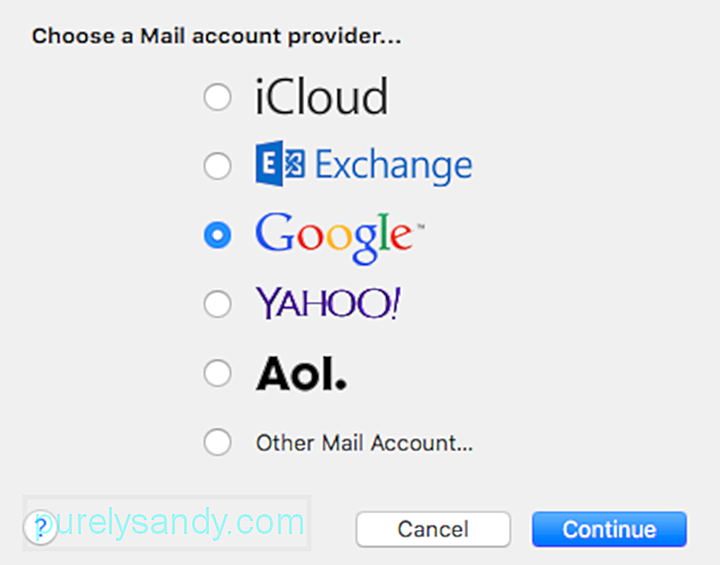
- 계속 <을 클릭합니다. / strong>.
- 이메일 주소와 비밀번호를 입력 한 다음 로그인 을 클릭하여 계속합니다. 옵션에 나열되지 않은 이메일 계정을 사용하는 경우 계정 유형을 입력하고 수신 및 발신 메일 서버를 지정해야합니다.
- 원하는 각 앱 옆에있는 확인 표시 버튼을 클릭합니다. 이 계정에 사용합니다.
- 완료 를 클릭합니다.
여러 이메일 계정의 경우 메일 앱에 모든 계정이 표시 될 때까지이 과정을 반복하면됩니다. 위의 단계를 따르면 매번 다른 서비스 제공 업체에 로그인하지 않고도 이메일 계정에 액세스 할 수 있습니다.
메일 앱은 모든 이메일 계정을 구성하는 편리한 도구입니다. 그러나 사용자가 잘못된 Mac Mail 계정 설정을 입력하여 메일이 배달되거나 수신되지 않는 경우가 있습니다.
Mac Mail Server 설정을 수정하는 방법Mac Mail 계정 설정을 수정하기 전에 문제가 외부 요인으로 인한 것인지 확인하기 위해 먼저 컴퓨터를 스캔하는 것이 중요합니다. Mac 수리 앱 과 같은 안정적인 앱을 사용하여 프로세스를 방해 할 수있는 모든 정크 파일을 컴퓨터에서 삭제할 수 있습니다. 이 도구는 쓰레기를 제거하는 것 외에도 RAM을 높이고 시스템을 최적화하여 더 빠르고 원활한 성능을 제공합니다.
그러나 Mac을 최적화하고 가능한 문제를 해결 한 후에도 문제가 지속되면 문제가 실제로 계정 설정에있을 가능성이 높습니다.
Mac Mail 앱의 기본 포트 메일 앱을 통해 이메일을 보내거나받을 수없는 경우 ISP 또는 인터넷 제공 업체가 포트 1025를 차단하고있을 가능성이 높습니다. 할 수있는 것은 587 또는 25와 같은 대체 포트를 사용하는 것입니다. 일반적으로 대부분의 ISP에서 작동하는 수정. 하지만 여전히 이러한 포트를 사용하여 연결할 수없는 경우 인터넷 서비스 제공 업체에서 얻을 수있는 고유 한 포트 번호를 사용해야 할 수 있습니다.
포트 번호 외에도 귀하의 확인을 거쳐야합니다. 서비스 제공 업체에 다음 정보를 제공합니다.- 계정 유형 – IMAP, POP, Exchange IMAP 또는 Exchange EWS1 일 수 있습니다.
- 받는 메일 서버 또는 호스트 이름 –받는 메일 서버의 호스트 이름 (예 : mail.abcde.com)
- 포트 – 수신 및 송신 서버에 사용되는 포트 번호입니다.
- 인증 – 옵션은 비밀번호, MD5, NTLM, Kerberos 또는 없음. 서비스 제공 업체에 문의하십시오.
- 보내는 메일 서버 (SMTP) – 보내는 단순 메일 전송 프로토콜 또는 SMTP의 호스트 이름 (예 : abcde.com)
- SSL 지원 – SMTP가 SSL 또는 TLS 암호화를 지원하는지 확인합니다.
- 도킹 에있는 아이콘을 클릭하여 메일 앱을 엽니 다.
- 메일을 클릭합니다. 상단 메뉴에 있습니다.
- 환경 설정 & gt; 계정 을 클릭 한 다음 왼쪽 메뉴에서 수정하려는 계정을 선택합니다.
- 받는 메일 서버 옆의 입력란을 클릭하여 수정합니다. 또한 이메일 계정에 올바른 사용자 이름과 비밀번호를 입력해야합니다.
- 포트 번호를 수정하려면 고급 탭을 클릭하고 포트 SSL을 사용하거나 사용하지 않도록 선택할 수도 있습니다.
- Mac Mail 앱을 실행하고 상단 메뉴에서 메일 을 클릭합니다.
- 선택 환경 설정 을 클릭하고 계정 으로 이동합니다.
- 왼쪽 메뉴에서 계정을 선택합니다.
- 옆에있는 드롭 다운 메뉴를 클릭합니다. 보내는 메일 서버 (SMTP) .
- SMTP 서버 목록 수정 을 선택합니다.
- TLS 인증서가 없음 으로 나열되어 있는지 확인한 다음 고급 을 클릭합니다.
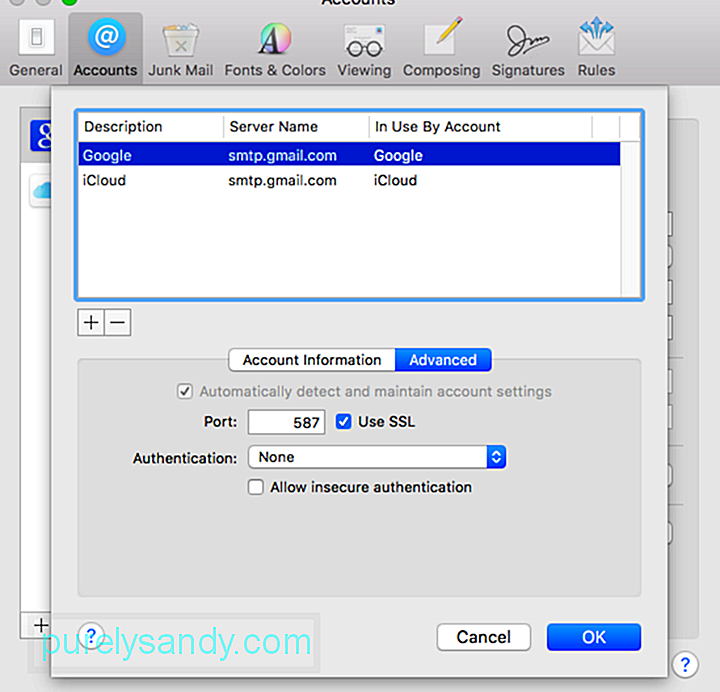
- 계정에서 사용중인 포트 가 여기에 표시됩니다. 여기에서 포트 번호를 바꿉니다. 다른 포트 또는 서비스 제공 업체가 제공 한 포트를 사용해 봅니다.
- 완료하려면 확인 을 클릭합니다. 변경 사항이 적용되었는지 확인하기 위해 앱을 다시 시작해야 할 수 있습니다.
Mac SMTP 서버를 변경 한 후 자신에게 메시지를 보내 확인할 수 있습니다. 마침내 작동한다면
YouTube 비디오: Mac 메일 계정 설정을 설정하고 편집하는 단계별 가이드
09, 2025

