Razer Cortex에 게임을 추가하는 방법 (09.15.25)
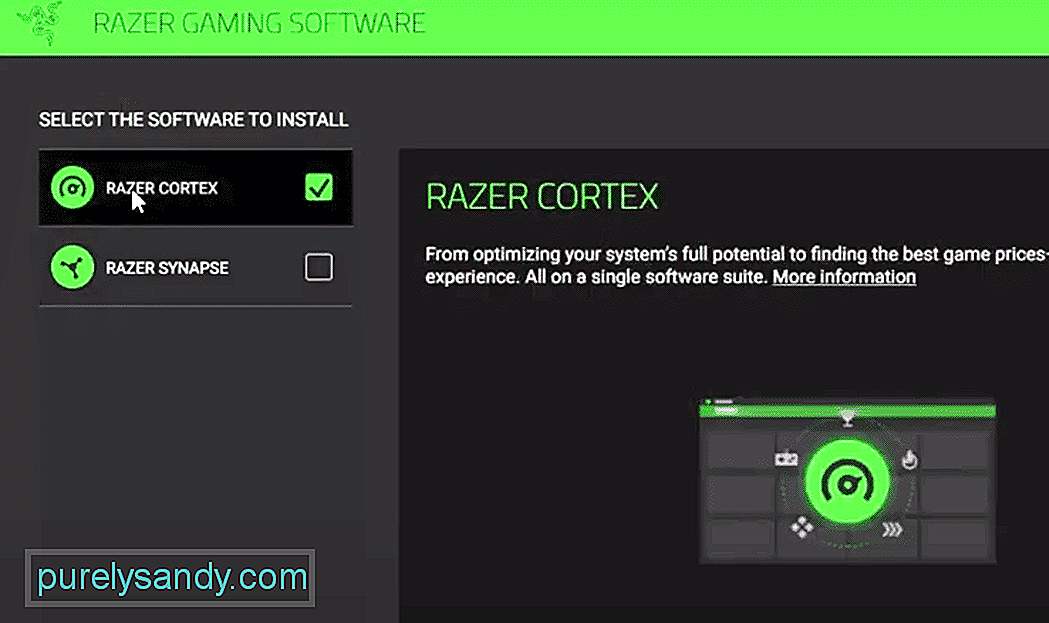 razer cortex에 게임을 추가하는 방법
razer cortex에 게임을 추가하는 방법 게임 사이의 지연 급증으로 인해 1 대 1 결투에서 이길 수없는 것 같으면 컴퓨터 시스템 최적화에 집중해야합니다. 이를 위해 사용할 수있는 몇 가지 방법이 있습니다. 충분한 경험이있는 경우 모든 백그라운드 프로세스를 직접 제거하여 게임 세션을위한 시스템 reimg를 확보하십시오.
이 기사에서는 Razer Cortex에 다양한 게임을 추가하여 최적화하는 방법을 살펴 보겠습니다. 따라서 Razer Cortex를 작동하는 데 문제가있는 경우이 문서를 읽고 문제를 해결하세요.
Razer Cortex에 게임을 추가하는 방법우선 , 공식 Razer 웹 사이트로 이동하여 컴퓨터 시스템에 최신 버전의 Razer Cortex를 다운로드해야합니다. 그 후에 응용 프로그램을 실행하여 컴퓨터에 설치하십시오. 화면의 지시에 따라 컴퓨터에 제대로 설치하기 만하면됩니다. 이 작업이 완료되면 Cortex 애플리케이션을 실행하고 Razer 계정에 로그인해야합니다.
이제 Razer Cortex에 게임을 추가하는 단계로 넘어 가면 게임 탭을 열고 새로 고침 버튼을 클릭하면 컴퓨터 시스템 스캔이 시작되고 게임 탭에 게임이 자동으로 추가됩니다. 대부분의 경우 이렇게하면 사용 가능한 모든 게임이 Razer Cortex에 추가됩니다. 그러나 어떤 이유로 특정 게임이 최적화 도구에 표시되지 않는 경우 수동으로 추가 할 수도 있습니다.
Razer Cortex에 게임을 수동으로 추가
Razer Cortex에 게임을 수동으로 추가하려면 최적화 도구를 열고 게임 탭으로 이동하면됩니다. 거기에서 게임을 추가하기 위해 클릭해야하는 + 아이콘을 찾을 수 있습니다. 프롬프트가 열리면 찾아보기 버튼을 클릭합니다. 이제이 시점에서 Razer Cortex에 추가하려는 게임의 .exe 파일로 이동하기 만하면됩니다.
많은 사람들이 게임 자체가 아닌 게임 런처입니다. 그렇기 때문에 계속해서 오류가 발생하고 Razer Cortex에 게임을 추가 할 수 없습니다. 따라서 비슷한 상황에있는 경우 Razer Cortex에 .exe 파일을 추가하고 있는지 확인해야합니다.
완료되면 게임이 Razer Cortex에 나타나기 시작하고 게임 탭에서 추가 한 각 게임에 대해 다른 기본 설정을 구성 할 수 있습니다. 모든 설정이 완료되면 계속해서 게임을 시작할 수 있으며 Razer Cortex는 게임에서 사용할 수있는 최대 reimg를 사용할 수 있는지 확인합니다.
문제가 발생하는 경우 첫 번째 시도 할 수있는 것은 컴퓨터에 Razer Cortex를 다시 설치하는 것입니다. 하지만 그래도 문제가 해결되지 않으면 Razer 지원팀에 연락하여 문제에 대해 알려주십시오. 이 문제를 해결하는 데 도움이되는 다양한 문제 해결 프로세스를 안내해 드릴 것입니다.
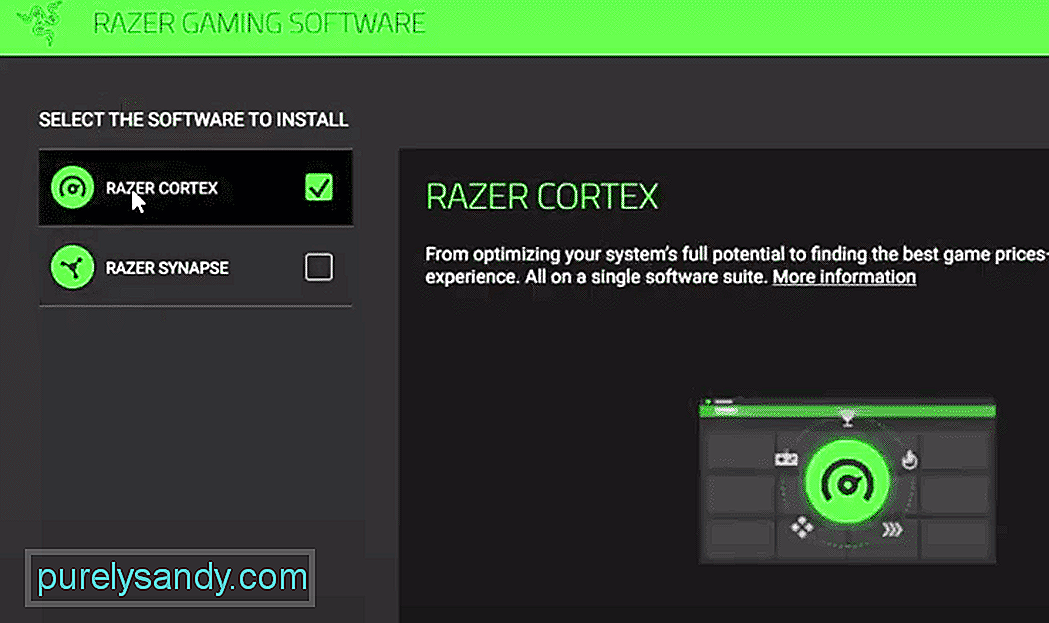
YouTube 비디오: Razer Cortex에 게임을 추가하는 방법
09, 2025

