PIN을 만들고 Windows 잠금을 해제하는 방법 (09.15.25)
컴퓨터를 사용해야 할 때마다 비밀번호를 기억하려고하면 매우 불편할 수 있습니다. 특히 비밀번호가 @ 1fgPs09 $ 4WX! 와 같은 경우에는 더욱 그렇습니다. 다행히도 기억하기 어려운 암호를 버리고 PIN을 사용하여 Windows 10 컴퓨터의 잠금을 해제 할 수 있습니다. Windows 10 PIN이 있으면 보안을 손상시키지 않고 컴퓨터에 더 쉽게 로그인 할 수 있습니다.
매번 암호를 입력하는 데 지쳤거나 다른 방법을 시도하고 싶은지 여부 컴퓨터 잠금을 해제 할 때 Windows PIN으로 전환하는 과정은 쉽고 간단하며 10 분도 채 걸리지 않습니다. PIN을 생성하려면 아래 단계를 따르세요.
- 화면 왼쪽 하단에있는 시작 버튼을 클릭합니다.
-
설정 왼쪽 하단 메뉴에서 - 계정 & gt; 로그인 옵션 .
- 이 창에는 Windows Hello , 비밀번호 , PIN , 사진 비밀번호 <를 포함한 다양한 로그인 옵션이 표시됩니다. / strong> 및 동적 잠금 .
- PIN 아래의 추가 버튼을 클릭합니다. 그러면 암호 대신 사용할 수있는 Windows 10 PIN이 생성됩니다.
- Windows PIN 생성을 진행하기 전에 Microsoft 계정 암호를 사용하여 로그인하라는 메시지가 표시됩니다.
- 한 번 로그인하면 이제 PIN 번호를 지정하여 암호를 바꿀 수 있습니다. Windows 10 PIN은 기본적으로 숫자로 구성되지만 문자 및 기호 포함을 선택 취소하여 문자 및 기타 문자를 포함 할 수 있습니다.
- 확인 을 클릭합니다.
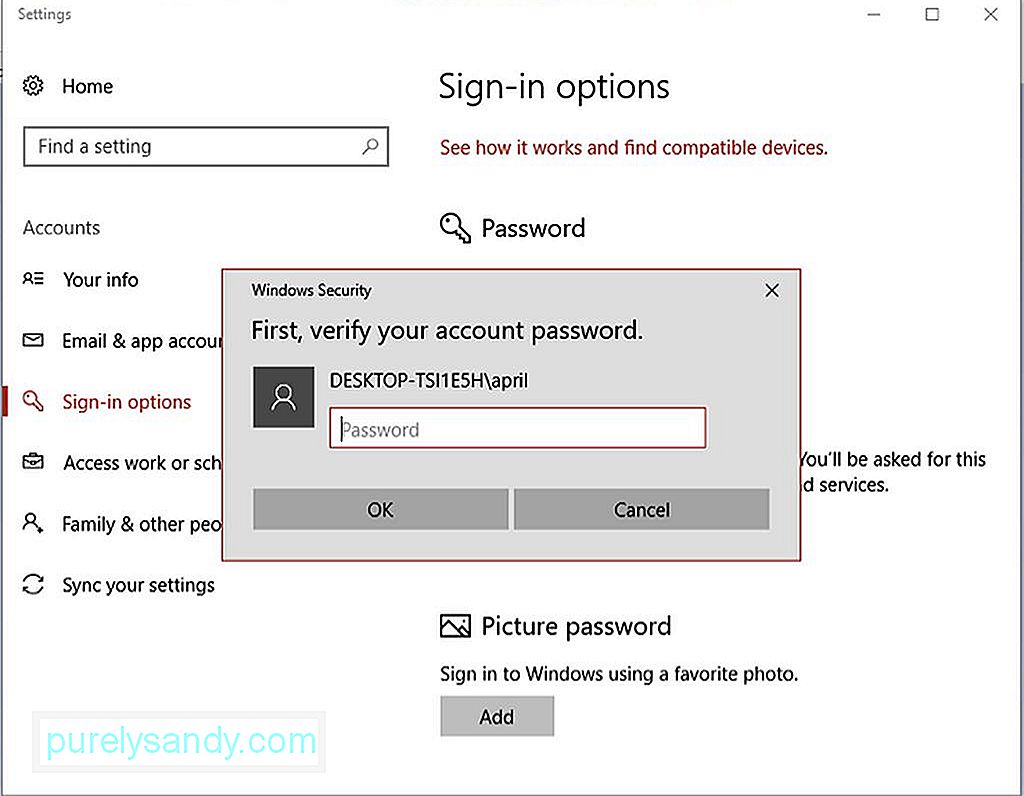
그게 다입니다. 이제 Windows PIN을 사용하여 컴퓨터에 로그인 할 수 있습니다.
프로 팁 : PC에서 성능 문제, 정크 파일, 유해한 앱 및 보안 위협을 검색합니다.
시스템 문제 또는 성능 저하를 유발할 수 있습니다.
특별 제안. Outbyte 정보, 제거 지침, EULA, 개인 정보 보호 정책
Windows 10 PIN을 재설정하는 방법Windows PIN을 잊어 버리면 어떻게됩니까? 이 경우 아래 안내에 따라 PIN을 재설정하세요.
- 시작 버튼을 클릭하거나 단축키를 사용하여 설정 을 엽니 다. Windows + I .
- 계정 & gt; 로그인 옵션 .
- PIN을 잊어 버렸습니다 를 클릭합니다. PIN을 재설정 할 것인지 확인하는 메시지가 나타납니다. 그렇게하면 이전 PIN과 연결된 게임, 뱅킹 또는 소셜 네트워킹 계정에 액세스 할 수 없게되며 처음부터 다시 시작해야합니다. 동의하면 계속 을 클릭합니다.
- Microsoft 계정 비밀번호 를 입력하고 새 PIN 을 만듭니다.
PIN을 잊지 마세요. 그렇게하면 프로세스를 다시 수행해야하기 때문입니다.
팁 : Outbyte PC Repair와 같은 앱을 실행하여 Windows 10 컴퓨터를 원활하고 효율적으로 실행하세요. . 컴퓨터에서 정크 파일을 삭제하고 항상 100 % 성능을 위해 RAM을 최적화합니다.
YouTube 비디오: PIN을 만들고 Windows 잠금을 해제하는 방법
09, 2025

