Windows 10에서 0x8900002A 오류를 수정하는 방법 (09.16.25)
Microsoft는 Windows 업데이트의 형태로 Windows 10 용 일반 보안 패치를 출시합니다. 이러한 업데이트는 버그를 해결하고, 성능을 개선하고, 새로운 기능을 도입하고, 운영 체제의 보안을 강화하도록 설계되었습니다. PC가 최적의 상태로 작동하도록 유지하려면 이러한 시스템 업데이트가 제공 될 때 설치해야합니다.
Windows Update는 Windows 컴퓨터에 보안 업데이트를 자동으로 다운로드하고 설치하는 필수 서비스입니다. 불행히도 이러한 업데이트에 문제가 발생하는 경우가 있습니다. Windows 사용자가 설치할 수없는 지점까지 도달합니다. 일반적인 Windows Update 문제 중 하나는 Windows 10의 Windows Update 0x8900002A 오류입니다.
Windows 10의 0x8900002A 오류 란 무엇입니까?0x8900002A 오류는 잘못된 업데이트 또는 시스템 문제와 관련된 Windows 10 문제입니다. Windows 시스템에 설치해야하는 업데이트에 몇 가지 버그 또는 문제가있을 수 있습니다. 이 경우 최신 업데이트를 업데이트하거나 롤백하는 것이 도움이 될 것입니다.
0x8900002A 오류 오류 메시지가 나타나면 코드 나 문제 표시 만 표시됩니다. 사용자는 화면에서 알림 만 볼 때 문제가 무엇인지 이해할 수 없습니다. 오류 메시지에는 다음과 같은 내용 만 있습니다.
프로 팁 : PC에서 시스템 문제 또는 성능 저하를 유발할 수있는 성능 문제, 정크 파일, 유해한 앱 및 보안 위협이 있는지
검사합니다.
특별 제안. Outbyte 정보, 제거 지침, EULA, 개인 정보 보호 정책.
요청한 작업은 볼륨을 지원하는 하드웨어에서 지원되지 않습니다. (0x8900002A)
드라이브에 오류가있어 컴퓨터에서 업데이트를 완료하지 못할 수 있습니다. 사이버 감염, 잘못된 프로그램 설치 및 호환성 문제를 비롯한 다양한 이유로 인해 손상된 시스템 폴더 또는 파일 때문일 수도 있습니다. Windows에서 0x8900002A 오류를 수정하는 빠르고 쉬운 방법은 일반적인 Windows 오류를 해결하는 PC 최적화 프로그램 인 Outbyte PC Repair를 사용하여 스캔을 실행하는 것입니다.
이러한 PC 복구 도구 및 유사한 최적화 응용 프로그램은 영향을 받거나 손상되었음을 나타낼 수 있습니다. Windows 레지스트리 및 시스템 파일과 같은 다양한 기계 부품의 파일. 오류가 발생하기 전에 최근에 시스템 또는 설치된 응용 프로그램에서 항목을 변경 한 경우이 문제의 트리거 일 수 있습니다. 이러한 사실을 평가하고 시스템 문제를 해결 한 다음 필요한 결과가없는 경우 나열된 방법으로 이동해야합니다.
Windows 10에서 0x8900002A 오류의 원인은 무엇입니까?Windows 업데이트 오류 0x8900002A는 다음과 같은 다양한 요인으로 인해 발생할 수 있습니다.
- Windows 업데이트 결함 –이 문제는 반복되는 WU 문제로 인해 발생할 수 있습니다. 특정 상황에서 업데이트 구성 요소가 멈춰서 보류중인 새 업데이트를 설치할 수 없습니다.
- Windows 업데이트 서비스가 루프에 멈춤 –이 문제는 하나 이상의 Windows 서비스가 시작되거나 시작된 경우에도 발생할 수 있습니다. 중지되었습니다.
- WU 관련 DLL이 제대로 등록되지 않았습니다. Windows Update는 보류중인 업데이트를 검색하고 설치할 때 수십 개의 동적 링크 라이브러리 파일을 사용합니다. 이러한 파일 중 하나라도 누락되면 WU가 제대로 실행되지 않습니다.
- 시스템 파일 손상 – Windows Update는 시스템 유틸리티의 일부입니다. 하나의 손상된 파일이 전체 WU 구성 요소를 효과적으로 손상시킬 수 있습니다. 따라서 일부 파일이 손상된 경우 시스템은 오류 메시지를 표시하도록 바인딩됩니다. 이 문제를 해결하려면 영향을받는 사용자가 복구 메뉴를 통해 SFC 스캔을 실행해야합니다.
- 타사 AV는 Windows Update에서 사용하는 포트를 닫습니다. – 타사 보안 도구는 너무 과도하게 보호되어 Windows Update에서 사용하는 합법적 인 포트를 닫는 경향이 있습니다.
- 타사 충돌 –이 일반적으로 Windows Update가 MS 서버에 액세스하는 것을 차단하는 타사 보안 소프트웨어 프로그램이있을 때 발생합니다. 다른 경우에는 타사의 동등한 드라이버로 대체 된 일반 드라이버 일 수 있습니다. 그럴 경우 시스템 복원을 사용하여이 문제가 발생하지 않았던 시점으로 컴퓨터를 되돌려 문제를 해결할 수 있습니다.
이러한 각 요인에는 서로 다른 접근 방식이 필요합니다. 문제 해결. 그러나 Windows 업데이트 오류 코드 0x8900002A의 실제 원인이 확실하지 않은 경우 이러한 솔루션을 시간순으로 적용 할 수 있습니다.
Windows 10의 0x8900002A 오류에 대해 수행 할 작업 수정 # 1 : 컴퓨터 재부팅.이 Windows 업데이트 오류 0x8900002A 수정이 가장 쉽습니다. 때로는 컴퓨터를 다시 시작하여 업데이트 오류를 일으키는 결함을 수정할 수 있습니다. 진행 상황을 잃지 않도록 작업중인 모든 앱과 문서를 닫습니다. 컴퓨터를 다시 시작한 다음 업데이트를 다시 실행하십시오.
PC를 다시 시작하려면 다음 단계를 따르십시오.
네트워크 연결 확인 업데이트 다운로드를 방해 할 수 있으며 결과적으로이 오류가 발생할 수 있습니다. 이 문제를 해결하려면 Wi-Fi를 사용하는 경우 LAN 커넥터로 전환하거나 그 반대로 전환 해보십시오. 완료되면 업데이트를 다시 다운로드하고 설치하십시오.
수정 # 3 : Windows 업데이트 로그 확인 첫 번째 해결 방법은 Windows 업데이트 로그를 확인하는 것입니다. 이에 액세스하려면 Windows + R 키를 길게 누르십시오. 그런 다음 다음을 수행하십시오. 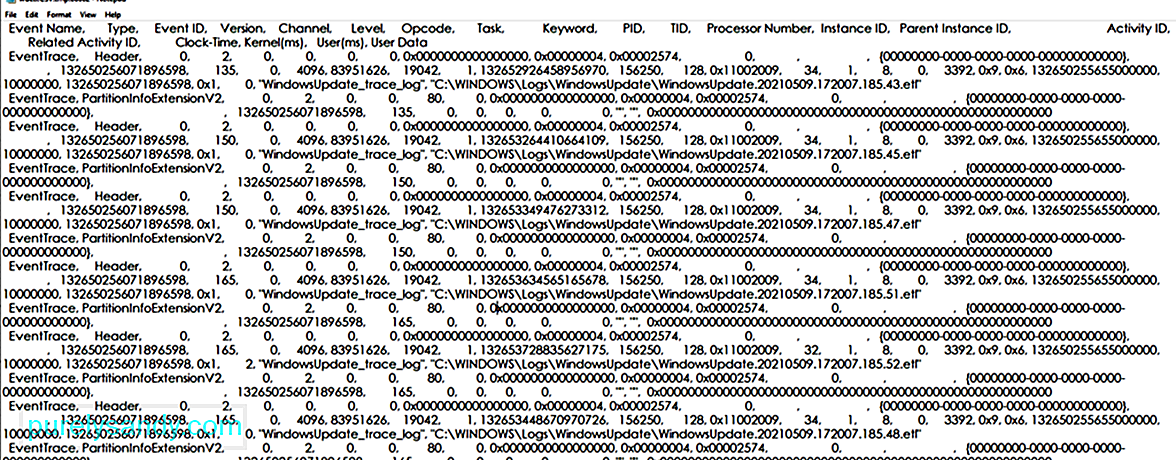
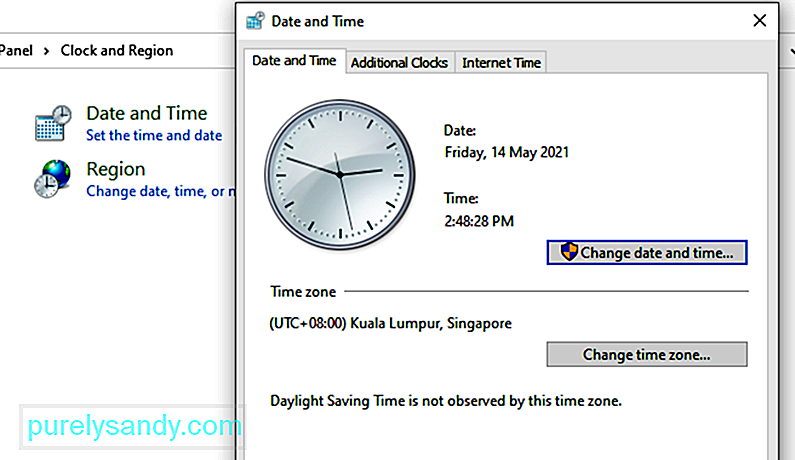
때때로 잘못된 날짜 및 시간 설정으로 인해 업데이트가 차단 될 수 있습니다. 다운로드 또는 설치되는 파일. 따라서 올바르게 설정했는지 확인하십시오. 이렇게하려면 다음 단계를 따르세요.
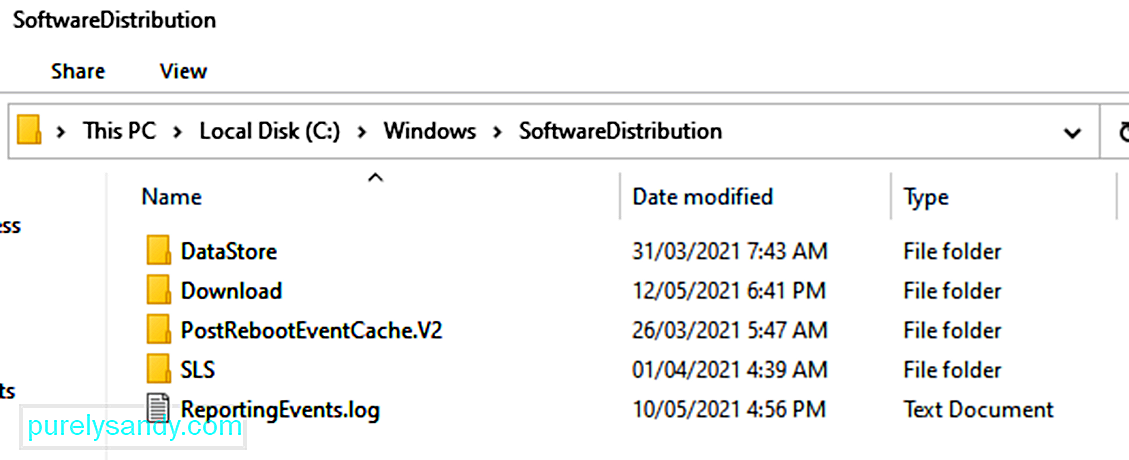
모든 Windows 10 운영 체제에는 Windows 디렉토리에있는 Software Distribution 폴더. 여기에 Windows 업데이트를 설치하는 데 필요한 파일이 임시로 저장됩니다.
이 솔루션에서는이 폴더의 내용을 삭제하고 업데이트 프로세스를 다시 시도해야 할 수 있습니다.
방법은 다음과 같습니다.
Catroot2 폴더에는 중요한 Windows 업데이트 구성 요소가 포함되어 있으므로 Windows 업데이트에 필수적입니다. 이 폴더에 문제가있는 경우 Windows Update가 실패 할 수 있습니다. 따라서 Windows Update 관련 문제를 복구하려면 Catroot2 폴더를 재설정 할 수 있습니다.
방법은 다음과 같습니다.
- net stop cryptsvc
- md % systemroot % \ system32 \ catroot2.old
- xcopy % systemroot % \ system32 \ catroot2 % systemroot % \ system32 \ catroot2.old / s
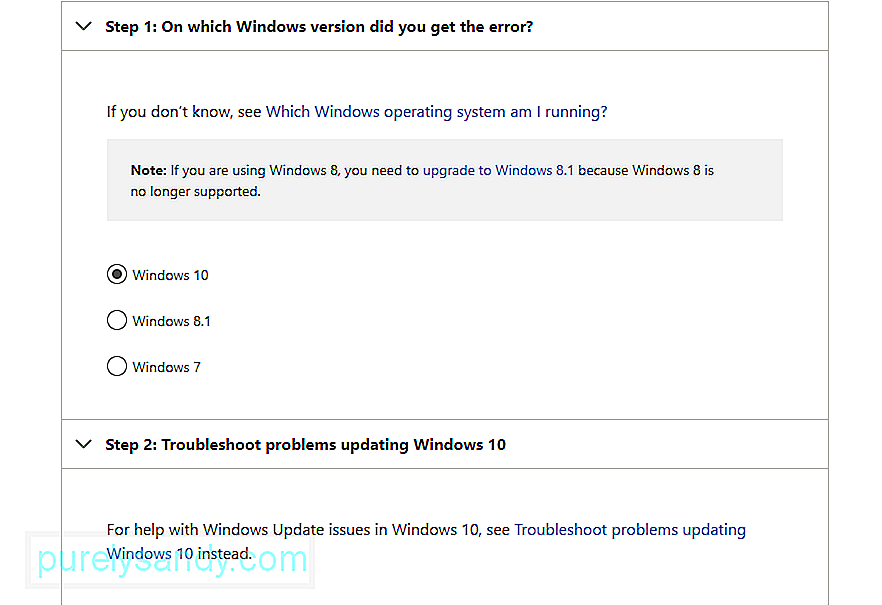
Microsoft에서 Windows Update 문제가 발생할 경우 사용할 수있는 문제 해결사 도구를 만들었 음을 알고 계십니까? 이를 사용하여 문제를 해결하십시오.
Windows Update와 관련된 문제에 직면 한 경우 이것이 솔루션을 찾는 첫 번째 방법입니다. 이는 많은 입력이 필요하지 않은 자동화 된 솔루션입니다. Windows Update Troubleshooter는 Microsoft에서 개발 한 유용한 내장 Windows 10 유틸리티입니다.
이 도구는 보류중인 Windows 업데이트를 다운로드하고 설치하는 데 시스템 실패의 원인이 될 수있는 문제를 검사하고 감지하도록 설계되었습니다. 이 도구는 관련 임시 파일을 지우고 SoftwareDistribution 폴더 내용을 지우고 Windows 업데이트 서비스 상태를 확인할 수 있습니다. 또한 손상된 Windows Update 구성 요소를 재설정하거나 복구 할 수 있습니다.
문제 해결사를 실행하는 방법에는 두 가지가 있습니다. 첫 번째는 Microsoft의 온라인 문제 해결사를 사용하는 것입니다. Microsoft의 온라인 문제 해결사는 0x8900002A 오류 및 기타 일반적인 오류를 해결하는 데 도움이됩니다. 시작하려면 :
문제 해결사를 수동으로 실행하는 방법은 다음과 같습니다.
Windows 방화벽이 오류 코드가 나타나면 일시적으로 끕니다. 다음 단계를 따르면됩니다.
Windows를 다시 업데이트하고 오류 코드 0x8900002A가 여전히 나타나는지 확인합니다.
수정 # 9 : Windows 업데이트 설정 확인장치의 날짜 및 시간 설정이 올바르게 설정된 경우 잘못된 Windows Update 설정이 전체 Windows Update 프로세스를 망칠 수 있습니다. 확인하고 필요한 사항을 변경하려면 다음을 수행하십시오.
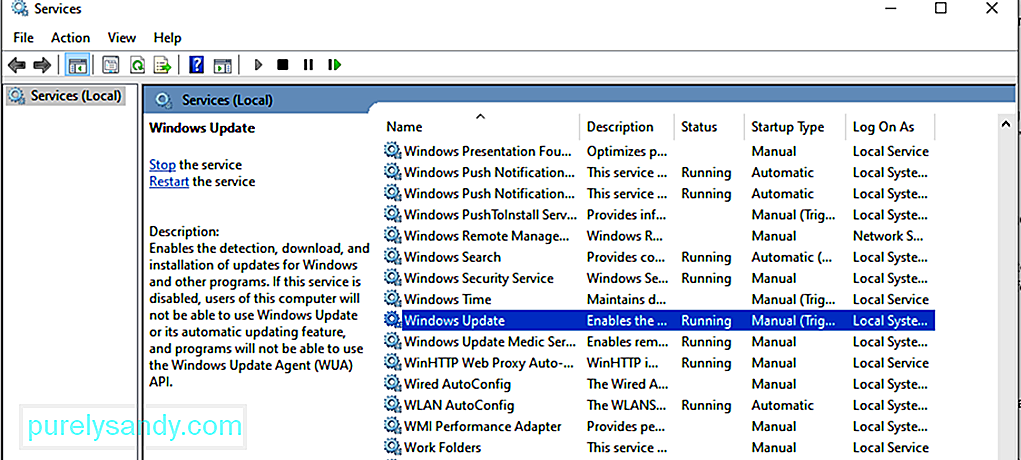
Windows 업데이트 서비스가 실행되고 있지 않으면 0x80246002 오류의 원인 일 수 있습니다. 서비스가 실행 중인지 확인하려면 :
임시 파일은 다음 위치에있는 Windows 소프트웨어 배포 폴더에 저장됩니다. Windows 디렉토리. Software Distribution 폴더에 손상된 임시 파일이 있으면 Windows Update에 영향을 미치고 Windows Update 오류 0x80246002가 발생할 수 있습니다.
Windows Update 임시 캐시를 지우려면 :
참고 : Windows Update 임시 캐시를 지우기 전에 Windows Update 서비스가 실행되고 있지 않은지 확인하십시오. 위의 단계에 따라 중지 할 수 있습니다. 그런 다음 캐시를 지운 후 다시 시작하십시오.
Fix # 12 : 시스템 파일 검사기 (SFC) 시작.내장 Windows 10 도구로 제공되는 Microsoft의 또 다른 유용한 유틸리티는 시스템 파일 검사기입니다. 이 유틸리티는 DISM (Deployment Imaging and Servicing Management) 도구와 병행하여 사용됩니다. 두 유틸리티 모두 서로 다른 접근 방식을 사용하여 동일한 작업을 수행합니다. SFC는 로컬 캐시 된 Windows 폴더에서 손상되거나 누락 된 OS 파일을 교체하거나 복구하기 위해 새 복사본을 가져옵니다. 반면 DISM은 온라인 Microsoft 서버에서 새 복사본을 다운로드하여 누락되거나 손상된 서버를 교체합니다.
SFC 유틸리티를 시작하는 방법은 다음과 같습니다.
이 절차가 작동하려면 시스템이 안정적인 인터넷 연결에 연결되어 있어야하며 시스템 파일의 손상 정도에 따라 15 분 이상이 걸립니다. 완료되면 변경 사항이 적용되도록 시스템을 재부팅하십시오.
수정 # 13 : 클린 부팅에서 Windows 업데이트 실행클린 부팅은 드라이버 및 드라이버를 포함하는 최소 reimg 세트를 사용하여 Windows OS를 시작하는 데 사용되는 프로세스입니다. 프로그램들. 이 접근 방식은 프로그램 설치, 업데이트 또는 특정 프로그램 실행 중에 발생할 수있는 소프트웨어 충돌을 방지하는 데 도움이됩니다.
안전 모드와 클린 부팅에는 차이가 있습니다. 전자는 Windows 10 시스템과 관련된 고급 문제를 해결하고 진단하기 위해 추가 작업을 수행합니다.
다음은 시스템을 시작하는 방법입니다. 클린 부팅 상태 :
그런 다음 시도 할 수 있습니다. 오류 코드 0x8900002A없이 보류중인 Windows 업데이트를 설치하려면
수정 # 14 : 모든 Windows 업데이트 섹션 재설정Windows 업데이트 섹션을 수동으로 재설정 해보십시오. 이를 수행하려면 다음 명령을 따르십시오.
- net stop bits
- net stop wuauserv
- net stop appidsvc
- net stop cryptsvc
- Ren % systemroot % \ SoftwareDistribution SoftwareDistribution.bak
- Ren % systemroot % \ system32 \ catroot2 catroot2.bak
- regsvr32.exe atl.dll
- regsvr32.exe urlmon.dll
- regsvr32.exe mshtml .dll
- regsvr32.exe shdocvw.dll
- regsvr32.exe browseui.dll
- regsvr32.exe jscript.dll
- regsvr32. exe vbscript.dll
- regsvr32.exe scrrun.dll
- regsvr32.exe msxml.dll
- regsvr32.exe msxml3.dll
- regsvr32.exe msxml6.dll
- regsvr32.exe actxprxy.dll
- regsvr32.exe softpub.dll
- regsvr32.exe wintrust.dll
- regsvr32.exe dssenh.dll
- regsvr32.exe rsaenh.dll
- regsvr32.exe gpkcsp.dll
- regsvr32.exe sccbase.dll
- regsvr32.exe slbcsp.dll
- regsvr32.exe cryptdlg.dll
- regsvr32.exe oleaut32.dll
- regsvr32.exe ole32.dll
- regsvr32.exe shell32.dll
- regsvr32.exe initpki.dll
- regsvr32.exe wuapi.dll
- regsvr32.exe wuaueng.dll
- regsvr32.exe wuaueng1.dll
- regsvr32.exe wucltui.dll
- regsvr32.exe wups.dll
- regsvr32.exe wups2.dll
- regsvr32.exe wuweb.dll
- regsvr32.exe qmgr.dll
- regsvr32.exe qmgrprxy.dll
- regsvr32.exe wucltux.dll
- regsvr32.exe muweb .dll
- regsvr32.exe wuwebv.dll
- netsh winsock reset
- netsh winsock reset proxy
- net start bits
- net start wuauserv
- net start appidsvc
- net start cryptsvc
위의 모든 변경 사항을 적용하려면 Windows PC를 다시 시작하십시오. 이것은 Windows Update 오류 코드 0x8900002A를 해결하는 길고 수동적 인 방법입니다.
Fix # 15 : Windows Update를 수동으로 다운로드하여 설치PC에서 아무것도 변경하지 않은 경우 응용 프로그램도 설치하지 않은 경우 최근에 Windows Update를 수동으로 다운로드하고 설치해 볼 수 있습니다.
자세한 정보를 보려면 다음 단계를 따르십시오.
멀웨어 개체가이 오류를 일으킬 가능성은 적지 만 Windows 업데이트에도 영향을 미칠 수 있다는 사실을 제거해서는 안됩니다. 따라서이 경우 맬웨어 검사를 실행해야합니다.
이를 위해 타사 바이러스 백신 솔루션을 사용할 수 있습니다. 하나를 다운로드하고 설치 한 후 전체 검사를 실행하여 오류 코드를 표시 할 수있는 위협이 장치에 없는지 확인하십시오.
수정 # 17 : Windows 업데이트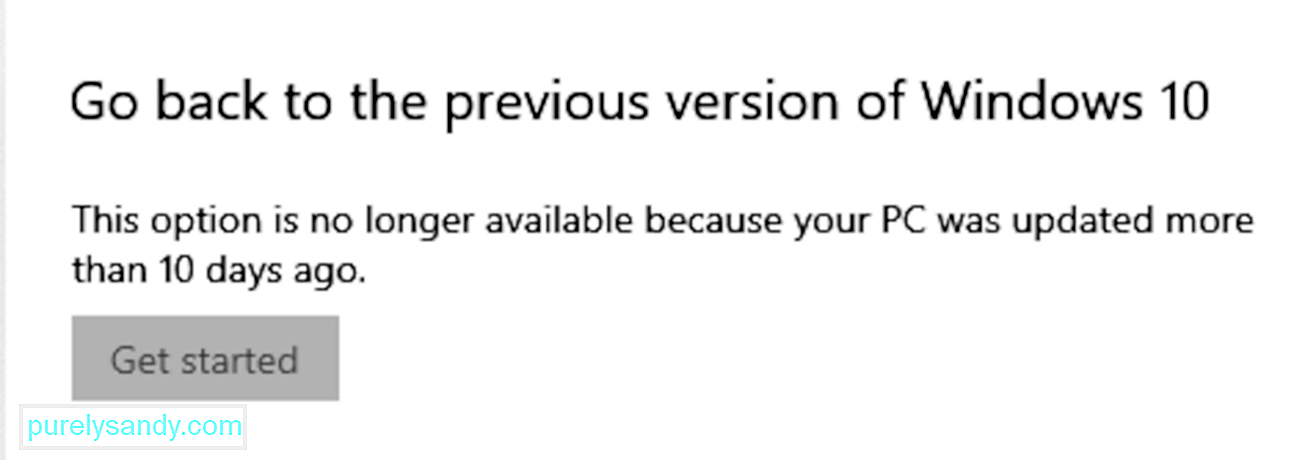 실행 취소
실행 취소 다른 모든 작업이 실패하면, Windows Update를 실행 취소 할 수 있습니다. 아래 단계를 따르고 모든 것이 이전과 같이 정상으로 돌아가는지 확인합니다.
시스템을 수정 한 후 문제가 발생하면 문제를 해결하는 데 시간을 낭비하는 대신 이전에 생성 한 복원 지점으로 돌아갈 수 있습니다. 여전히 바탕 화면에 액세스 할 수 있으면 시스템 속성 창을 열고 다음 단계를 따르십시오.
이 지점에 도달하면 고급 정렬을 처리 할 가능성이 높다는 강력한 신호입니다. 일반적으로 해결할 수없는 시스템 손상의 원인이됩니다. 이러한 시나리오에서는 클라우드 재설정을 실행하는 것이 가장 좋습니다.
이 솔루션을 사용하면 ISO 이미지를 사용하지 않고도 클라우드에서 운영 체제 파일을 복구 할 수 있습니다. 이 기능의 이전 버전에서는 시스템이 수리 할 수 없을 정도로 손상된 경우 사용자가 ISO를 사용해야했습니다. 반대로 새로운 기능은 모든 수준의 시스템 손상을 견딜 수 있도록 설계되었습니다.
다음은 클라우드를 통해 Windows 10 운영 체제를 재설정하거나 재설치하는 방법입니다.
어떤 안전 예방 조치를 취하더라도 특히 Windows 업데이트 버전 자체에 문제가있는 경우 Windows 업데이트 오류를 피할 수 없습니다. 그러나 운 좋게도이를 제거하는 데 도움이되는 수정 사항이 있습니다. 0x8900002A 오류의 경우 위의 해결 방법을 참조 할 수 있으며 즉시 모든 것이 잘 될 것입니다. 그런 다음 어떻게해야할지 모르겠다면 Windows 전문가가 문제를 해결하도록하십시오.
다른 어떤 Windows Update 오류가 발생 했습니까? 그들을 어떻게 다루었습니까? 댓글에서 경험을 공유하세요!
YouTube 비디오: Windows 10에서 0x8900002A 오류를 수정하는 방법
09, 2025

