이미지 캡처 수정 방법 : Mac에서 오류 9937 (09.15.25)
Apple 사용자의 장점 중 하나는 모든 Apple 기기에서 서비스를 사용하고 다른 기기에서 동기화하거나 전송할 수 있다는 것입니다. 예를 들어 iPhone을 사용하여 사진을 찍고 정리를 위해 Mac으로 이동하거나 Mac에서 iPod 또는 iPhone으로 음악 파일을 보낼 수 있습니다. Apple은 모든 기기에 거의 동일한 형식을 사용하기 때문에 다른 Apple 기기와 동기화하기가 더 쉽습니다.
하지만 사용중인 기기 중 하나가 오래되었거나 오래된 기기를 실행하는 경우 운영 체제에서 iPhone에서 Mac으로 이미지를 전송할 때 Image Capture : 오류 9937이 발생할 수 있습니다. 이것은 iPhone 및 Mac 사용자 사이에서 흔히 발생하며 문제의 원인이 무엇인지 궁금해합니다.
iPhone 사진을 Mac으로 이동할 때 Mac에 오류 9937이 발생하더라도 놀라지 마십시오. 파일을 전송하는 다른 방법을 찾거나 아래 단계를 사용하여 Mac 오류 이미지 캡처 : 오류 9937을 해결할 수 있습니다.
Mac 오류 이미지 캡처 : 오류 9937이란 무엇입니까?카메라 또는 iPhone에서 Mac으로 사진을 가져 오는 가장 쉬운 방법은 이미지 캡처 앱을 사용하는 것입니다. macOS에 내장 된이 앱을 사용하면 다른 기기에서 Mac으로 사진을 가져올 수 있습니다. 앱은 대부분 원활하게 작동하지만 오류가 발생하고 이미지 캡처 오류로 인해 사진을 가져 오지 못하는 경우가 있습니다.
이미지 캡처 : 호환되지 않는 파일 형식으로 인해 오류 9937이 발생합니다. iPhone에서 Mac으로 가져 오려는 파일 사이. iPhone은 일반적으로 모든 버전의 macOS에서 일반적으로 지원되지 않는 사진 및 비디오 파일 형식을 사용합니다. 따라서 iPhone과 Mac이 모두 동일한 제조업체에서 제조 된 경우에도이 호환성 오류가 발생합니다.
이 오류가 발생하면 화면에 다음 메시지 팝업 만 표시됩니다.
작업을 완료 할 수 없습니다. (com.apple.ImageCaptureCore 오류 -9937.) (-9937).
가져 오는 동안 오류가 발생했습니다. '이미지'항목을 가져 오지 않았습니다.
이 오류 메시지는 너무 일반적이어서 정확히 무엇이 잘못되었는지, 왜이 오류가 처음에 발생했는지 알 수있는 방법이 없습니다. 이것이 아마도이 기사를 읽은 이유 일 것입니다.이 오류가 무엇인지 알기 위해 오랜 친구 인 Google에 의존해야했습니다.
그러나 Mac을 수정하는 솔루션을 설명하기 전에 오류 이미지 캡처 : 오류 9937, 두 기기 모두 Apple에서 제공 했음에도 불구하고 이러한 비 호환성이 발생하는 이유를 먼저 설명합니다.
Mac에서 오류 9937이 발생하는 이유는 무엇입니까?앞서 언급했듯이이 이미지 캡처 : 오류 9937은 가져 오려는 이미지와 Mac에서 인식하는 이미지 형식 간의 비 호환성 문제와 관련이 있습니다. iOS 11 이상을 실행하는 대부분의 iPhone은 HEIF (고효율 이미지 파일 형식) 형식과 동영상 용 HEVC (고효율 비디오 코딩)를 사용하여 사진을 찍도록 설정되어 있습니다. 이러한 압축 형식을 사용하면 iPhone에 저장하는 데 사용한 미디어 파일의 두 배를 저장할 수 있습니다.
그러나 모든 Mac에서이 새로운 형식을 읽을 수있는 것은 아닙니다. HEIF 및 HEVC 파일을 읽을 수 있으려면 Mac에서 macOS 10.13 High Sierra 이상을 실행해야합니다. 이전 버전의 사진 앱 및 macOS는 이러한 형식을 지원하지 않습니다. 따라서 오래된 운영 체제로 이전 Mac을 실행하는 경우 이미지 캡처 : 오류 9937이 발생할 가능성이 큽니다.
Mac에 9937 오류가 발생하면 iPhone이 HEIF 및 HEVC에서 이미지와 동영상을 캡처하도록 설정되어있을 수 있지만 인식하지 못하는 macOS 버전을 실행 중이기 때문에 Mac에서 가져올 수 없습니다. 이러한 형식을 지원합니다. 이 경우 아래의 팁이 작동하는지 확인할 수 있습니다.
이미지 캡처 해결 방법 : 오류 9937이미지를 Mac으로 가져 오기 전에 다음이 있는지 확인하십시오. 특히 몇 GB의 사진과 비디오를 전송할 계획이라면 새 파일을위한 충분한 공간이 필요합니다. Mac 수리 앱을 사용하여 Mac에서 중복되고 불필요한 파일을 삭제하여 공간을 확보 할 수 있습니다. 또한 Apple 기기가 아닌 케이블은 일반적으로 Apple 기기에서 인식되지 않으므로 원래 번개 케이블을 사용하여 휴대 전화가 Mac에 안전하게 연결되어 있는지 확인해야합니다.
다음으로 이미지 캡처를 닫고 iPhone 연결을 해제 한 다음 Mac을 재시동합니다. macOS 재부팅은 일부 사용자에게 작동하지만 작동하지 않는 경우 아래 지침을 확인하세요.
이 이미지 캡처 : 오류 9937을 수정하려면 카메라 설정을 확인해야합니다. 방법 :
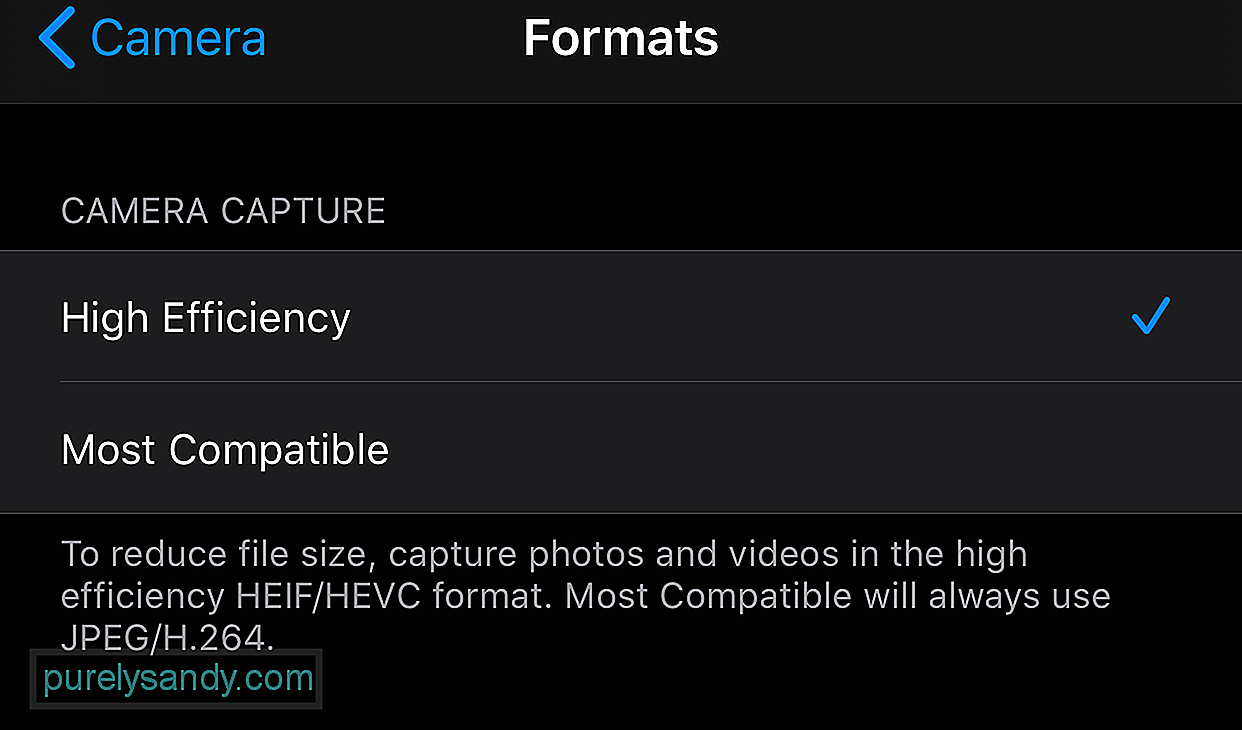
고효율이 선택되어 있으면이 오류가 발생하는 것입니다. 하단의 메모는 다음과 같습니다.
파일 크기를 줄이려면 고효율 HEIF / HEVC 형식으로 사진과 동영상을 캡처하세요. Most Compatible은 항상 JPEG / H.264를 사용합니다.
H.264는 MOV 파일의 이전 인코딩 유형이고 HEVC는 H.265를 사용합니다.
수정 # 1 : 카메라 설정 변경 .먼저 시도해야 할 일은 iPhone의 설정을 변경하는 것입니다. 설정 & gt; 카메라 & gt; 형식 을 선택한 다음 가장 호환 가능 을 선택합니다. 이렇게하면 기기에서 찍은 사진과 동영상이 Mac과 호환되는 형식을 사용하게됩니다.
수정 # 2 : 사진 설정 변경.iPhone에서 기기를 설정할 수 있습니다. 읽을 수있는 형식으로 미디어 파일을 자동으로 내 보냅니다. 방법 :
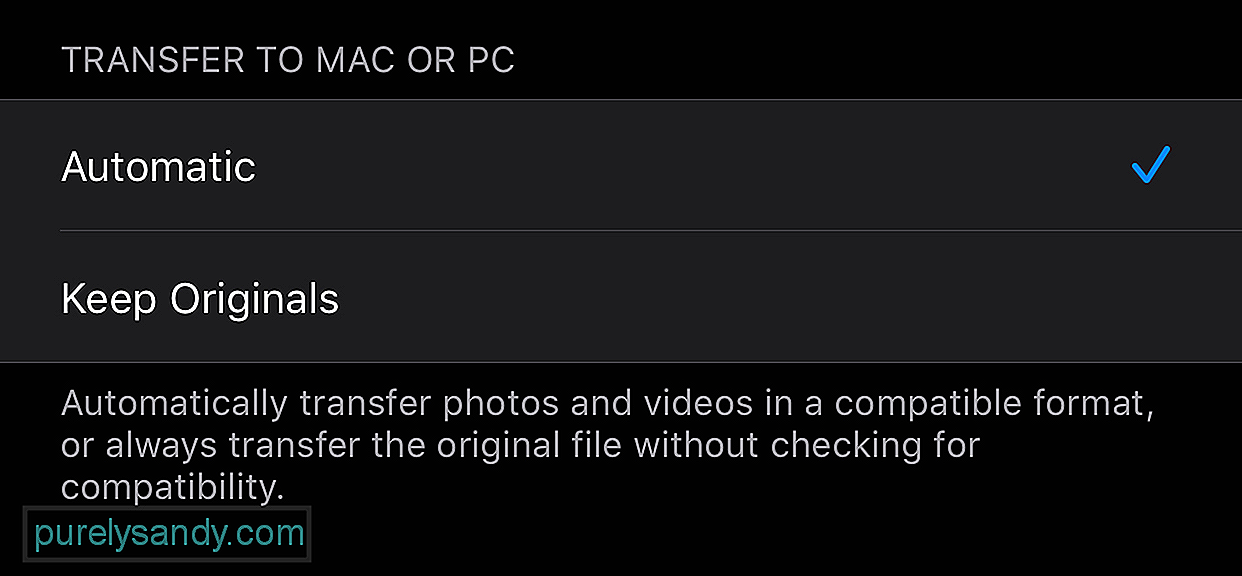
이렇게하면 휴대 전화가 항상 Mac과 호환되는 형식으로 사진과 동영상을 내 보냅니다. 이것은 당신이 경험하고있는 호환성 문제를 우회합니다. 그러나 Mac에서 파일을 전송할 수 있지만 macOS에서 읽을 수없는 경우 변환 도구를 사용하여 미디어 파일을 기기에서 읽을 수있는 형식으로 변환 할 수 있습니다.
수정 # 3 : 내보내기 형식을 변경합니다.이전 해결 방법이 작동하지 않으면 iPhone이 잘못된 형식을 내보내고있을 수 있습니다. 이 구성을 변경하려면 :
어떤 이유로 일부 사용자는 원본 버전을 가져올 수 있습니다. 형식이 지정된 파일 대신 파일.
최종 생각이미지 캡처는 많은 양의 사진과 동영상을 Mac으로 전송하는 가장 쉬운 방법입니다. 그러나 몇 장의 사진 만 가져와야하는 경우 Airdrop을 사용하거나 클라우드 저장소에 업로드하는 것과 같은 다른 방법을 시도 할 수 있습니다. 하지만 정말로 이미지 캡처를 사용해야하는데이 오류가 발생하면 위의 해결 방법으로 쉽게 해결할 수 있습니다.
YouTube 비디오: 이미지 캡처 수정 방법 : Mac에서 오류 9937
09, 2025

