Mac에서 Netflix 오류 코드 S7336을 수정하는 방법 (09.15.25)
다양한 영화 선택이 넷플릭스가 인기있는 이유 중 하나입니다. 2021 년 2 억 3 천만 명 이상의 구독자를 보유한 현재 가장 확실한 스트리밍 장치로 컴퓨터, 스마트 폰, 태블릿, 스마트 TV 또는 게임 콘솔을 포함한 거의 모든 장치에서 좋아하는 영화와 TV 프로그램을 스트리밍 할 수 있습니다. Netflix에는 이러한 각 플랫폼에 대한 전용 앱이 있습니다.
다른 플랫폼과 마찬가지로 Netflix도 오류 UI-800-3 (307003), 오류 M7362 1269, 오류 NW와 같은 다양한 오류가 발생하기 쉽습니다. -2-5, 오류 M7111-1331 또는 M7111-1331-2206, 오류 F7111-5059, 오류 H7353 및 오류 S7363-1260.
사용자에게 발생할 수있는 또 다른 Netflix 오류는 오류 코드 S7336입니다. 이 문제를 유발하는 특정 상황이 있기 때문에이 오류는 일반적이지 않습니다. 이것은 사용자가 외부 보조 모니터가있는 컴퓨터에서 스트리밍하는 경우에만 발생합니다. 이 오류의 발생에 영향을 미치는 또 다른 요인은 사용 된 브라우저입니다. 어떤 이유로이 오류는 Mac에서 Safari를 사용하여 Netflix를 스트리밍 할 때만 표시됩니다.
Mac에서 오류 코드 S7336이 표시되는 경우 일반적으로 지원되지 않는 모니터 나 케이블로 인해 발생합니다. Apple은 내부 모니터 또는 HDCP 또는 고 대역폭 디지털 콘텐츠 보호 호환 모니터를 통한 재생을 지원합니다.
이 오류가 발생하면 재생 중이거나 재생하려는 타이틀이로드되지 않고 오류 메시지와 함께 검은 색 화면이 나타납니다. 이 오류는 특정 제목이나 프로그램에 영향을주지 않지만 어떤 영화를 클릭하더라도 나타납니다. 이 Netflix 오류 코드는 오류가 해결되지 않으면 영화 및 TV 프로그램을 스트리밍 할 수 없기 때문에 사용자들 사이에서 많은 불만을 야기합니다.
Mac에서 Netflix 오류 코드 S7336이란 무엇입니까?Netflix 오류 코드 S7336이 표시되는 경우 이는 일반적으로 문제가 Safari 브라우저 또는 외부 모니터에 연결하는 데 사용하는 케이블과 관련이 있음을 의미합니다. Safari 브라우저에 저장된 정보를 새로 고쳐야하거나 일부 오래된 쿠키 또는 캐시 파일이 Netflix를 방해 할 수 있습니다.
일부 사용자 보고서에 따르면 Big Sur로 업그레이드 한 후 Netflix에서 프로그램을 시청하려고 할 때 갑자기 오류가 발생했습니다. 사용자가 업그레이드 전에 문제없이 Netflix를 시청할 수 있었음에도 몇 초 후 재생이 중지되고 오류 S7336이 표시됩니다.
다음은이 오류 코드와 함께 제공되는 오류 메시지입니다.
죄송합니다. 문제가 발생했습니다…
디스플레이 문제가있는 것 같습니다. 모니터가 HDCP를 준수하고 Airplay를 사용하여 미러링되지 않았는지 확인하세요.
중단을 기다리세요.
디스플레이에 문제가있는 것 같습니다. 모니터가 HDCP를 준수하고 AirPlay를 사용하여 미러링되지 않았는지 확인하세요. 자세한 내용은 Apple 지원에 문의하십시오.
이 오류는 Macbook에서 Safari를 통해 Netflix를 시청할 때만 발생합니다. 불만을 바탕으로 사용자는 Chrome 및 기타 브라우저를 사용하여 동일한 Mac에서 동일한 프로그램을 볼 수있었습니다. Chrome 또는 Firefox와 같은 다른 브라우저에는 영향을 미치지 않으므로 Safari와 관련된 문제 일 가능성이 높습니다.
Mac에서 Netflix 오류 코드 S7336이 표시되는 이유앞서 언급했듯이 특정 상황이 있습니다. Mac에서 Netflix 오류 S7336이 발생합니다. 먼저 Mac에서 Safari 브라우저를 사용하여 스트리밍해야합니다. 둘째, Mac에 연결된 외부 모니터를 사용하고 있습니다. 문제의 원인을 파악할 때이 두 가지 요소를 살펴 봐야합니다.
Mac의 오류 S7336은 디스플레이 문제를 나타낼 수 있습니다. 오류 메시지에서 알 수 있듯이 모니터가 HDCP를 준수하는지, AirPlay를 사용하고 있지 않은지 확인합니다.
HDCP 준수를 확인하려면 다음을 수행 할 수 있습니다.
- 모니터의 사용 설명서를 확인하십시오. HDCP를 준수하는 경우 여기에 언급되어야합니다.
- 제조업체 또는 판매자 웹 사이트의 제품 목록을 살펴보세요. 제품 페이지에는이 세부 정보가 포함되어야합니다.
- 제조업체에 직접 문의하세요.
HDCP가 처음 출시되었을 때는 매우 드물었 고 일부 모니터에서만 지원했습니다. 그러나 오늘날 HDCP가 표준입니다. HDMI / DVI 포트가없고 해상도가 1920 x 1080p 미만인 모니터를 제외하고 거의 모든 모니터가 HDCP를 준수합니다.
또 다른 요소는 Safari 설정입니다. Safari 브라우저에 손상된 캐시 파일이 있거나 Netflix의 성능에 영향을 미치고이 오류 코드를 유발할 수있는 기타 요인이있을 수 있습니다. 확인해야 할 기타 사항은 다음과 같습니다.
- 결함이있는 Safari 플러그인 또는 추가 기능
- 브라우저에 추가 된 광고 차단기
- 과도한 보안 설정
- 브라우저 하이재커 또는 기타 멀웨어
Safari의 Netflix 오류 코드 S7336으로 인해 불만이있는 경우 아래 단계를 통해이 오류를 신속하게 해결할 수 있습니다.
Mac에서 Netflix 오류 코드 S7336에 대해해야 할 일Netflix를 통해 스트리밍 할 때 오류가 발생하면 먼저 다음 기본 문제 해결 팁을 시도해야합니다.
이 작업을 수행하려면 :
- 기기를 종료 한 다음 최소 1 분
- 기기를 다시 연결했다가 다시 켭니다.
- 기기가 절전 또는 대기 모드 인 경우 완전히 종료되었는지 확인합니다.
또한 브라우저의 호환성과 Netflix가 작동하는 데 필요한 구성 요소를 설치했는지 확인해야합니다. Windows 컴퓨터를 사용하는 경우 Netflix 지원 웹 브라우저에 HTML5 Player가 설치되어 있어야합니다. HTML5 Player는 Google Chrome에서 최대 1080p 해상도, Microsoft Edge에서 최대 4K, Internet Explorer 및 Safari에서 최대 1080p, Firefox 및 Opera에서 최대 720p를 지원합니다. Mac을 사용하는 경우 Silverlight 4 또는 5를 설치해야합니다.
브라우저의 호환성 및 요구 사항에 문제가 없다고 생각되면 아래 해결 방법을 진행할 수 있습니다.
1 단계 : 브라우저를 다시 시작합니다.브라우저를 새로 고침하려면 완전히 닫은 다음 몇 초 후에 다시 시작하세요. 원하는 경우 브라우저를 다시 열기 전에 컴퓨터를 재부팅 할 수도 있습니다.
2 단계 : 브라우저 확장 프로그램을 사용 중지합니다.위 단계가 작동하지 않는 경우 브라우저에서 불필요한 추가 기능을 사용 중지해야 할 수 있습니다. Safari에서 추가 기능을 일시적으로 비활성화하는 단계는 다음과 같습니다.
경우 , 어떤 이유로 다른 브라우저에서이 오류가 발생하면 다음 단계에 따라 확장 프로그램을 사용 중지 할 수 있습니다.
Google 크롬브라우저의 모든 정보가 업데이트되도록하려면 브라우저 데이터를 삭제하여 저장된 이전 정보를 삭제해야합니다. 프로세스는 브라우저간에 다소 유사하므로 검색 기록, 쿠키, 다운로드, 캐시 된 이미지 및 파일을 삭제하기 만하면됩니다.
Safari의 캐시를 지우려면 먼저 Safari 개발자 도구에 액세스해야합니다. 개발 메뉴를 켜면됩니다. 이렇게하려면 : 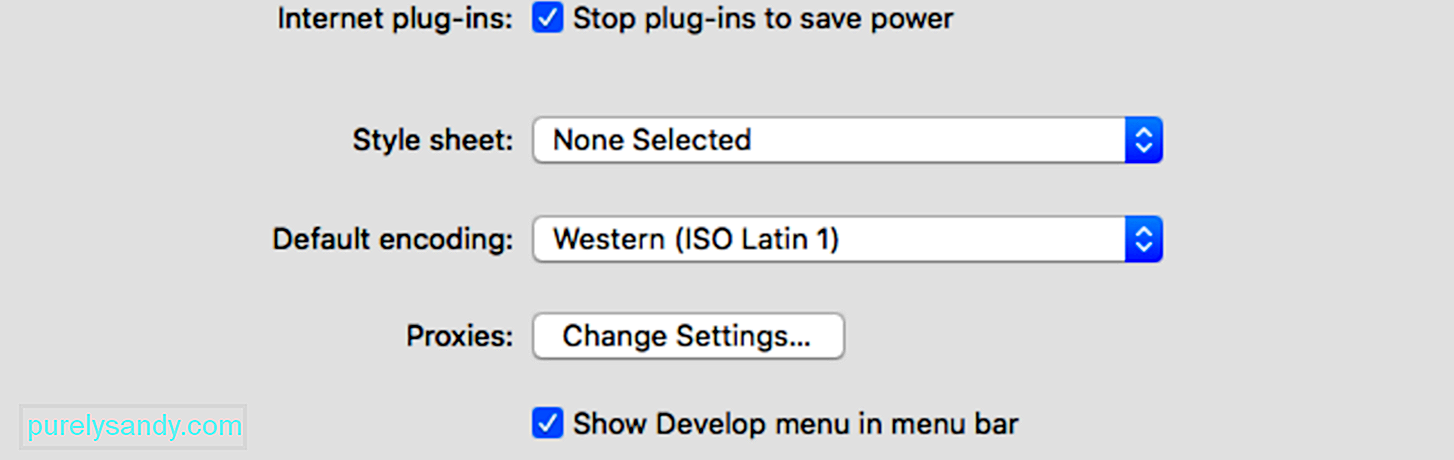
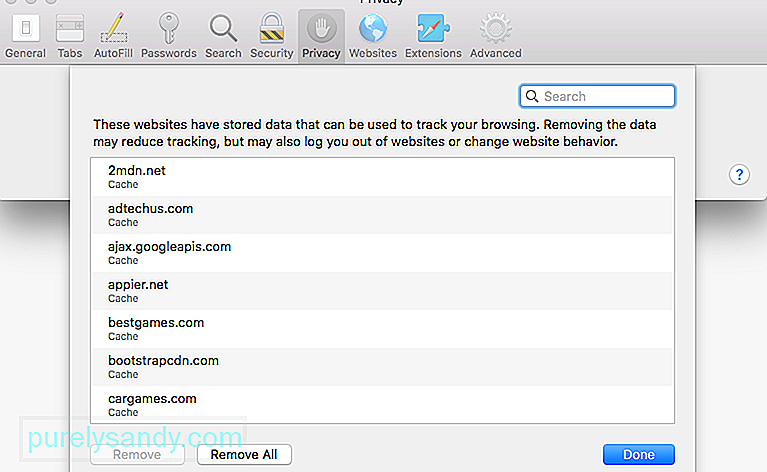 캐시 된 파일과 쿠키가 Netflix를 방해 할 수 있으므로이 오류를 수정하려면 브라우저에서 삭제해야합니다. 방법 :
캐시 된 파일과 쿠키가 Netflix를 방해 할 수 있으므로이 오류를 수정하려면 브라우저에서 삭제해야합니다. 방법 :
Netflix 웹 사이트 데이터가 삭제 된 후 Apple 메뉴 & gt; 강제 종료 를 누른 다음 앱 목록에서 Safari를 선택합니다. Safari를 다시 시작하고 Netflix를 다시 시도합니다.
5 단계 : Netflix IndexedDB 파일을 삭제합니다. Netflix가 Mac에 저장 한 데이터베이스 파일을 삭제하려면 다음 단계를 따르세요. 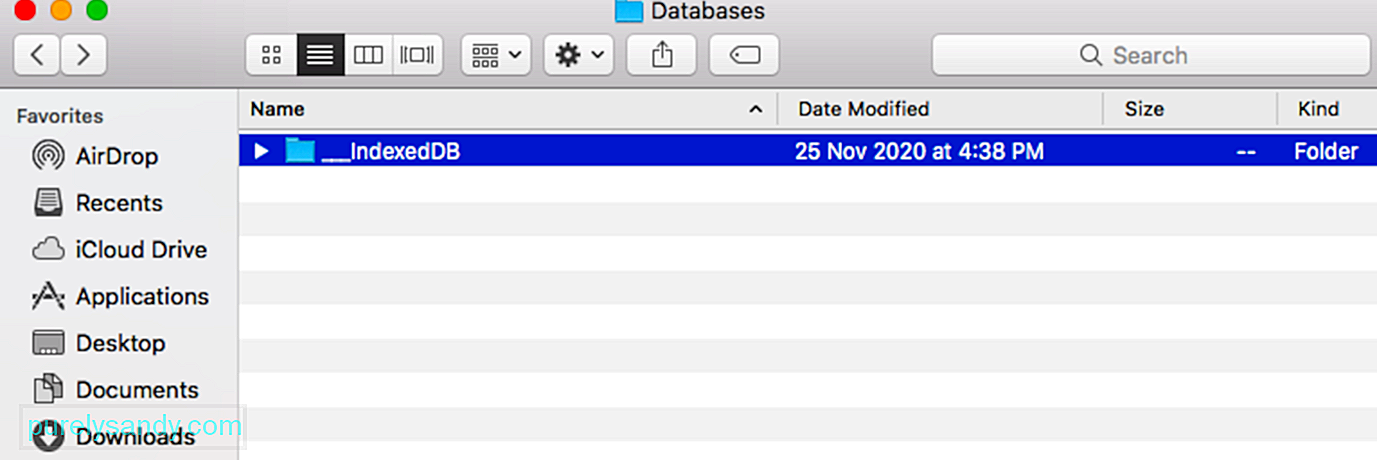
대부분의 경우 스트리밍 기기를 재부팅하면 오류 코드 S7336이 빠르게 처리됩니다. 장치를 완전히 끄고 전원 img에 연결되어있는 경우 플러그를 뽑아야합니다. 플러그를 다시 꽂았다가 다시 켜기 전에 적어도 1 ~ 2 분 동안 플러그를 뽑아 두십시오. 절전 모드가있는 기기를 사용중인 경우 완전히 종료하고 절전 모드가 아닌지 확인합니다.
7 단계 : Netflix에서 로그 아웃합니다.다른 방법은 Netflix 계정에서 로그 아웃 한 다음 잠시 후 다시 로그인하는 것입니다. 이는 Netflix 앱의 데이터를 새로 고치고이 문제를 해결하기에 충분할 것입니다. 디바이스에서 Netflix 홈 화면의 오른쪽 상단에있는 계정 이름을 탭하거나 클릭 한 다음 로그 아웃을 누르세요. 디바이스를 사용하여 Netflix에서 로그 아웃 할 수 없거나 어떤 이유로 든 계정 설정에 액세스 할 수없는 경우 브라우저를 사용하여 Netflix 웹 사이트로 이동하세요. Netflix 계정 페이지로 이동 한 다음 모든 디바이스에서 로그 아웃하여 강제로 다시 로그인해야합니다. 그러면 Netflix 계정을 사용하는 모든 디바이스에서 로그 아웃됩니다. 각 기기에서 별도로 다시 로그인해야합니다.
8 단계 : 지원되는 비디오 케이블을 사용합니다.모니터가 HDCP를 준수하는지 확인하는 것 외에도 케이블을 포함하여 연결에 관련된 다른 모든 장치도이를 준수해야합니다. 지원되는 비디오 케이블 유형을 사용하고 있는지 확인합니다. 비디오 케이블 어댑터를 사용하는 경우 연결의 양쪽 끝도 지원되는 유형이어야합니다.
Mac 용 HDCP 지원 케이블은 다음과 같습니다.
- HDMI, 또는 HDMI Mini
- USB-C (Type C라고도 함)
- Thunderbolt
- DisplayPort 또는 DisplayPort Mini
여전히 문제가 있고 비디오 연결이 지원되거나 외부 디스플레이를 사용하지 않는 경우 아래 단계를 계속합니다.
9 단계 : 문제가있는 소프트웨어를 제거합니다. 일부 타사 응용 프로그램 Netflix를 방해하고 스트리밍 문제, 특히 DisplayLink 소프트웨어를 일으킬 수 있습니다. 다음 단계에 따라 소프트웨어를 제거하십시오. 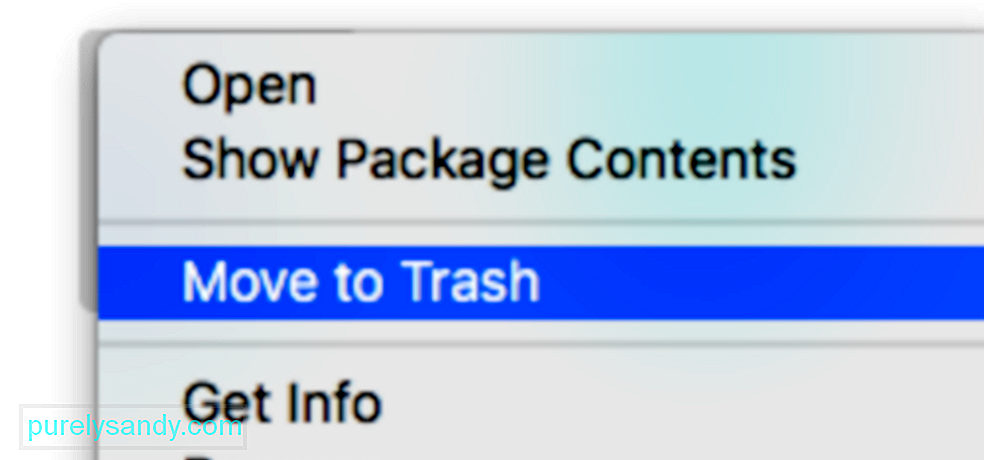
Netflix와 충돌 할 수 있다고 생각되는 다른 모든 애플리케이션에 대해이 작업을 수행합니다. 이 오류를 수정 한 후 다시 설치할 수 있습니다.
10 단계 : 다른 브라우저를 사용합니다.오류가 Safari 설정으로 인해 발생한 것으로 의심되는 경우 계속하려면 다른 브라우저를 열어야합니다. 스트리밍. 빠른 해결 방법으로 다른 브라우저를 다운로드하고 개선 사항이 있는지 확인하세요.
많은 컴퓨터에는 다음과 같은 Netflix를 시청할 수있는 지원되는 인터넷 브라우저가 사전 설치되어 있습니다.
- Windows의 Microsoft Edge
- MacOS의 Safari
- Mozilla Firefox
- Google Chrome
- Opera
오류 S7336으로 인해 Mac에서 좋아하는 Netflix 영화 및 TV 프로그램에 액세스 할 수없는 경우에도 다른 기기에서 Netflix 앱을 사용할 수 있습니다. iPhone, iPad 및 Apple TV에서 Netflix 앱을 다운로드 할 수 있습니다.
요약Safari의 Netflix 오류 S7336은 다양한 요인으로 인해 문제가 발생할 수 있으므로 매우 복잡 할 수 있습니다. Mac에서이 오류가 발생하더라도 위 단계를 사용하여 쉽게 해결할 수 있으므로 걱정하지 마십시오. 또한 여러 사용자가 동일한 문제 해결 방법을 사용하여이 오류를 처리했습니다.
YouTube 비디오: Mac에서 Netflix 오류 코드 S7336을 수정하는 방법
09, 2025

