RegIdleBackup 오류를 수정하는 방법 (09.14.25)
레지스트리는 컴퓨터의 운영 체제 및 응용 프로그램에 대한 낮은 수준의 설정이 저장되는 Windows의 계층 적 데이터베이스입니다. 레지스트리 파일은 앱과 Windows 작업을 원활하고 효율적으로 실행하는 데 중요합니다. 레지스트리의 항목을 변경하면 문제가 발생할 수 있으므로 레지스트리 파일을 백업하는 것이 중요합니다. 이것이 바로 RegIdleBackup 파일의 용도입니다.
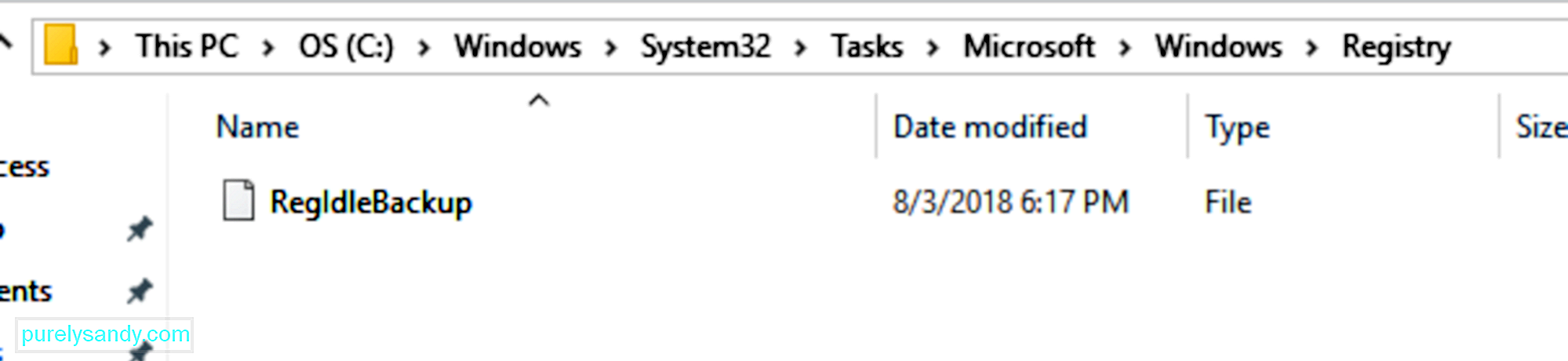
RegIdleBackup이란 무엇입니까? 자동 레지스트리 백업을 생성하기 위해 개발 된 Windows 파일입니다. 10 일마다 자정에 실행되도록 예약되어 있으며 레지스트리의 모든 항목이 RegIdleBackup 파일로 백업됩니다. 즉, 컴퓨터에 문제가 발생한 경우에도 이전 구성을 되돌릴 수 있습니다. RegIdleBackup 파일을 사용하여 레지스트리 파일의 사본을 얻을 수 있습니다.
하지만 RegIdleBackup 오류가 발생하면 어떻게됩니까? 이는 자동 레지스트리 백업 작업이 실행되지 않고 레지스트리 파일에 대한 백업이 생성되지 않음을 의미하며, 이는 일부 Windows 10 사용자가 겪고있는 현상입니다.
프로 팁 : PC에서 성능 문제를 스캔합니다. 시스템 문제 또는 성능 저하를 유발할 수있는
정크 파일, 유해한 앱 및 보안 위협.
특별 제안. Outbyte 정보, 제거 지침, EULA, 개인 정보 보호 정책.
Microsoft 커뮤니티 스레드에있는 Windows Insider Vadim Sterkin의 게시물에 따르면 :
“RegIdleBackup 예약 작업은 더 이상 백업 복사본을 생성하지 않습니다. RegBack 폴더에있는 레지스트리 하이브의. 이것은 Windows 긴급 복원 기능에 큰 타격을줍니다. OS가 부팅되지 않고 복원 지점이 작동하지 않을 때 [포럼] 지원을 생각해보십시오.”
Adam Harrison의 게시물에 따르면, 그는 Windows 10 시스템에서 Regback 데이터를 찾고 있었지만 생성 된 하이브 크기가 0 바이트라는 사실을 알게되었습니다. 즉, 백업 프로세스가 실행되었지만 Regback 폴더에 저장되어야했던 레지스트리 하이브의 복사본이 생성되지 않았습니다.
Harrison에 따르면 :
“ 그러나 예약 된 작업이 시작 되었음에도 불구하고 어떤 이유로 든 즉시 완료되고 (오류보고없이) 백업 파일이 업데이트되지 않습니다. 최근 '플러그 앤 플레이 정리'를 검토 할 때 비슷한 감가 상각이 관찰되었지만이 경우 업그레이드 된 시스템은 여전히 작업을 유지했지만 새로 설치하면 작업이 중단되었습니다. 이 경우 Windows 10 1803을 새로 설치해도 'RegIdleBackup'예약 작업이 계속 유지되고 시스템 유지 관리 중에 계속 실행되지만 레지스트리 하이브의 백업 복사본이 생성되지 않은 것으로 보입니다.”
RegIdleBackup 문제는 Regback 파일에도 0 바이트가 있다고보고 한 Windows 10 1803을 사용하는 다른 사용자에 의해 확인되었습니다. Regback 파일은 다음 폴더에 있습니다. C : \ Windows \ System32 \ Tasks \ Microsoft \ Windows \ Registry \ RegIdleBackup .
RegIdleBackup이 레지스트리 항목을 저장하지 않는 것 외에도 기타 오류 다음과 같은 경우도 발생할 수 있습니다.
- RegIdleBackup 오류
- RegIdleBackup이 누락 됨
- RegIdleBackup을 찾을 수 없음
- RegIdleBackup을로드하지 못했습니다.
- RegIdleBackup 등록 실패
- 런타임 오류 : RegIdleBackup
- RegIdleBackup로드 오류
다음 중 하나가 발생하는 경우 이러한 오류가 있거나 이러한 오류 메시지를 본 적이있는 경우이 RegIdleBackup 문제를 가능한 한 빨리 수정하는 것이 중요합니다. RegIdleBackup 파일에 이러한 오류가 발생하면 수행 할 수있는 작업과 레지스트리 하이브를 저장할 수있는 방법이 나와 있습니다.
하지만 어떤 일을하기 전에 어떤 일이 발생할 경우를 대비하여 모든 중요한 파일의 백업을 만들어야합니다. 또한 문제가 발생할 때 대비할 수 있도록 Windows 레지스트리를 백업해야합니다.
레지스트리 백업을 만들려면 다음 단계에 따라 RegIdleBackup 관련 파일을 내 보내야합니다.
- 시작 을 클릭하고 검색 창에 명령을 입력합니다. Enter 를 누르지 마십시오.
- CTRL + Shift 를 누른 상태에서 Enter 를 누릅니다.
- 시기 권한 대화 상자가 나타나면 예 를 클릭합니다.
- 명령 프롬프트가 열립니다. 명령 프롬프트에 regedit 를 입력하고 Enter 를 누릅니다.
- 레지스트리 편집기가 시작됩니다. 백업 할 RegIdleBackup 관련 키를 모두 선택합니다.
- 파일 & gt; 내보내기 .
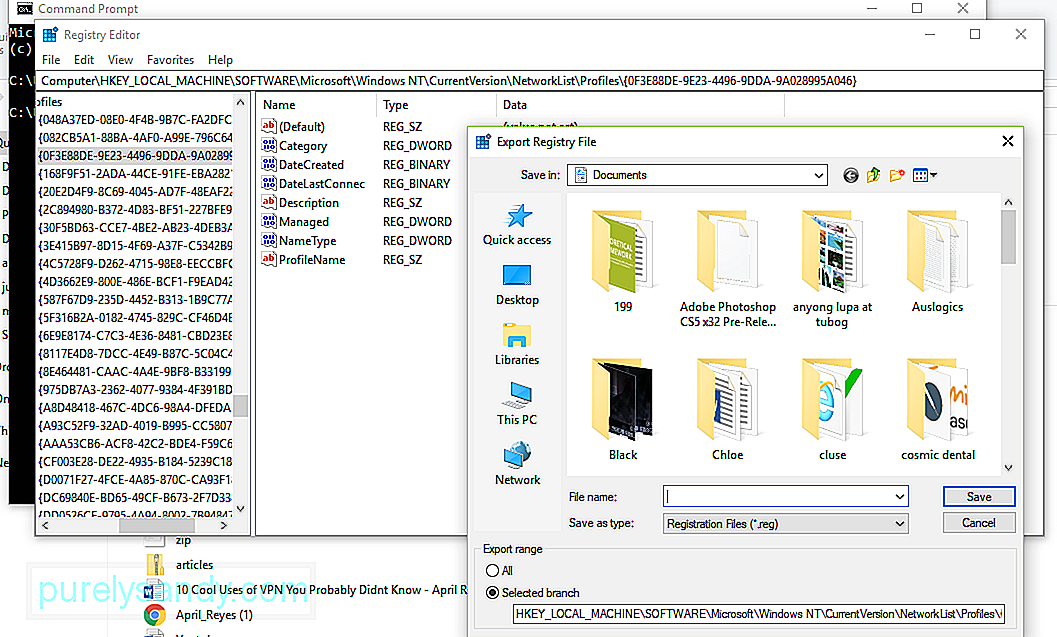
- 저장 위치 메뉴에서 백업 레지스트리 키를 저장할 폴더를 선택합니다.
- 파일 이름에 폴더의 파일 이름을 입력합니다.
- 내보내기 범위 메뉴에서 선택한 분기 를 선택합니다.
- 저장 .
이제 백업이 선택한 폴더에 .reg 파일 확장자로 저장됩니다. 백업을 만든 후에는 RegIdleBackup 문제를 해결할 차례입니다.
하나의 잘못된 이동으로 인해 Windows가 작동하지 않을 수 있으므로 레지스트리를 편집하는 것은 매우 위험합니다. 전문가가 아니라면 스스로 레지스트리를 편집하지 마십시오. 잘못 배치 된 문자 하나는 컴퓨터의 작동을 중지하고 운영 체제에 돌이킬 수없는 손상을 입힐 수 있습니다. 대신 타사 앱을 사용하여 RegIdleBackup과 같은 손상된 레지스트리 파일을 수정할 수 있습니다. 잘못된 레지스트리 항목, 누락 된 파일 참조 및 손상된 링크를 찾는 데 사용할 수있는 신뢰할 수있는 몇 가지 신뢰할 수있는 레지스트리 클리너가 있습니다.
RegIdleBackup 오류는 컴퓨터의 맬웨어 감염으로 인해 발생할 수 있습니다. 맬웨어 공격의 일반적인 대상 중 하나는 Windows 레지스트리입니다. 이러한 악의적 인 공격자는 레지스트리 파일을 손상, 손상 또는 삭제할 수 있습니다.
시간이 지남에 따라 인터넷 검색 및 컴퓨터 사용으로 인해 임시 파일과 폴더가 컴퓨터에 축적됩니다. 이러한 정크 파일은 정기적으로 정리하지 않으면 컴퓨터 속도가 느려지거나 RegIdleBackup 오류와 같은 문제가 발생할 수 있습니다. Outbyte PC Repair 와 같은 앱을 사용하여 RegIdleBackup 문제를 해결하는 데 도움이되도록 컴퓨터에서 불필요하게 파일을 검사하고 제거 할 수 있습니다. 이렇게하면 레지스트리 문제가 해결 될뿐만 아니라 소중한 저장 공간이 확보되고 컴퓨터 성능이 크게 향상됩니다.
Windows 시스템 파일 검사기는 RegIdleBackup 파일을 포함하여 손상된 Windows 시스템 파일을 검사하고 복구하기 위해 Windows에 내장 된 멋진 기능입니다. 시스템 파일 검사기가 손상된 파일을 발견하면 문제가있는 파일을 자동으로 교체합니다.
시스템 파일 검사기를 실행하는 방법은 다음과 같습니다.
- 시작 을 클릭하고 검색 창에 명령 을 입력합니다. Enter 를 누르지 마십시오.
- CTRL + Shift 를 누른 상태에서 Enter 를 누릅니다.
- 클릭 권한 대화 상자가 나타나면 예
- 명령 프롬프트가 시작됩니다.
- 다음 명령을 입력합니다. sfc / scannow
- Enter 를 누르십시오.
시스템 파일 검사기가 컴퓨터에서 시스템 파일 문제를 스캔합니다. 화면의 지침을 따르고 스캔이 완료 될 때까지 기다리십시오.
RegIdleBackup 문제는 손상된 장치 드라이브 또는 오래된 Windows 시스템 파일로 인해 발생할 수 있습니다. 모든 드라이버가 업데이트되고 레지스트리 문제를 방지하기 위해 최신 Windows 서비스 팩을 설치했는지 확인하십시오.
Windows 업데이트를 수동으로 확인하려면 다음 단계를 따르십시오.
- 시작 을 클릭하고 검색 창에 업데이트 를 입력합니다. Enter 를 누릅니다.
- Windows 업데이트 패널이 나타나고 사용 가능한 업데이트가 있는지 확인할 수 있습니다.
- 업데이트 설치
Windows 시스템 파일을 다루기 때문에 RegIdleBackup 오류를 수정하는 것은 위험합니다. 위의 해결 방법이 효과가없는 경우 컴퓨터를 전문 컴퓨터 수리 센터로 보내어 더 이상 엉망이되지 않도록 할 수 있습니다.
YouTube 비디오: RegIdleBackup 오류를 수정하는 방법
09, 2025

