Mac의 모든 앱에서 PDF로 빠르게 인쇄하는 방법 (09.15.25)
Word 문서를 PDF 파일로 변환하거나 Adobe Acrobat을 사용하지 않고 웹 페이지를 PDF로 저장하고 싶으십니까? macOS에는 모든 응용 프로그램에서이 작업을 수행 할 수있는 기능이 내장되어 있으므로 걱정하지 마십시오. Chrome, Microsoft Office, Note 또는 기타 앱을 사용하든 macOS를 사용하면 문서, 웹 페이지 및 기타 모든 파일을 PDF로 직접 인쇄 할 수 있습니다.
어떻게 작동합니까? 이 내장 macOS 기능은 추가 앱이나 소프트웨어를 사용하지 않고 PDF 파일을 직접 생성합니다. 이 트릭은 기본적으로 모든 Mac 앱에서 작동합니다. 일반 인쇄 기능을 통해 파일을 인쇄 할 수있는 경우 해당 파일을 PDF 문서로 변환 할 수도 있습니다. PDF 파일은 아래에서 자세히 설명 할 단축키를 통해 생성되며 특정 폴더에 자동으로 저장됩니다.
이 도움말에서는 macOS PDF로 인쇄 <기능을 사용하는 방법을 보여줍니다. / strong> 단축키를 사용합니다.
직접 내보내기 또는 PDF 기능으로 저장을 지원하는 일부 macOS 응용 프로그램이 있습니다. 예를 들어, Note 및 Microsoft Word 앱을 사용하면 파일을 PDF로 직접 내보낼 수 있습니다. 문서를 PDF 파일로 저장하려면 파일로 이동 한 다음 PDF로 내보내기를 선택하기 만하면됩니다. 그러면 문서의 PDF 사본이 원하는 폴더에 저장됩니다.
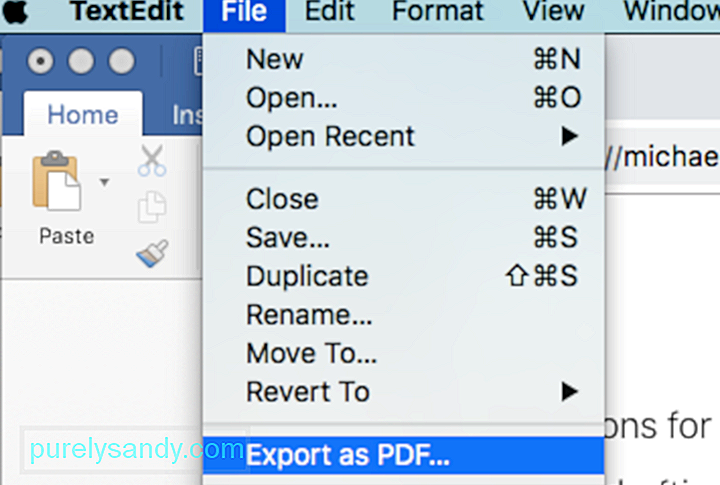
이메일 및 웹 페이지의 직접 내보내기를 지원하는 Safari 및 Mail과 같은 앱도 있습니다. PDF로.
그러나 모든 앱에 PDF로 저장 메뉴가있는 것은 아닙니다. 또한 클릭 몇 번이면 다른 이름으로 저장 또는 PDF로 내보내기 메뉴로 이동하여 선택한 폴더에 파일을 저장합니다.
다행히도 Mac에서 인쇄 바로 가기 를 사용하면 더 쉽게이 작업을 수행 할 수 있습니다. 예, 인쇄 메뉴를 사용하여 모든 파일을 PDF로 인쇄하거나 저장할 수 있습니다. 따라서 사용중인 앱이 PDF로 저장 기능을 지원하지 않는 경우 Mac의 인쇄 바로 가기 를 사용하면 작업을 빠르고 쉽게 수행 할 수 있으므로 걱정할 필요가 없습니다.
이 기능은 macOS에 몇 년 동안 사용되었지만 이전 버전의 macOS에서는 대화 상자가 약간 다르게 보입니다. 그러나 일반적인 아이디어와 대부분의 옵션은 동일하므로 문제를 파악하는 데 문제가 없습니다.
다음은 팁입니다. 특히 다음과 같은 경우 PDF 파일을 만들면 상당한 저장 공간을 차지할 수 있습니다. 큰 PDF 파일이 있습니다. 저장 용량을 최대화하고 컴퓨터 성능을 최적화하려면 Outbyte MacRepair 와 같은 앱으로 Mac을 정리하세요.
MacOS 키보드 단축키를 통해 PDF로 인쇄Mac의 인쇄 서비스를 사용하여 파일을 PDF로 내보내는 것은 복잡하지 않습니다. Mac 단축키 중 하나를 사용하여 PDF로 인쇄하는 방법은 다음과 같습니다.
- 저장하거나 PDF로 인쇄하려는 파일, 문서 또는 웹 페이지를 엽니 다.
- 파일 & gt; 인쇄. 또는 간단히 Command + P 단축키를 눌러 인쇄 대화 상자를 열 수 있습니다.
- 화면 왼쪽 하단에서 PDF를 찾아 클릭하면 드롭 다운 메뉴가 표시됩니다. 여기에 여러 옵션이 표시되므로 아래로 스크롤하여 PDF로 저장을 클릭합니다.
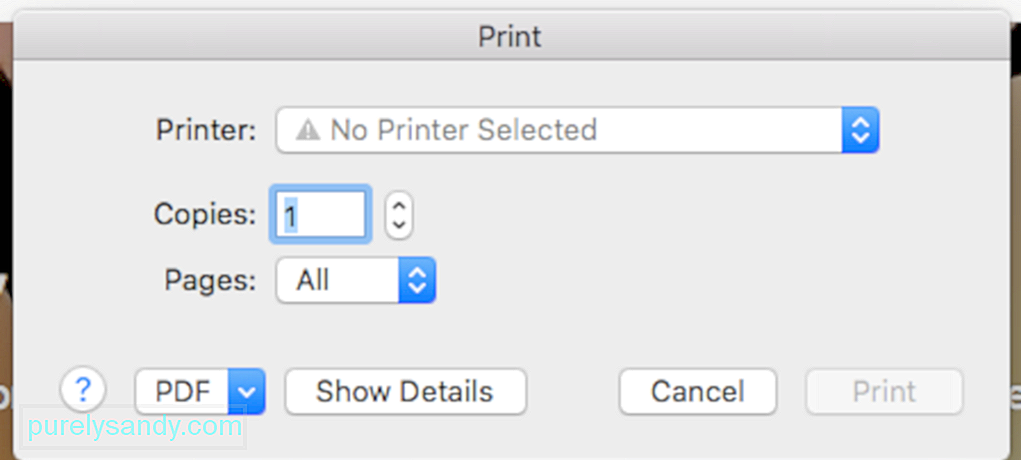
- 저장 대화 상자에서 저장을 클릭하고 폴더를 선택합니다. 파일을 저장할 위치. 기본 저장 위치는 문서 폴더입니다.
- 저장 한 폴더에서 PDF 파일을 찾아 확인합니다.
필요하지 않습니다. PDF 파일은 별도의 새 파일로 저장되며 PDF 파일을 만드는 데 사용한 원본 파일에는 영향을주지 않으므로 걱정하십시오.
PDF로 인쇄 할 때 자동으로 폴더를 선택하는 방법PDF로 저장 기능에 대한 성가신 사실 중 하나는 파일을 사용할 때마다 파일을 저장할 폴더를 선택해야한다는 것입니다. 따라서 쉽게 액세스 할 수 있도록 데스크탑에 항목을 저장하는 것을 좋아하는 사람이라면 홈 화면이 얼마나 지저분 해 질지 상상할 수 있습니다.
다행히도 Apple은 사용자의 목록을 편집 할 수 있도록했습니다. 인쇄 & gt; PDF 대화 상자.
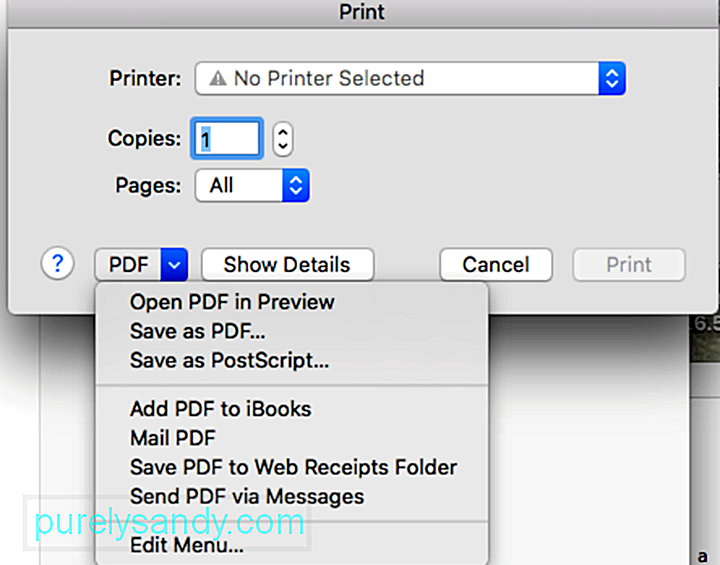
아래 메뉴 편집 옵션이 보이십니까? 여기에서 인쇄 대화 상자를 사용자 정의해야합니다.
메뉴를 편집하고 다른 저장 폴더 위치를 추가하는 방법은 다음과 같습니다.- 먼저 모든 PDF 파일에 대한 전용 폴더를 만듭니다. 문서, 바탕 화면 또는 액세스 할 수 있다고 생각되는 모든 위치에서 폴더를 만들 수 있습니다.
- 인쇄에서 메뉴 수정 & gt; PDF.
- 새 창이 열립니다. 목록 하단의 (+) 기호를 클릭하여 새 대상 폴더를 목록에 추가합니다.
- PDF 파일 용으로 만든 폴더를 선택한 다음 확인을 클릭합니다.
인쇄 대화 상자로 돌아가서 PDF를 클릭합니다. 추가 한 폴더가 드롭 다운 메뉴의 옵션 중 하나로 나열되어있는 것을 볼 수 있습니다. 다음에 파일을 PDF로 저장하려면 파일 & gt; 인쇄하거나 Command + P를 누릅니다. PDF 아래의 드롭 다운 메뉴를 클릭하고 생성 한 폴더를 선택합니다. 파일의 PDF 버전은 추가 한 폴더에 자동으로 저장됩니다. 몇 번의 클릭을 절약 할 수 있으므로 시간을 크게 절약 할 수 있습니다.
Apple 키보드 단축키를 추가하는 방법이미 Command + P 키보드 단축키를 사용하여 거의 모든 것을 인쇄하는 방법을 보여 드렸습니다. 그러나 전체 인쇄를 건너 뛰려면 & gt; PDF 메뉴에서 바로 가기 만 사용하여 파일을 PDF로 자동 저장하고 동시에 폴더를 선택 하시겠습니까? 있을 수있다. 단축키를 사용하여 저장 폴더 위치를 자동으로 선택할 수 있으므로 버튼을 많이 클릭하고 다른 메뉴를 열 필요가 없습니다.
Mac 단축키 를 추가하는 방법은 다음과 같습니다. 선택한 폴더를 직접 선택하려면 :
- 시스템 환경 설정으로 이동하여 키보드를 선택합니다.
- 단축키로 이동 & gt; 앱 바로 가기.
- 새 바로 가기를 추가하려면 + 버튼을 클릭합니다.
- 애플리케이션 드롭 다운에서 기본 모든 애플리케이션 옵션을 사용합니다.
- 메뉴에 입력 인쇄에 추가 한 폴더의 이름과 일치하는 제목 & gt; PDF 대화 상자.
- 키보드 단축키 텍스트 필드를 클릭하고 키보드를 사용하여 원하는 단축키를 입력합니다.
- 확인을 클릭하고 시스템 환경 설정을 닫습니다.
원하는 키보드 단축키를 지정할 수 있습니다. 원하는 항목에 따라 Command + R 또는 Command + H 단축키를 선택할 수 있습니다. 그러나 동일한 Command + P 단축키를 사용하는 것이 좋습니다. 따라서 많은 Mac 키보드 단축키 를 기억할 필요가 없습니다.
Command + P 단축키를 사용하면 Mac을 혼동하지만 여기에서는 그렇지 않습니다.
Command + P 키보드 단축키를 사용하면 macOS가 파일 & gt; 인쇄 메뉴. 폴더 이름이 PDF 파일이라고 가정 해 보겠습니다. 'PDF 파일'이라는 메뉴 항목이있는 다른 앱이없는 한 macOS는 폴더가 인쇄 메뉴의 하위 대화 상자로 저장되기 때문에 찾을 수 없습니다.
macOS가 방금 입력 한 바로 가기와 정확히 일치하는 항목을 찾을 수없는 경우 다음으로 가장 일치하는 파일 인 파일 & gt; 인쇄. 이제 인쇄 대화 상자가 나타납니다. Command + P 단축키를 다시 누르면 macOS는 더 이상 인쇄 기능을 찾지 않지만 'PDF 파일'을 찾아서 트리거합니다.
요컨대, Command + P 단축키를 두 번 사용하면됩니다. 두 가지 다른 Apple 단축키 를 기억할 필요가 없기 때문에 천재적인 아이디어입니다. 모든 파일을 PDF 파일 폴더에 PDF로 저장하려면 Command + P 단축키를 두 번 누르기 만하면됩니다. 이 유용한 트릭을 사용하면 대화 상자를 열고 메뉴를 클릭하지 않아도됩니다.
macOS 용 PDF 프린터저장된 PDF 파일을 편집하거나 수정하려는 경우 Mac의 내장 PDF 기능으로는 충분하지 않습니다. 타사 PDF 프린터를 사용하여 PDF를 편집, 작성, 변환 또는 결합하거나 원본 PDF 파일 내에 이미지를 삽입 할 수 있습니다.
다음은 더 많은 작업을 수행하는 데 도움이되는 macOS 용 인기 PDF 프린터입니다. PDF 파일.1. Mac 용 PDFelement이 앱은 사용자가 PDF 파일을 편집, 주석 달기, 생성, 변환, 보호, 서명 및 인쇄 할 수있는 올인원 PDF 파워 하우스입니다. 사용하기가 매우 쉬우 며 필요에 따라 PDF를 사용자 정의 할 수 있습니다. 파일 내에 텍스트, 이미지 및 페이지를 추가하고, PDF를 결합 또는 분할하고, PDF를 다른 형식으로 변환하고, 암호 및 권한 제한으로 파일을 보호 할 수 있습니다.
2. Adobe AcrobatPDF 파일과 관련하여 Adobe Acrobat은 최고의 권위자입니다. Mac의 모든 앱에서 PDF 파일을 만들고 인쇄 할 수 있습니다.
3. Mac 용 PDF Writer이 앱은 Mac에 프린터 드라이브를 설치하여 인쇄 기능을 사용하여 PDF 파일을 만들 수 있습니다. 여러 이미지를 병합하여 하나의 PDF 파일을 만들 수도 있습니다.
4. Bullzip PDF 프린터고품질 출력, 다양한 기능 및 사용자 친화적 인 인터페이스를 원한다면이 PDF 프린터가 적합 할 수 있습니다. Bullzip을 사용하면 PDF 파일의 암호를 설정하고 워터 마크를 추가하거나 여러 문서를 하나의 PDF로 병합 할 수 있습니다. 사용이 매우 간편하고 다양한 언어를 지원합니다.
결론 :Mac에서 파일을 PDF로 인쇄하거나 저장하는 방법에는 여러 가지가 있습니다. Mac 단축키 를 사용하여 PDF 파일을 직접 생성하거나 타사 앱을 사용하여 더 많은 기능을 사용할 수 있습니다. PDF 파일을 만든 후에는 인쇄하여 이메일을 통해 보낼 수 있습니다. 파일을 편집, 작성 또는 공유 할 수도 있습니다. 파일을 PDF로 저장하면 편리한 형식으로 정보를 쉽게 공유 할 수 있습니다.
YouTube 비디오: Mac의 모든 앱에서 PDF로 빠르게 인쇄하는 방법
09, 2025

