Mac 화면 보호기 사진 슬라이드 쇼를 설정하는 방법 (09.23.25)
Mac의 사진 앱은 매우 다양한 도구입니다. 이미지를 저장하고 구성 할뿐만 아니라 화면 보호기로 설정할 수도 있습니다. Mac 화면 보호기 사진 슬라이드 쇼를 설정하면 사진으로 표현되는 특별한 추억으로 인해 디스플레이에 개인적인 터치를 제공합니다. 사진에서 이미지 세트를 선택하여 스크린 세이버로 설정할 수 있습니다.
이 도움말에서는 몇 번의 클릭만으로 사진 앨범을 사용하여 Mac 스크린 세이버를 설정하는 방법을 설명합니다. 따라서 Mac을 사용하지 않을 때 Mac 화면 보호기 사진 슬라이드 쇼는 화면을 디지털 사진 프레임으로 바꿉니다.
사진 보관함을 화면 보호기로 설정하려면 다음 단계별 가이드를 따르세요.- Apple 로고를 클릭하고 드롭 다운 메뉴에서 시스템 환경 설정 을 선택합니다.
- 데스크톱 & amp; 화면 보호기 .
- 화면 보호기 탭으로 이동하여 원하는 화면 보호기 유형과 Mac 화면 보호기 사진 앨범에서 포함 할 이미지를 선택할 수 있습니다.
- 화면 보호기 창에서 왼쪽 메뉴에서 원하는 애니메이션을 선택합니다. 플로팅, 플립 업, 반사, 종이 접기, 이동 타일, 슬라이딩 패널, 포토 모바일, 홀리데이 모바일, 포토 월, 빈티지 프린트, Ken burns, 클래식을 선택할 수 있습니다. 마지막 5 개의 화면 보호기 옵션 (Flurry, Arabesque, Shell, Message, iTunes Artwork, Word of the Day 및 Random)은 이미지를 사용하지 않습니다.
- 오른쪽 열에서 <옆에있는 드롭 다운 화살표를 클릭합니다. strong> img 를 사용하여 사용할 이미지를 선택하세요. 최근 사진 이벤트 를 선택하여 사진 앱에 추가 된 가장 최근 사진을로드하거나 사진 라이브러리 를 클릭 할 수 있습니다.
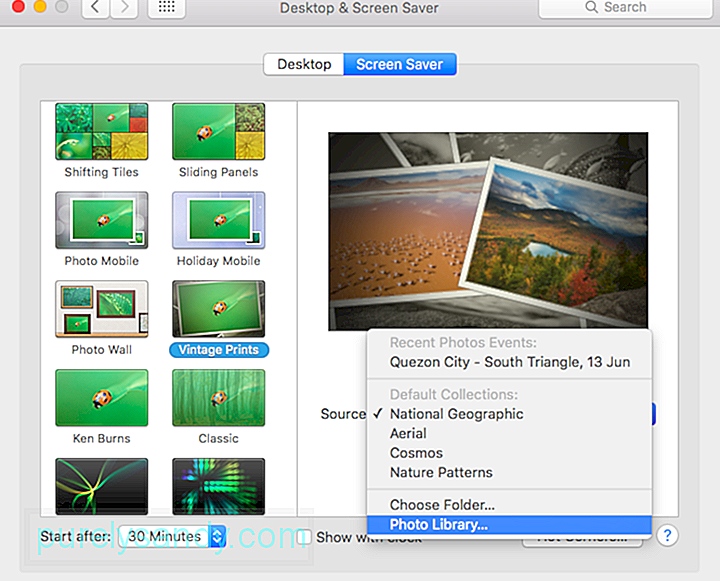
- 사진 라이브러리 를 클릭하면 스크린 세이버에 사용할 사진 세트를 선택하라는 메시지가 표시됩니다. 개별 사진, 순간, 컬렉션, 장소, 연도, 얼굴, 앨범 또는 공유 iCloud 앨범을 클릭 할 수 있습니다.
- 스크린 세이버가 순환되도록하려면 슬라이드 순서 섞기 상자를 선택합니다. 선택한 사진을 임의의 순서로 나열합니다.
- 창 왼쪽 하단의 다음 이후 시작 을 클릭하여 스크린 세이버가 시작될 시간을 설정합니다. 드롭 다운 메뉴에서 1 분에서 1 시간까지 선택할 수 있습니다. 화면 보호기는 여기에 지정된 시간 동안 컴퓨터가 유휴 상태 일 때만 재생을 시작합니다. 따라서 화면 보호기를 30 분 후에 시작하도록 설정하면 컴퓨터가 30 분 동안 유휴 상태 일 때만 화면 보호기가 재생됩니다.
- 화면 보호기가 재생되는 시간을 표시하려면 선택 표시를 해제합니다. 클록으로 표시 k 상자
창 오른쪽 상단에서 스크린 세이버 미리보기를 볼 수 있으므로 어떻게 생겼는지 알 수 있습니다.
다음 중 하나에 도달 할 때마다 스크린 세이버가 활성화되도록하려면 포인터로 화면 모서리를 이동하려면 화면 오른쪽 하단의 핫 코너 버튼을 클릭합니다. 사용하려는 모서리를 선택한 다음 팝업 메뉴에서 화면 보호기 시작 을 클릭합니다.
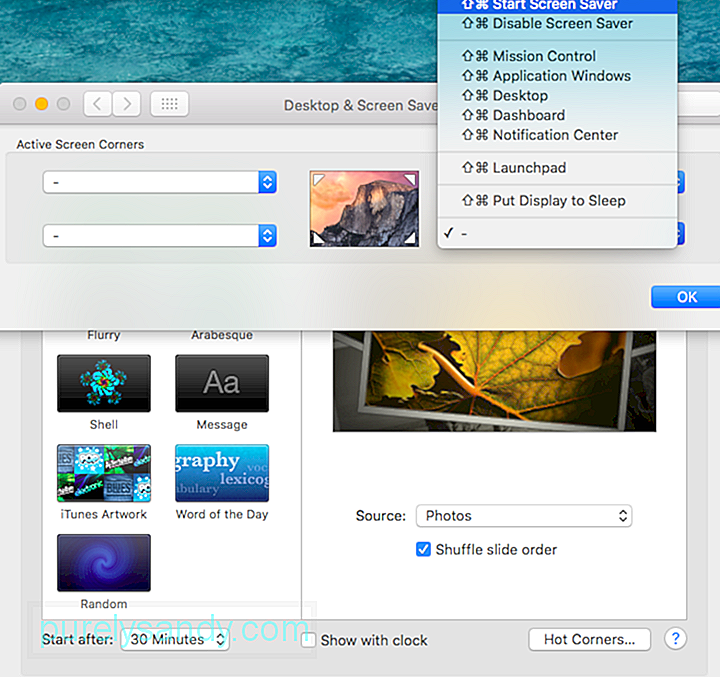 보안을 위해 컴퓨터에서 비밀번호를 요구하도록 설정해야합니다. Mac이 잠자기 상태가되었거나 화면 보호기가 활성화되었습니다. 시스템 환경 설정 & gt; 보안 & amp; 개인 정보 보호 & gt; 일반 . 무단 액세스로부터 컴퓨터를 보호하기 위해 지정된 시간이 지난 후 계정 암호를 입력해야합니다.
보안을 위해 컴퓨터에서 비밀번호를 요구하도록 설정해야합니다. Mac이 잠자기 상태가되었거나 화면 보호기가 활성화되었습니다. 시스템 환경 설정 & gt; 보안 & amp; 개인 정보 보호 & gt; 일반 . 무단 액세스로부터 컴퓨터를 보호하기 위해 지정된 시간이 지난 후 계정 암호를 입력해야합니다.
로그인 화면이 지루할 수 있지만 Mac에 화면 보호기를 표시하여 로그인 창에 개인적인 터치를 추가하도록 할 수 있습니다. 이 기능은 OS X v10.6 이상을 실행하는 Mac에서 사용할 수 있지만이 기능이 작동하려면 Mac이 작업 그룹에 있어야합니다.
사용할 수있는 화면 보호기는 Apple 화면 보호기 모듈로도 제한됩니다. Arabesque, Shell, Spectrum 및 .slideSaver 번들. 사진 앨범 Mac 화면 보호기와 같은 사진 기반 화면 보호기는 로그인하지 않은 경우 사진 보관함 및 기타 사진 이미지를 사용할 수 없기 때문에 작동하지 않습니다.
로그인 창에 대한 화면 보호기를 설정할 수 있습니다. OS X Server 프로파일 관리자, OS X Server 작업 그룹 관리자를 사용하거나 터미널을 통해. 여기에서 전체 지침을 찾을 수 있지만 해당 페이지는 보관되었으며 더 이상 Apple에서 업데이트하지 않습니다.
Mac 사진 화면 보호기가 작동하지 않습니다.미리보기에 완벽하게 작동하는 스크린 세이버가 표시 되어도 스크린 세이버가 시작되지 않거나 이미지가로드되지 않는 경우가 있습니다. 스크린 세이버가 작동하지 않는 경우 문제를 해결하기 위해 취할 수있는 몇 가지 단계는 다음과 같습니다.
화면 보호기를 표시하는 것은 화면을 맞춤 설정하고 지루하지 않게 만드는 좋은 방법입니다. 이 가이드가 가장 소중한 사진을 사용하여 개인 스크린 세이버를 설정하는 데 도움이되기를 바랍니다.
YouTube 비디오: Mac 화면 보호기 사진 슬라이드 쇼를 설정하는 방법
09, 2025

