Windows 기본 제공 도구를 사용하여 스크린 샷을 찍는 방법 (09.14.25)
최근 게임에 대해 자랑하고 싶습니까? Windows 컴퓨터의 특정 문제에 대한 도움이 필요하십니까? 아니면 단계별 프로세스를 캡처하고 튜토리얼을 만들고 싶습니까? 이러한 모든 작업을 수행하는 가장 좋은 방법은 스크린 샷을 찍는 것입니다. 이를 수행하는 방법에는 여러 가지가 있습니다. 이 가이드는 Windows 10에서 스크린 샷을 찍는 7 가지 방법 을 보여줍니다.
방법 1 : PrtScn 또는 CTRL + PrtScnWindows 용 내장 스크린 샷 도구는 화면 인쇄 기능입니다. 모든 Windows 컴퓨터에서 스크린 샷을 찍어 파일로 저장하거나 파일로 저장하지 않고 스크린 샷을 찍거나 전체 화면 대신 하나의 창만 찍을 수 있습니다. 이 도구는 사용중인 키보드에 따라 'PrtScn', 'PrntScrn'또는 Print Scr '로 표시된 인쇄 화면 버튼 만 누르면되기 때문에 사용하기가 매우 쉽습니다. 팁 : 인쇄 화면 버튼은 일반적으로 F12와 Scroll Lock 키 사이에 있습니다.
노트북을 사용하는 경우 화면 인쇄 기능이 작동하려면 기능 또는 Fn 키를 눌러야 할 수 있습니다. 화면 인쇄 버튼을 누르면 스냅이 찍 혔음을 나타내는 소리 나 변경 사항이 없기 때문에 아무 일도 일어나지 않는 것처럼 보일 수 있지만 실제로는 스크린 샷이 이미 클립 보드에 저장되어 있습니다. 스크린 샷으로 수행 할 수있는 작업에는 여러 가지가 있습니다. 따라서 다음을 수행 할 수 있습니다.
스크린 샷을 파일로 저장전체 화면의 스크린 샷을 찍어 컴퓨터에 직접 저장하려면 다음 단계를 따르세요.
Pro Tip : PC에서 시스템 문제 또는 성능 저하를 유발할 수있는 성능 문제, 정크 파일, 유해한 앱 및 보안 위협을
검사합니다.
특별 제안. Outbyte 정보, 제거 지침, EULA, 개인 정보 보호 정책.
- Windows 키 + PrtScn을 누릅니다. 태블릿을 사용하는 경우 Windows 로고 버튼 + 볼륨 작게 버튼을 누릅니다. 다른 랩톱 또는 장치의 경우 Windows 키 + Ctrl + PrtScn 또는 Windows 키 + Fn + PrtScn을 눌러야 할 수 있습니다.
- 잠시 동안 화면이 어두워지는 것을 확인할 수 있습니다. 즉, 스크린 샷이 촬영되었고 파일이 컴퓨터에 저장되었음을 의미합니다.
- 사진 & gt; 스크린 샷 폴더.
도움말 : 자동으로 저장되는 스크린 샷은 일반적으로 촬영 한 날짜와 시간에 따라 이름이 지정됩니다. 혼동하지 않도록 Outbyte PC Repair 와 같은 앱을 사용하여 컴퓨터에서 오래된 스크린 샷을 정기적으로 삭제하고 정크 파일을 정리하세요. 필요한 스크린 샷을 더 쉽게 찾을 수 있습니다.
저장하지 않고 스크린 샷 찍기스크린 샷으로 더 많은 작업을 수행하려면 화면을 캡처 한 후 바로 편집 할 수 있습니다. 파일로 저장하지 않고 스크린 샷을 찍으려면 다음 단계를 따르십시오.
- PrtScn 버튼을 누릅니다. 일부 장치의 경우 Alt + Fn + PrtScn을 눌러야 할 수 있습니다. 변경된 사항이 없지만 이미지가 클립 보드에 복사되었습니다.
- 이미지를 붙여 넣을 프로그램을 엽니 다. 이미지 편집기, 이메일 또는 워드 프로세서가 될 수 있습니다. 수정 & gt; 붙여 넣거나 Ctrl + V를 눌러 이미지를 붙여 넣습니다. 스크린 샷의 크기는 컴퓨터의 화면 해상도와 동일합니다.
- 어딘가에 붙여 넣거나 다른 사람에게 보내기 전에 스크린 샷을 편집, 자르기 또는 주석을 추가하려면 스크린 샷을 좋아하는 사진 편집 앱을 사용하여 편집합니다.
활성 창 하나를 스냅하려면 다음 단계를 따르세요.
< ul>이 단축키는 Windows 10 스크린 샷 . 이 키보드 조합을 사용하면 화면의 일부를 캡처하여 클립 보드에 복사 할 수 있습니다. Windows + Shift + S를 누르면 화면이 약간 어두워지고 커서가 나타납니다. 이 커서를 사용하여 화면에서 스냅하려는 부분을 그릴 수 있습니다. 영역을 그리는 동안 커서를 누른 상태에서 커서를 놓습니다. 스크린 샷은 자동으로 클립 보드에 저장됩니다.
그림판이나 Photoshop과 같이 좋아하는 사진 편집 도구를 열고 스크린 샷을 붙여 넣은 다음 편집하거나 파일로 저장합니다. 이 바로 가기를 사용하면 화면의 일부만 스크린 샷을 쉽게 찍을 수 있습니다. 그 전에는 전체 화면을 캡처 한 다음 스크린 샷에 포함 할 내용을 표시하기 위해 이미지를 잘라야했습니다.
방법 3 : 캡처 도구 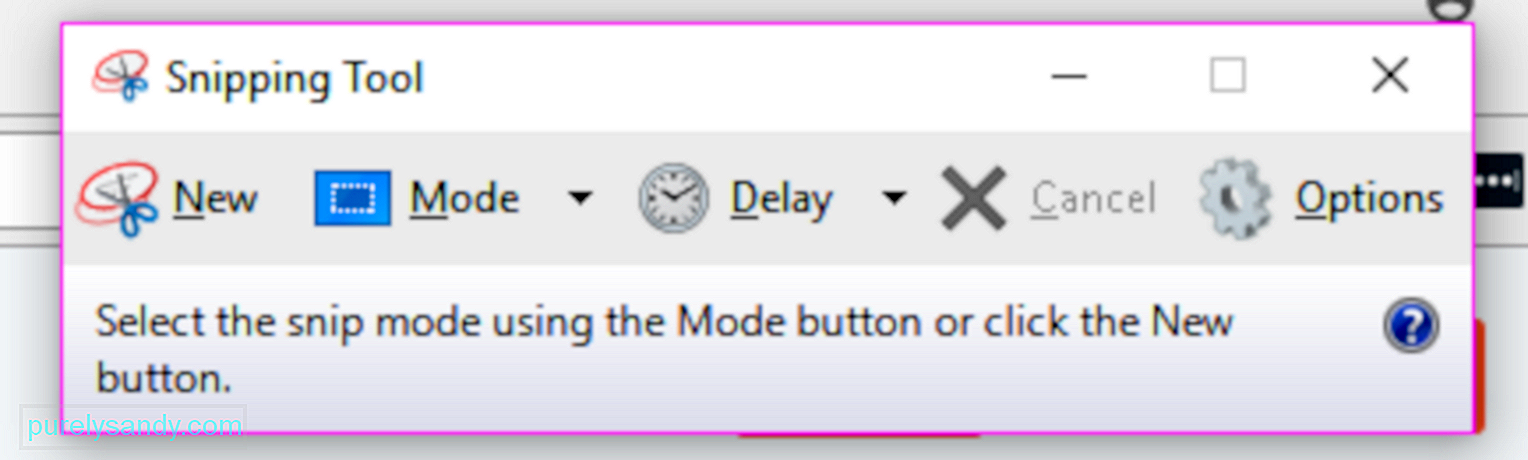
스니핑 도구 스크린 샷을 찍는 데 매우 유용한 내장 데스크탑 앱입니다. 다양한 방식으로 PC Windows를 스크린 샷 하는 데 가장 많이 사용되는 도구 중 하나입니다. 전체 화면 캡처, 직사각형 캡처 또는 자유 형식 캡처를 사용할 수 있습니다. 타이머를 사용하여 1, 2, 3, 4 또는 5 초 동안 화면 캡처를 지연시킬 수도 있습니다.
스니핑 도구를 사용하려면 아래 지침을 따르십시오.
- 시작 메뉴 검색 상자에서 캡처 도구를 검색하고 상단 결과를 누릅니다. 또는 모든 앱 & gt; Windows 액세서리.
- 캡처 도구가 실행되면 새로 만들기 버튼을 클릭하여 스크린 샷을 찍습니다. 선호하는 모드를 선택하세요.
- 캡처 할 영역으로 커서를 길게 드래그합니다. 마우스 버튼을 놓으면 해당 영역이 자동으로 마크 업 창에 복사됩니다.
- 마크 업 창에서 파일을 편집, 주석, 복사, 공유 또는 저장할 수 있습니다.
Microsoft는 조만간 Snipping Tool을 단계적으로 중단 할 것이라고 발표했으며 Snip & amp; Windows 10 2018 년 10 월 업데이트로 Sketch (아래에서 논의 할 것임)하지만 명확한 발표가 없으므로 Snipping Tool이 당분간 유지 될 것입니다.
방법 4 : Windows 태블릿을 사용하여 스크린 샷 찍기Surface 태블릿, ASUS Vivotab, Dell Venue 또는 기타 Windows 태블릿을 사용하는 경우 스크린 샷을 찍는 데 사용할 PrtScn 버튼이있는 키보드가 없습니다. Snipping Tool은 Windows 태블릿에서도 사용할 수 있지만 터치 기능이있는 기기에서 사용하기에 좋은 도구는 아닙니다.
Windows 태블릿에서 스크린 샷을 찍는 가장 효율적인 방법은 하드웨어 버튼을 사용하는 것입니다. 태블릿의 전체 화면을 캡처하려면 Windows 로고 + 볼륨 작게 버튼을 동시에 누릅니다. 이 바로 가기를 누르면 화면이 어두워 지므로 스크린 샷이 생성되었음을 의미합니다. 사진 라이브러리 내의 스크린 샷 폴더에서 스크린 샷에 액세스 할 수 있습니다.
방법 5 : 공유 참 (Windows 8.1 만 해당)어떤 이유로 든 Windows 8.1을 계속 사용중인 경우 Charms를 사용하여 스크린 샷을 찍고 Windows 앱을 사용하여 공유 할 수 있습니다. 이것은 웹을 탐색하거나 앱을 사용할 때 화면에있는 내용을 빠르게 공유하려는 경우에 유용합니다. 공유 참을 불러오고 공유하려는 항목 옆에있는 화살표를 탭한 다음 스크린 샷 옵션을 클릭하면됩니다.
방법 6 : Windows + Alt + PrtScn (Windows 10 Creators Update 만 해당)Microsoft에서 새로 도입 게임을 할 때 사용할 수있는 새로운 Game Bar를 포함하여 Windows 10 Creators Update의 기능. 활성 게임 창의 스크린 샷을 찍는 것은 Game Bar가 할 수있는 작업 중 하나입니다. 게임을 플레이하는 동안 Windows + Alt + PrtScn을 누르면 스크린 샷이 자동으로 생성되어 기기에 저장됩니다.
동영상 & gt; 폴더를 캡처합니다. 파일 이름에는 플레이중인 게임의 이름, 화면 캡처를 찍은 날짜 및 시간이 포함됩니다.
방법 7 : Snip & amp; SketchMicrosoft가 Windows 10 2018 년 10 월 업데이트에 도입 한 새로운 스크린 샷 도구입니다. 더 쉽게 액세스하고 스크린 샷을 더 빠르게 공유 할 수 있습니다.
아래 단계에서는 Snip & amp;를 사용하여 Windows에서 스크린 샷을 만드는 방법 을 보여줍니다. 스케치 :
- 앱을 열고 왼쪽 상단의 새로 만들기 버튼을 클릭합니다.
- Snip & amp; 스케치 창이 사라지고 화면 상단에 작은 메뉴가 나타납니다.
- 직사각형, 자유 형식 또는 전체 화면 중에서 캡처 할 스크린 샷 유형을 선택합니다. 하지만 활성 창을 캡처하는 옵션은 없습니다.
- 스크린 샷이 찍히면 Snip & amp; 이미지를 편집하거나 주석을 달 수있는 스케치 창입니다.
- 완료되면 파일을 저장하거나 이메일 또는 소셜 미디어에 공유하세요.
컴퓨터에서 화면 캡처 창 과 앱을 사용하는 방법에는 여러 가지가 있으며, 복잡하거나 특정 요구 사항이없는 한 Windows에 내장 된 도구 및 기능만으로도 충분합니다.
YouTube 비디오: Windows 기본 제공 도구를 사용하여 스크린 샷을 찍는 방법
09, 2025

