OneDrive에서 Google 드라이브 및 Google 포토로 사진을 전송하는 방법 (09.15.25)
Windows 10 Mobile에서 Android로 전환 하시겠습니까? 아니면 Windows 컴퓨터에서 Chromebook으로 이동하는 중입니까? 위 질문에 예라고 답했다면 OneDrive에서 Google 드라이브 또는 Google 포토로 사진을 전송하는 가장 좋은 방법을 찾고있을 수 있습니다.
사진을 Google 드라이브 또는 Google 포토로 전송할 필요가 없습니다. Google 운영 체제에서 Google 서비스를 사용한 이후 Google 포토. 예를 들어 Google 포토 또는 Google 드라이브는 Android와 더 잘 통합됩니다. 둘째, Google 서비스는 Google 기반 운영 체제와 원활하게 작동하도록 설계되어 기기의 업데이트 및 백업 기능을 자동으로 만듭니다. Google 포토와 Google 드라이브를 사용하면 기기에서 촬영하거나 저장하는 모든 사진이 클라우드에 자동으로 백업되므로 더 이상 수동으로 사진을 업로드 할 필요가 없습니다.
OneDrive에서 Google 드라이브 또는 Google 포토로 사진과 동영상을 전송하는 과정은 매우 간단합니다. OneDrive에서 모든 것을 다운로드 한 다음 Google 드라이브 / Google 포토에 업로드하기 만하면됩니다. 이렇게하려면 다음 단계를 따르세요.
- 데스크톱 컴퓨터 또는 Chromebook을 사용하여 OneDrive에 로그인합니다.
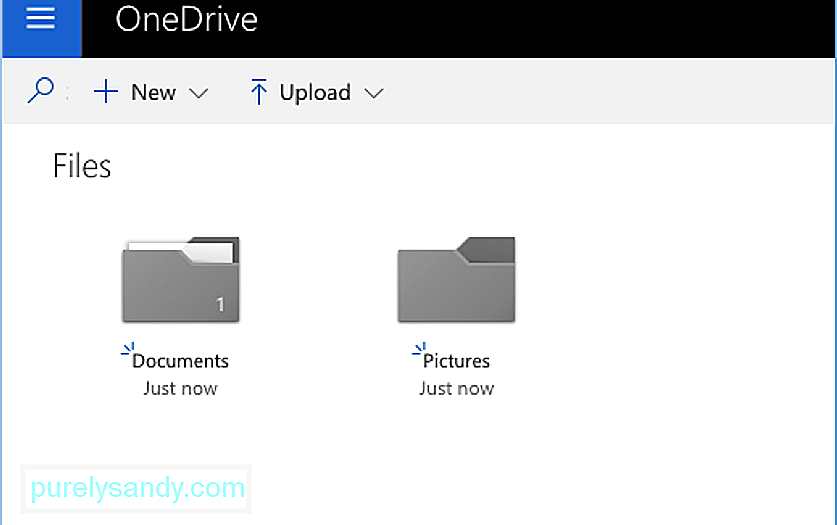
- 사진 폴더를 선택하고 다운로드를 클릭합니다. Pictures 폴더에있는 모든 사진이 포함 된 zip 파일이 컴퓨터로 다운로드됩니다.
- 컴퓨터의 다운로드 폴더를 열고 다운로드 한 zip 파일을 마우스 오른쪽 버튼으로 클릭합니다. 그런 다음 모두 추출을 클릭합니다.
OneDrive에서 사진의 사본을 얻었으므로 Google 드라이브 또는 Google 포토에 업로드하기 만하면됩니다.
방법 Google 드라이브로 사진 전송 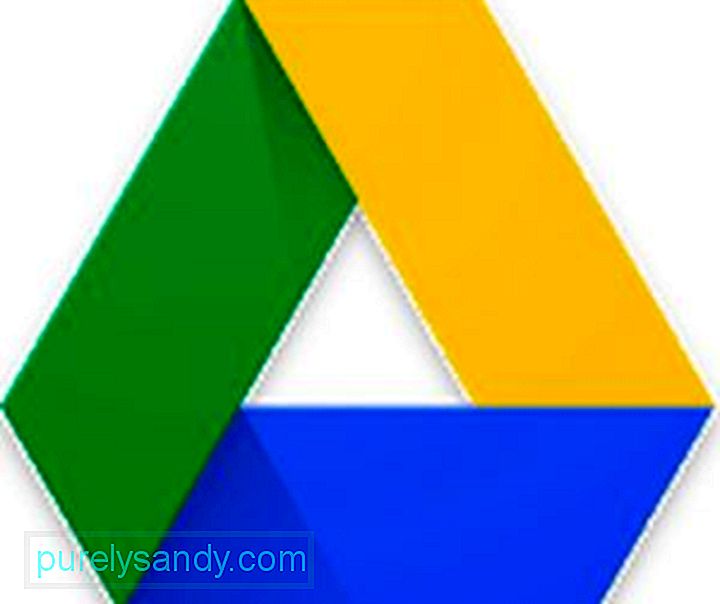
사진을 Google 드라이브에 업로드하려면 다음 단계를 따르세요.
- 데스크톱 컴퓨터를 사용하여 Google 드라이브 계정에 로그인합니다. 아직 Google 드라이브 계정이없는 경우 새로 만들 수 있습니다. 하지만 크롬 북을 사용 중이라면 이미 로그인되어있을 것입니다.
- 새로 만들기 & gt;를 클릭하여 새 폴더를 만듭니다. 폴더.
- Google 포토 폴더 이름을 지정합니다.
- Google 포토 폴더를 클릭하여 엽니 다.
- 새로 만들기 & gt; 폴더 업로드.
- 모든 사진이 포함 된 OneDrive에서 다운로드 한 추출 된 폴더를 선택합니다.
- 업로드를 클릭하면 모든 사진이 새 Google 포토 폴더에 업로드됩니다.
모든 사진이 Google 드라이브에 있으므로 이제 모든 Android 기기의 Google 포토 애플리케이션에서 볼 수 있습니다. Google 포토에서 업로드 한 사진을 확인하려면 Android 기기에서 Google 포토 애플리케이션을 엽니 다. 여기에서 Android 기기로 찍은 사진, 앨범, 나와 공유 된 이미지를 볼 수 있습니다.
Google 포토에는 기기의 사진과 동영상을 정리하는 데 도움이되는 어시스턴트 기능도 있습니다. 앨범에 사진을 정리하고, 폴더를 백업하고, Android 클리너 도구를 삭제하여 휴지통을 제거하고, 휴대 전화의 여유 공간을 확보하고, 기기 성능을 높일 수 있습니다.
클라우드 스토리지 서비스 전환은 다음과 같습니다. 특히 이동하려는 운영 체제와 어느 것이 더 호환되는지 모르는 경우 까다로울 수 있습니다. 이 가이드를 사용하면 더 쉽게 사진을 Google 포토로 전송하고 Android 기기에서 액세스 할 수 있습니다.
YouTube 비디오: OneDrive에서 Google 드라이브 및 Google 포토로 사진을 전송하는 방법
09, 2025

