Mac에서 받아쓰기를 사용하는 방법 (09.15.25)
노트와 이메일을 작성하는 전통적이고 가장 쉬운 방법은 컴퓨터 키보드와 마우스를 사용하는 것입니다. 그러나 어떤 이유로 든 키보드 나 마우스를 사용할 수없는 경우 Apple 받아쓰기라는 다른 기능을 사용할 수 있습니다. 받아쓰기는 특정 상황에서 다소 유용 할 수 있습니다. 예를 들어 바쁘고 긴급한 메모 나 이메일을 쓰고 싶은 경우 키보드에 메모를 입력하고 마우스를 클릭하여 이메일을 보내는 대신 받아쓰기 기능을 사용하면 효과적으로 멀티 태스킹 할 수 있습니다.
Mac에서 받아쓰기를 설정하는 방법받아쓰기 기능은 Mac 기기에서 기본으로 제공되지만 사용을 시작하려면 먼저 받아쓰기 기능을 켜고 설정해야합니다. 받아쓰기 기능을 사용하려면 다음 단계를 따르세요.
- 왼쪽 상단의 작은 Apple 아이콘 을 클릭하여 시스템 환경 설정 으로 이동합니다. 화면 모서리.
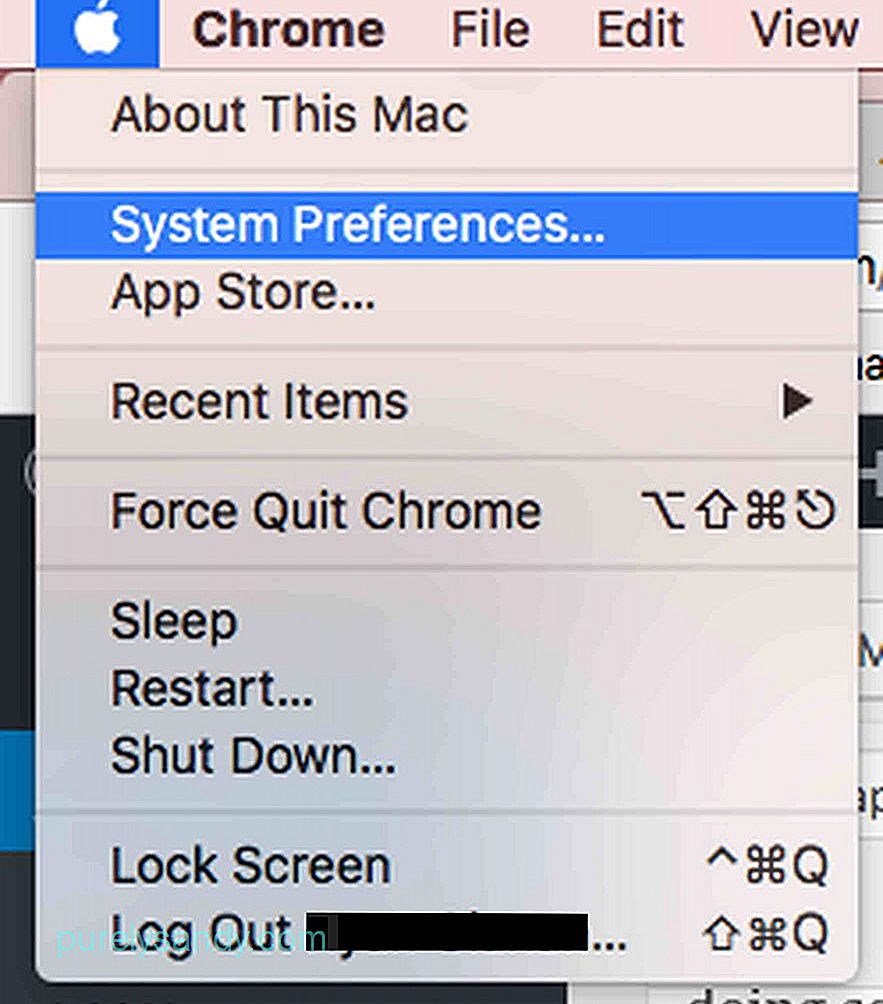
- 키보드 를 클릭합니다.
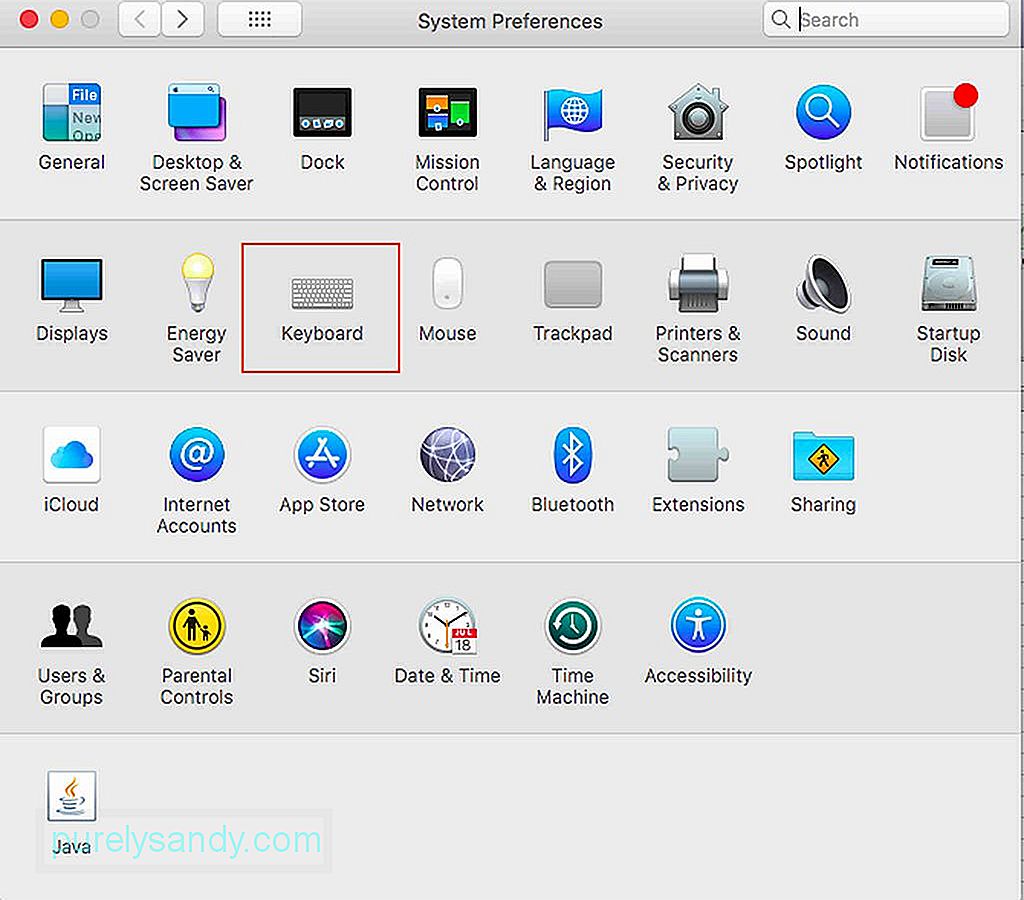
- 받아쓰기 탭을 클릭합니다.
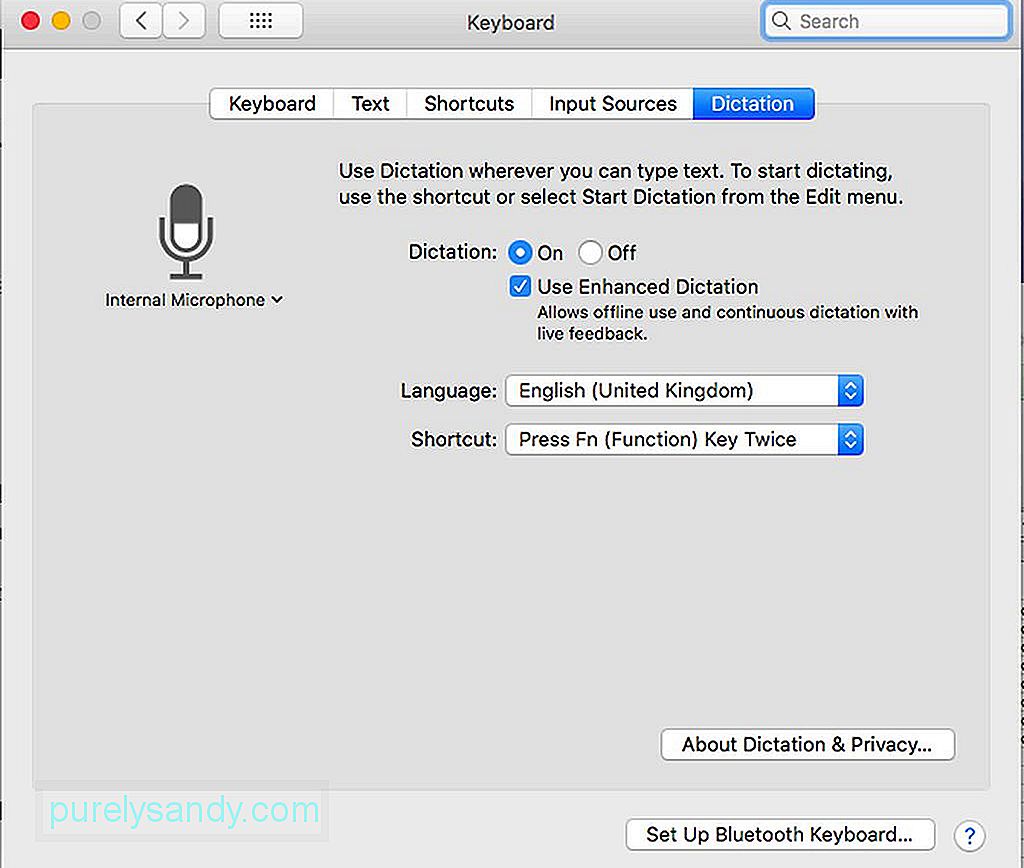
- 받아쓰기 탭 아래에 몇 가지 옵션이 제공됩니다. 켜기 라디오 버튼을 선택했는지 확인합니다.
- 향상된 받아쓰기 사용 체크 박스를 선택합니다. 향상된 받아쓰기를 사용하면 Mac이 오프라인 상태 일 때도 기능을 사용할 수 있습니다.
- 원하는 언어 및 바로 가기 를 선택하여 필요할 때마다 기능을 사용 설정하세요. 그것. 단축키는 필요할 때 받아쓰기를 사용하도록 키보드에 입력해야하는 일련의 키입니다. 예를 들어, Fn 버튼을 두 번 입력하여 받아쓰기를 활성화 할 수 있습니다.
- 이런 다음 Mac 받아쓰기 기능을 설정했을 것입니다. 조정할 수있는 다른 설정이 있지만 기본 설정만으로도 시작할 수 있습니다.
Mac에서 Apple의 받아쓰기 기능은 간단하지만 익숙해 져야하며 시간이 걸릴 수 있습니다. 많은 명령을 외워야하기 때문입니다. 실제로 100 개가 넘는 명령을 사용할 수 있지만 몇 가지 기본 명령으로 시작하여 필요에 따라 시간이 지남에 따라 나머지를 배울 수 있으므로 걱정하지 마십시오. 그러나 사용 가능한 명령을 숙지하기 위해 시간을내어 사용 가능한 명령을 검토하는 것이 좋습니다. 다른 응용 프로그램에 고유 한 명령을 기록하는 것도 중요합니다. 따라서 받아쓰기를 사용하여 이메일을 작성하고 보내는 경우 메모를 작성하고 저장할 때와 다른 명령 집합이 있습니다. 이메일을 작성할 때 수신자의 이름, 제목, 메시지를 추가 한 다음 키보드에 입력하거나 마우스를 사용하여 명령을 클릭하지 않고도 이메일을 보낼 수 있습니다.
기능을 최대한 활용하려면 이메일 작성 및 보내기와 같은 간단한 것부터 시작하십시오. 이렇게하려면 이메일 애플리케이션을 연 다음 원하는 바로 가기를 눌러 받아쓰기를 엽니 다. 마이크 아이콘이있는 작은 상자가 나타납니다. 해당 애플리케이션에 사용할 수있는 명령 목록을 표시하려면 show commands 라고 말하면됩니다. 클릭 , 전환 , 종료 및 다음 필드 <와 같은 명령 목록을 표시하는 팝업 창이 나타납니다. / strong> 기타. Apple의 받아쓰기 기능은 기기를 완전히 핸즈프리로 사용해야하는 경우에 유용합니다. 그러나 받아쓰기로 Mac의 모든 기능을 제어 할 수있는 것은 아닙니다. 받아쓰기를 효과적으로 사용할 수 있도록 사용 가능한 명령을 숙지하십시오.
필요할 때마다 받아쓰기 기능이 제대로 작동하도록하려면 Mac이 항상 최상의 상태인지 확인해야합니다. 다행히도 Mac을 최적화하는 것은 생각만큼 어렵지 않습니다. Mac 수리 앱은 기기의 RAM, 저장 용량 및 기타 필수 기능을 극대화하는 데 도움이됩니다.
YouTube 비디오: Mac에서 받아쓰기를 사용하는 방법
09, 2025

