Mac에서 세 손가락 탭 제스처를 사용하는 방법 (09.15.25)
Mac에서 항상 책과 기사를 읽으십니까? 특정 단어의 의미를 확인하기 위해 현재 읽고있는 내용을 닫아야하는 상황에 처한 적이 있습니까? 하나의 쉬운 Apple 트랙 패드 제스처를 사용하면 브라우저를 열고 검색하지 않고도 단어의 정의를 알 수 있으므로 더 이상 걱정하지 마십시오. Mac의 트랙 패드를 세 손가락으로 탭하여 단어를 강조 표시하면 사전이 나타납니다. 정말 빠릅니다!
오늘날이 간단한 Mac 트랙 패드 제스처가 레벨 업되어 단어의 의미를 확인할 수있을뿐만 아니라 App Store 목록, 영화 세부 정보 및 기타 정보에 대한 액세스를 제공합니다. 찾고있는 것과 관련된 정보.
사전 그 이상팝업 사전은 꽤 오랫동안 사용되어 왔습니다. 모든 사람이 그것에 대해 아는 것은 아닙니다. 다시 말하지만, 이메일, 웹에 게시 된 기사 또는 읽고있는 책의 특정 단어를 세 손가락으로 탭하기 만하면됩니다. 그러면 해당 단어의 정의를 보여주는 패널이 나타납니다. 단어, 동의어 사전 제안 및 번역과 함께.
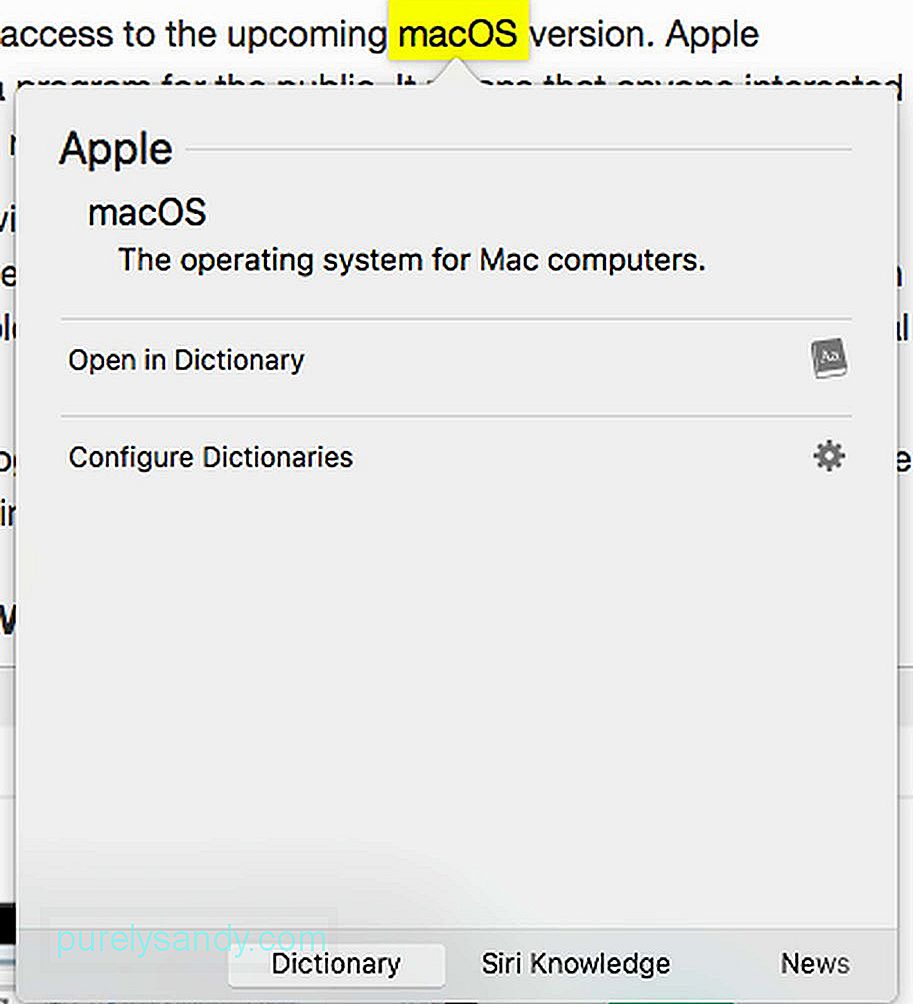
정의가 충분하지 않은 경우 왼쪽으로 스 와이프하여 강조 표시 한 단어에 대한 정보가 포함 된 여러 개의 새 패널을 볼 수 있습니다. 제출 한 정보를 기반으로 한 정보를 가져 와서 표시하는 Mac에서의이 동작을 Look Up이라고합니다. Mac 컴퓨터에서만 사용할 수있는 것은 아닙니다. iPad와 iPhone에서도 마찬가지입니다.
Look Up을 통한 더 많은 상호 작용흥미롭게도 표시 될 많은 패널은 대화 형입니다. 예를 들어 링크를 탭하여 Safari에서 열 수 있습니다. Wikipedia에서 전체 기사를 읽을 수도 있습니다. 더 좋은 점은 영화의 전체 예고편을 볼 수도 있다는 것입니다.
이미 훌륭하다고 생각한다면 상호 작용이 그 이상일 수 있습니다. 날짜를 탭해보세요. 그러면 캘린더와 약속 설정 옵션을 보여주는 작은 팝업이 표시됩니다. 더 좋은 점은 위치를 확인하는 경우지도 앱에 해당 장소로 이동하는 데 필요한 모든 경로가 표시됩니다.
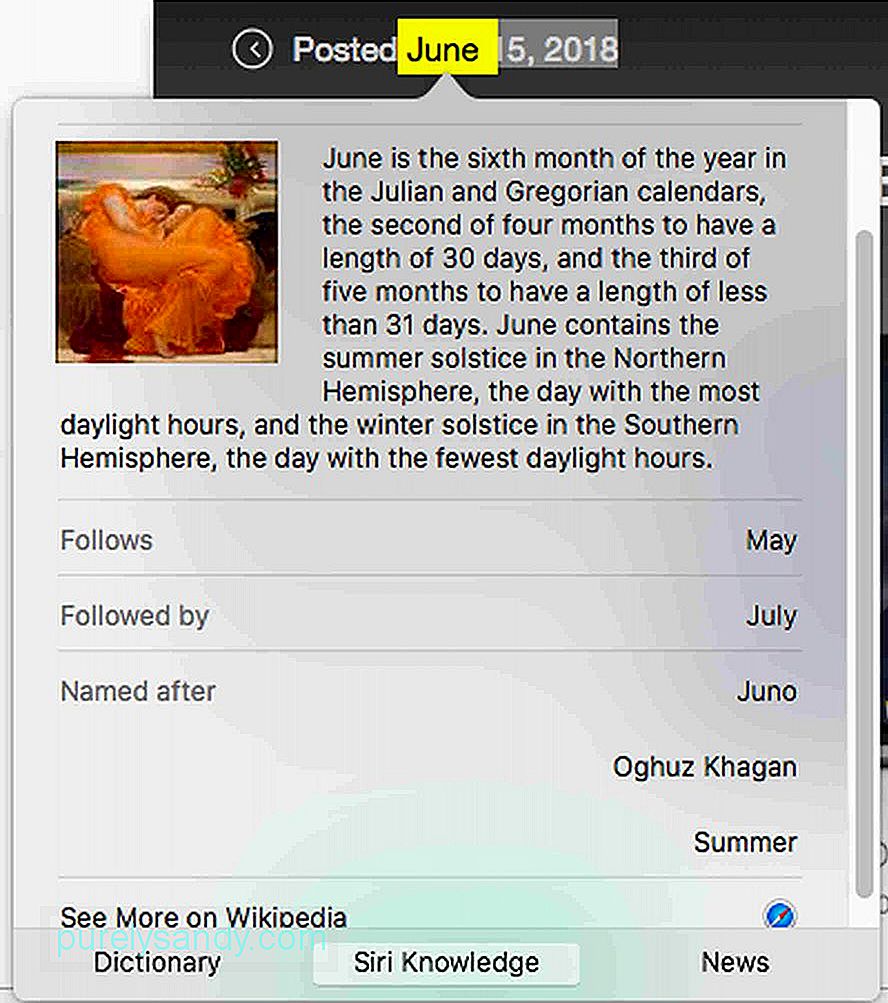
다시 표시되는 패널이 다릅니다. 제출할 단어 또는 구문에 따라. 로드하는 데 시간이 좀 걸리지 만 사전이 먼저 나타납니다. 나머지는 모두 사용할 수있게되면 표시됩니다. 따라서 예상 한 패널이 표시되지 않으면 시간을 더주십시오. Safari 또는 Google을 여는 것보다 더 빠른 옵션이므로 걱정하지 마세요.
Mac에서 세 손가락 탭 활성화하기세 손가락 탭 제스처가 자동으로 작동합니다. 하지만 그렇지 않은 경우 다음 단계를 따르세요.
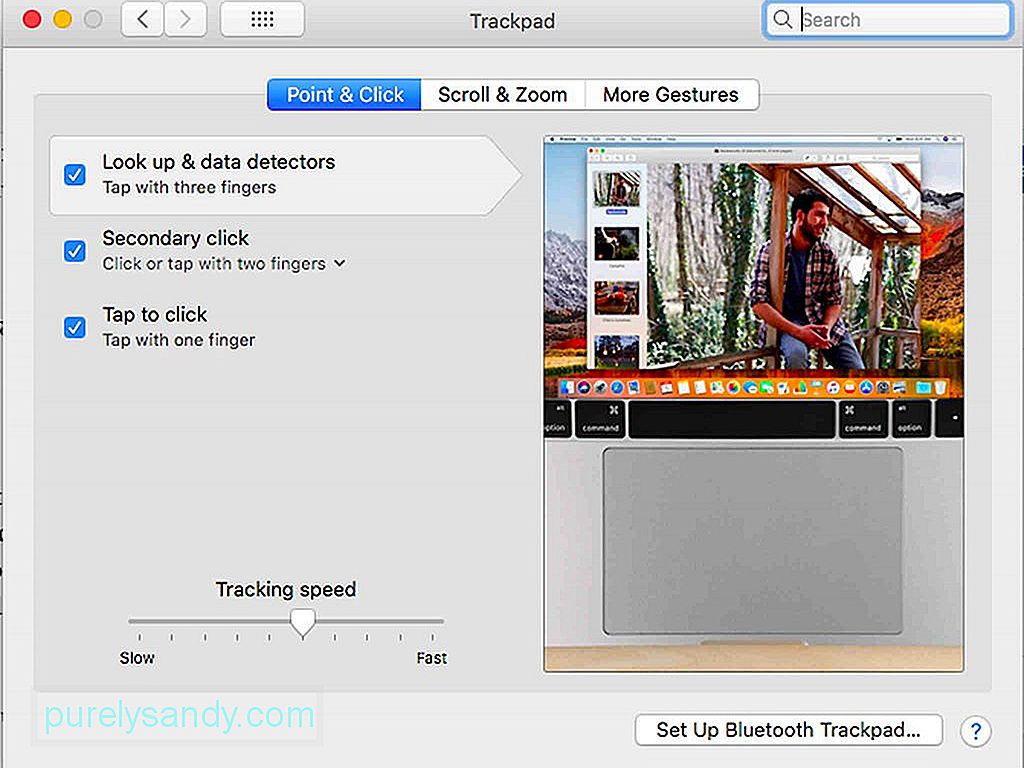
- 설정 & gt; 시스템 환경 설정 & gt; 트랙 패드 .
- 지점 & amp; 탭을 클릭합니다 .
- 한 번 탭 클릭을 사용하려면 다음 옵션을 선택합니다.
- 조회 & amp; 데이터 감지기
- 두 번째 클릭
- 탭하여 클릭
- 이제 세 손가락 탭 동작을 사용할 수 있습니다.
세 손가락 탭 제스처는 사용 및 실행이 쉽습니다. 거의 사용하지 않더라도 보관할 가치가 있습니다. 이 환상적인 Mac 제스처를 탐색하기 전에 Outbyte MacRepair를 다운로드하여 Mac에 설치하는 것이 좋습니다. 단어 정의와는 아무런 관련이 없지만 단어의 의미를 찾을 때 Mac을 더 빠르게 실행하는 데 도움이됩니다.
YouTube 비디오: Mac에서 세 손가락 탭 제스처를 사용하는 방법
09, 2025

