불화를 녹음하지 않는 Shadowplay : 수정하는 3 가지 방법 (09.15.25)
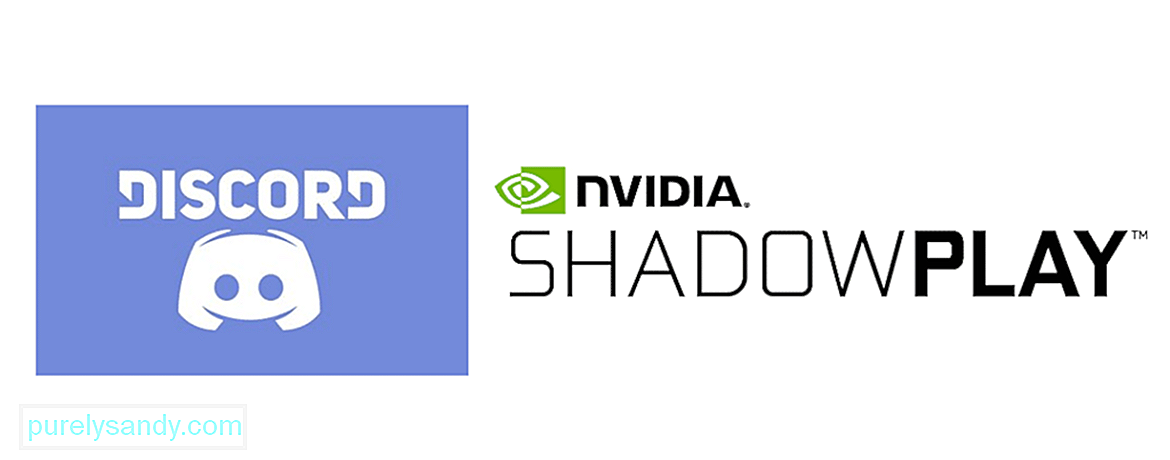 shadowplay가 불일치를 기록하지 않음
shadowplay가 불일치를 기록하지 않음 Shadowplay는 NVidia에서 제공하는 깔끔한 기능으로 플레이어가 오디오와 마이크 입력을 동시에 녹음 할 수 있습니다. 트롤이나 유독 한 플레이어를 녹음하는 데 사용할 수도 있고, 원할 때마다 특정 대사 나 대화를 녹음하는 데 사용할 수도 있기 때문에 매우 깔끔합니다.
Shadowplay의 가장 좋은 점 중 하나는 바로 당신입니다. 설정을 약간 엉망으로 만들면 Discord에서도 작동하도록 할 수 있습니다. 즉, 원하는 이유가 무엇이든 친구와의 통화도 녹음 할 수 있습니다. 그러나 두 응용 프로그램이 함께 작동하도록하는 것은 다소 까다 롭습니다. 다음은 Discord로 Shadowplay를 녹화하는 데 어려움을 겪고있는 경우 수행 할 수있는 작업입니다.
인기 Discord 레슨
첫 번째 해야 할 일은 Discord와 Shadowplay가 장치에서 관리자로 실행되고 있는지 확인하는 것입니다. 권한 부족이 잠재적 인 원인 일 수 있습니다. PC에서 관리자로 응용 프로그램을 실행하는 것은 실제로 매우 쉽습니다. Windows PC를 사용하는 경우 특정 앱의 아이콘을 찾아 마우스 오른쪽 버튼으로 클릭하기 만하면됩니다. 이제 관리자 권한으로 실행 옵션을 클릭하기 만하면됩니다.
Discord를 위해이 작업을 수행 한 다음 Shadowplay에서도 똑같은 과정을 반복하십시오. 이것만으로는 Shadowplay가 Discord로 다시 제대로 녹화하는 데 충분하지 않을 수 있지만 여전히 시도해야하는 필수 단계입니다.
게임을 실행하는 동안 Shadowplay를 사용하여 Discord 통화를 녹음하는 경우 게임 설정으로 이동하여 문제를 해결해야합니다. Shadowplay는 게임에서 나오는 오디오 만 녹음하고 Discord 음성 채팅에서 나오는 출력 및 입력 오디오는 녹음하지 않습니다. 이 설정에서 게임과 채팅을 구별하는 방법을 찾아야합니다. 이 과정은 해당 게임에 따라 다릅니다.
이 작업을 수행하면 Shadowplay를 통해 게임 오디오 및 Discord 음성 채팅을 제어 할 수 있습니다. Shadowplay를 사용하여 한 번에 두 가지를 모두 녹화 할 수도 있습니다. 이것으로 충분하지 않다면 시도해 볼 수있는 방법이 한 가지 더 있습니다.
Shadowplay 및 Discord 설정도 필요합니다. 전자가 후자를 녹음하기를 원하는 경우 변경됩니다. 먼저 Shadowplay 응용 프로그램을 통해 오디오 설정으로 이동하여 오디오 출력 장치가 설정된 것을 찾으십시오. 이제 음성 및 비디오 설정으로 이동하여 Discord에서도 동일한 작업을 수행하십시오. 두 응용 프로그램의 설정이 기본값으로 설정되어 있지 않은지 확인합니다. 현재 사용중인 실제 특정 장치로 변경하면 입력 장치도 마찬가지입니다. 이제 Shadowplay에서 Discord를 다시 녹음 할 수 있습니다.
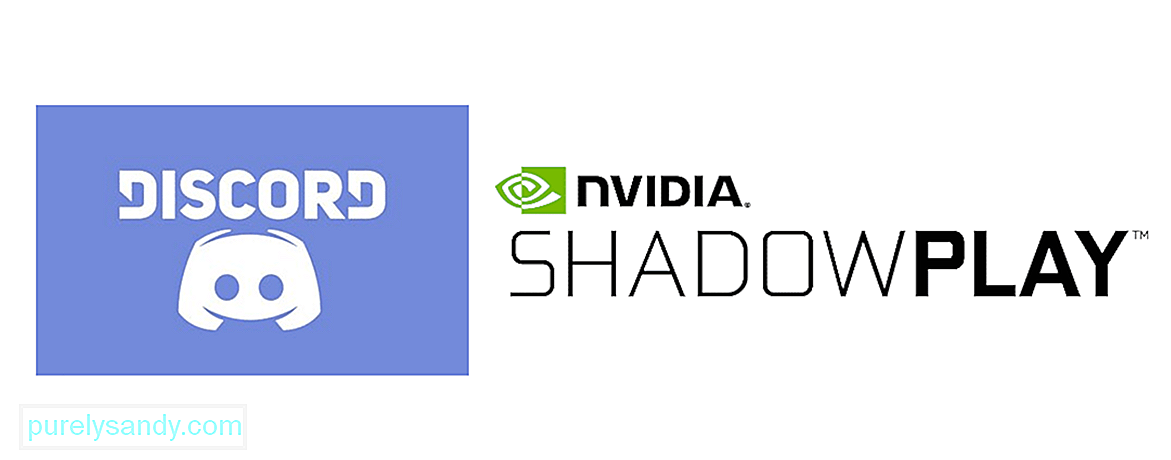
YouTube 비디오: 불화를 녹음하지 않는 Shadowplay : 수정하는 3 가지 방법
09, 2025

