안드로이드에 대한 최고의 크롬 팁 (09.15.25)
Chrome은 컴퓨터뿐만 아니라 Android, 심지어 Apple 기기에서도 매우 인기있는 브라우저입니다. 그러나 많은 사용자가 알지 못하는 분명하지 않거나 숨겨져 있거나 Google에서 공개하지 않은 숨겨진 기능이 여전히 많이 있습니다. 이 도움말에서는 Android 기기에서 탐색 환경을 개선하는 데 도움이되는 몇 가지 주요 Chrome 도움말을 나열합니다.
현재 URL을 빠르게 복사합니다.- URL 복사에 가장 일반적으로 사용되는 방법은 긴 -주소 표시 줄을 누르고 모두 선택을 선택한 다음 복사를 누릅니다. 그러나 URL을 복사하는 더 쉽고 빠른 방법이 있습니다.
- 한 가지 방법은 화면 오른쪽 상단의 세로 점 메뉴를 연 후 공유 버튼을 탭하는 것입니다. 다음으로 클립 보드로 복사를 선택하고 이메일, 메신저 등 원하는 곳에 링크를 붙여 넣습니다.
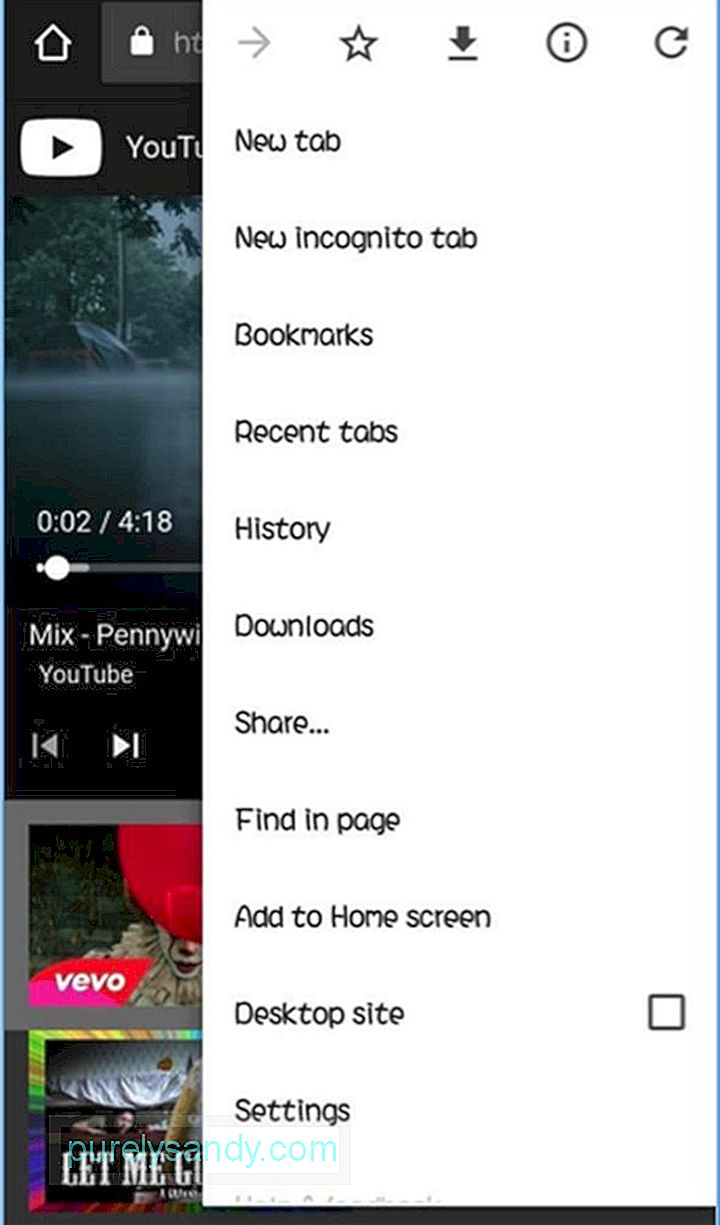
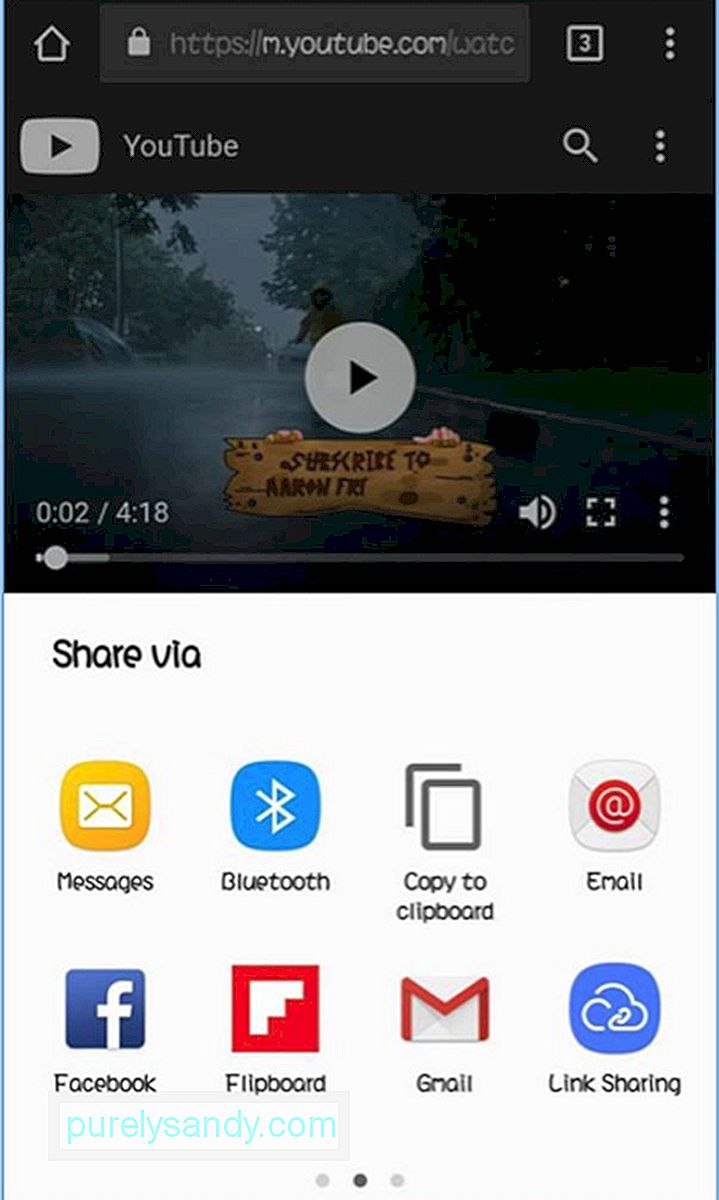
- Chrome 맞춤 탭을 사용하는 경우 상단 표시 줄의 아무 곳이나 길게 눌러 전체 URL을 복사하면됩니다.
어떤 이유로 휴대 전화에 Facebook 및 Twitter를 사용하고 싶지 않거나 설치하지 않은 경우에도 Google Chrome을 사용하여 소셜 미디어 계정에 액세스 할 수 있습니다. 동시에. Chrome을 사용하여 기기에서 Facebook 계정에 처음 로그인하는 경우 다음과 같은 알림이 표시됩니다.
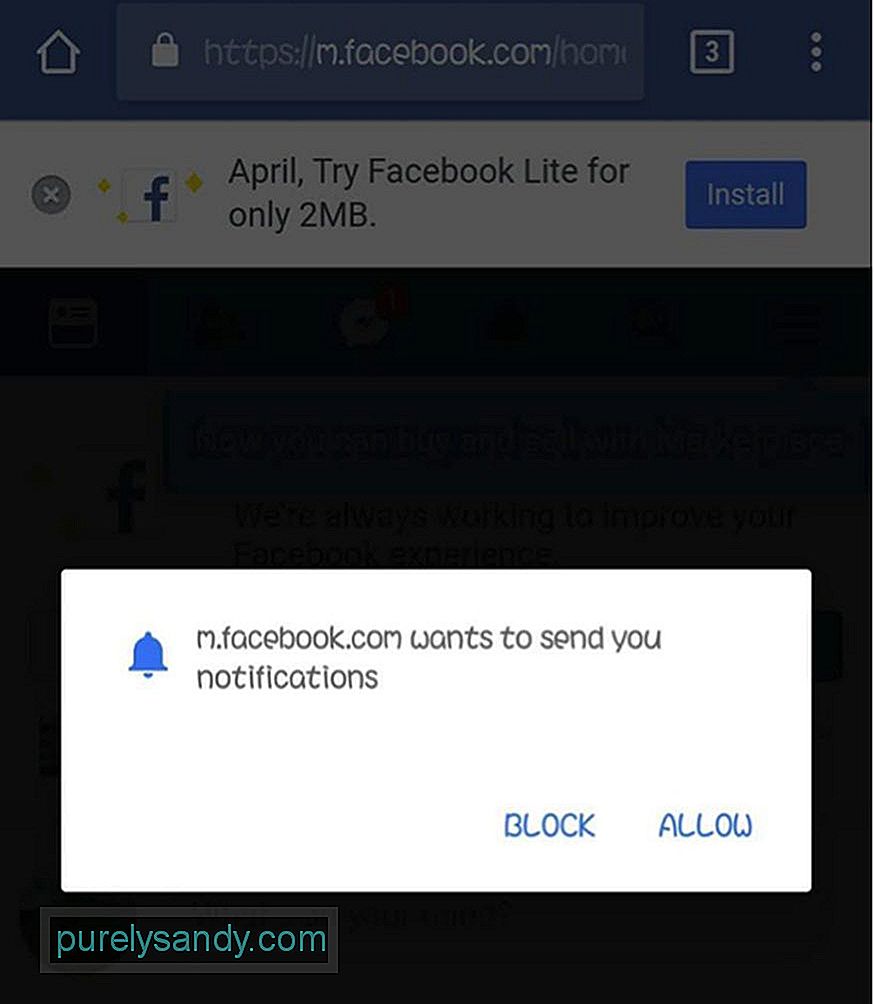
- 알림 수신 허용을 탭하기 만하면됩니다.
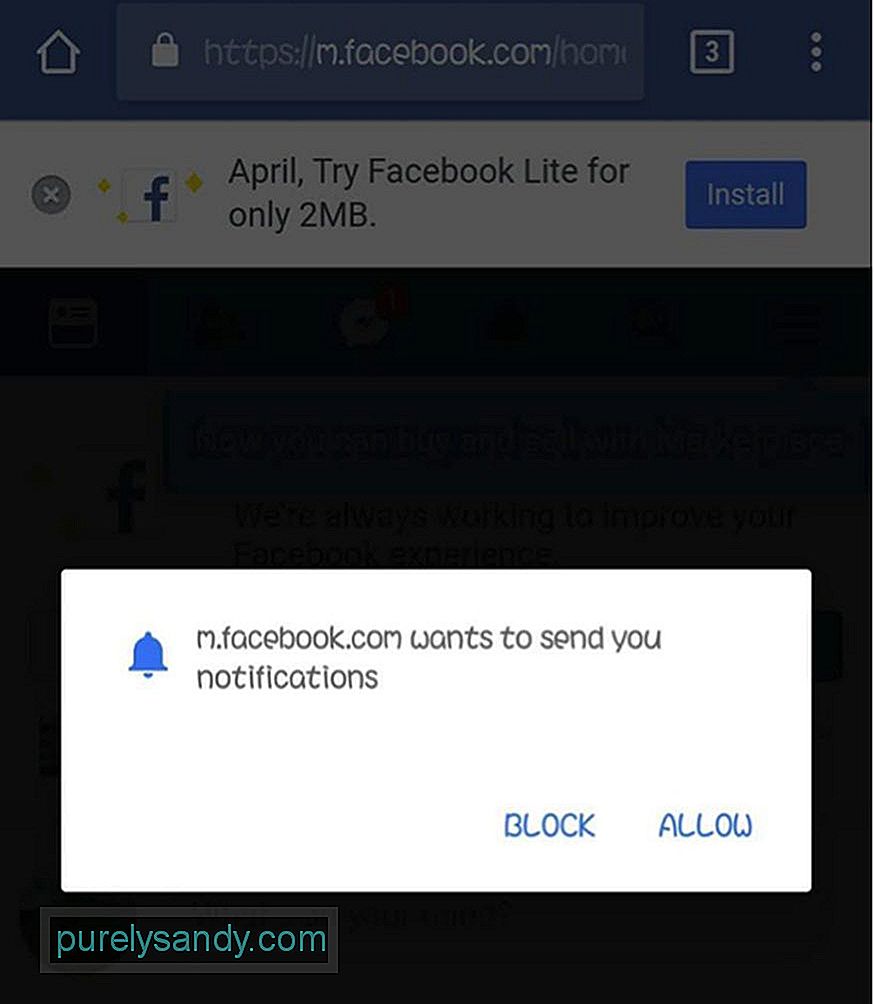 li>
li> - 그렇지 않으면 페이지 오른쪽 상단의 메뉴를 탭하고 계정 설정 & gt; 알림을 누른 다음 켜기를 누릅니다.
Twitter의 경우 mobile.twitter.com에 로그인하고 알림 버튼을 누릅니다. 다음과 같은 내용이 표시됩니다.
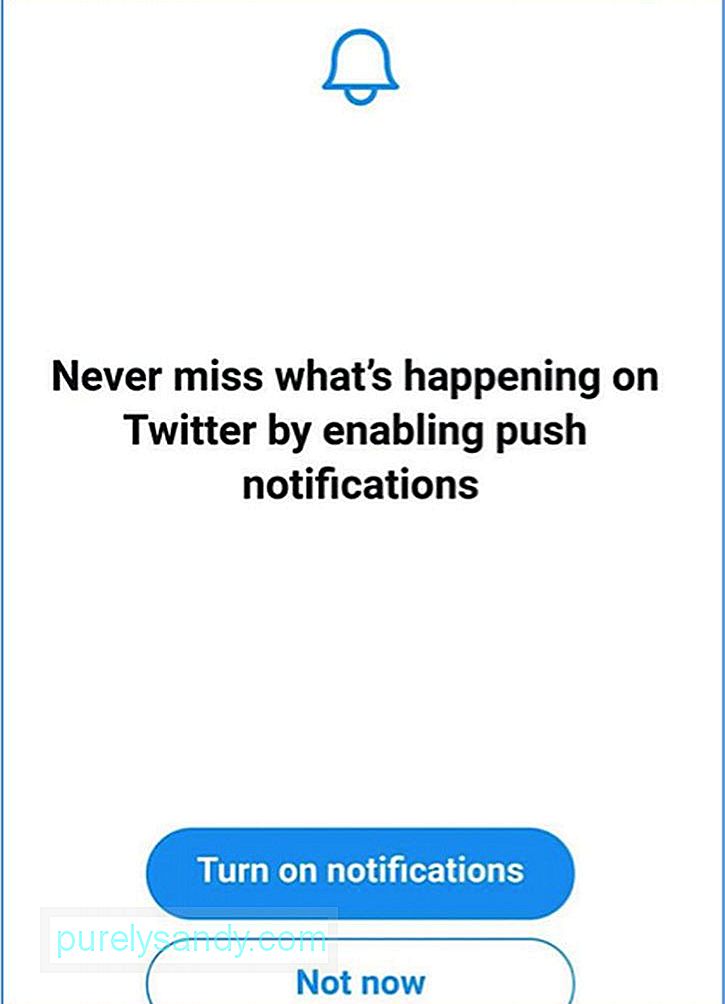
- 표시되지 않으면 Twitter 프로필의 오른쪽 상단에있는 설정 (톱니 바퀴 아이콘)을 탭하고 알림을 탭합니다. . 푸시 알림이 켜져 있는지 확인합니다.
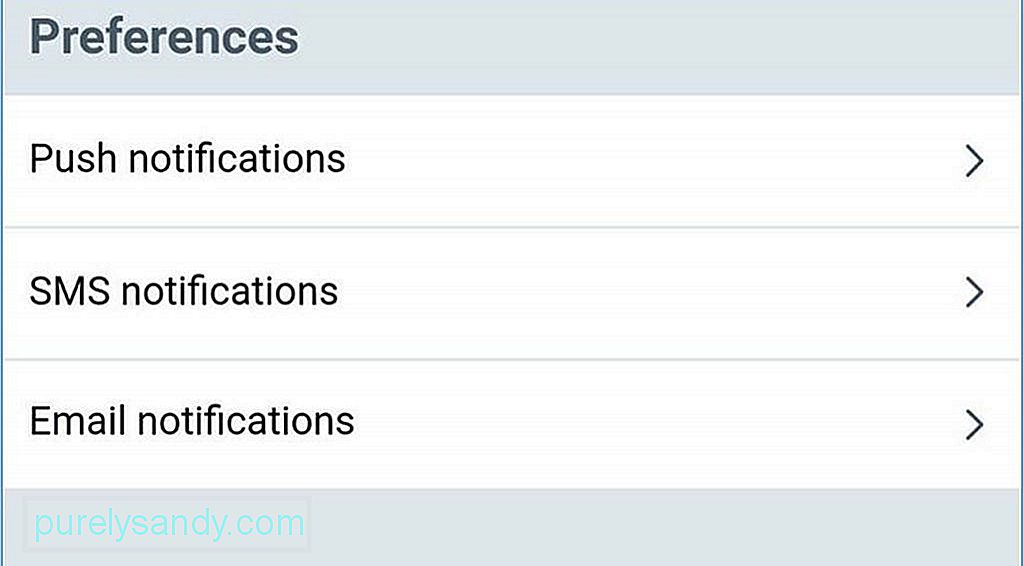
- 탭 전환은 특히 10 개 이상의 탭이 열려있는 경우 혼동을 줄 수 있습니다. 다른 탭으로 전환하는 가장 일반적인 방법은 탭 버튼을 누르고 목록에서 원하는 항목을 선택하는 것입니다. 검색 주소창 옆에 탭 버튼이 표시되며 일반적으로 열어 놓은 탭 수로 표시됩니다. 예를 들어 10 개의 탭이 열려있는 경우 주소 표시 줄 옆에 숫자 10이 표시됩니다.

- 하지만 더 쉬운 방법은 다른 탭으로 전환하려면 주소 표시 줄을 왼쪽이나 오른쪽으로 스 와이프하면됩니다. 또 다른 옵션은 검색 주소창을 아래로 스 와이프하여 열려있는 모든 탭의 스택을 확인하는 것입니다.
- Google은 원하는대로 Chrome 인터페이스를 정기적으로 변경하고 있습니다. 사용자 경험을 더욱 향상시킵니다. 현재 테스트중인 최신 기능 중 하나는 Modern Design UI입니다. 이 디자인은 둥근 버튼으로 앱을 흰색으로 만듭니다.
- 현대적인 디자인 UI를 사용하려면 다음 URL을 Google Chrome 브라우저에 복사하세요. chrome : // flags / # enable-chrome-modern-design
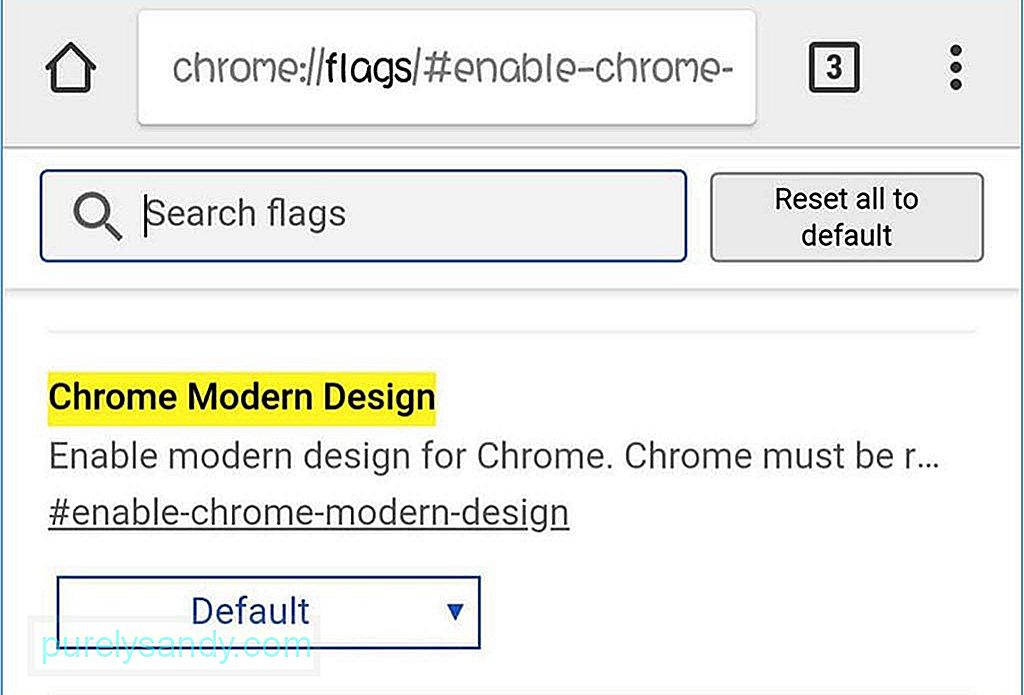
- 드롭 다운 메뉴를 탭하고 사용을 선택합니다. 그런 다음 변경 사항을 적용하려면 앱을 두 번 다시 시작하십시오. 새 인터페이스의 모양이 마음에 들지 않으면 드롭 다운 메뉴에서 사용을 사용 안함으로 변경하고 앱을 다시 두 번 다시 시작하여 이전 디자인으로 돌아갈 수 있습니다.
- 인터넷 연결 상태가 좋지 않을 때 페이지를로드하려고하면 매우 실망 스러울 수 있습니다. 예를 들어 뉴스 기사를 읽거나 방문한 웹 사이트의 최근 업데이트를 확인하려고합니다. 고맙게도이 Chrome 솔루션으로이 모든 것을 겪을 필요는 없습니다. 페이지를로드하고 싶지만 인터넷 연결이 불안정한 경우 나중에 다운로드 페이지를 탭하면 인터넷 연결이 개선되는 즉시 Chrome에서 웹 페이지를 자동으로 다운로드 할 수 있습니다. 또한 페이지가 다운로드되면 Chrome에서 알림을 보냅니다. 인터넷 연결 상태가 좋지 않을 때 가장 실용적인 Chrome 도움말 중 하나입니다.
- 이전에 여러 탭간에 전환하는 방법을 알려 드렸습니다. 이번에는 탭이 너무 많을 때 모든 탭을 볼 수있는 방법을 보여 드리겠습니다. 20 개의 탭을 끝까지 스 와이프 할 수는 없나요?
- Chrome에는 탭 미리보기를 숨기는 숨겨진 접근성 전환기가 있습니다. 다음을 복사하여 Chrome에 붙여 넣으세요.
- chrome : // flags / # enable-accessibility-tab-switcher
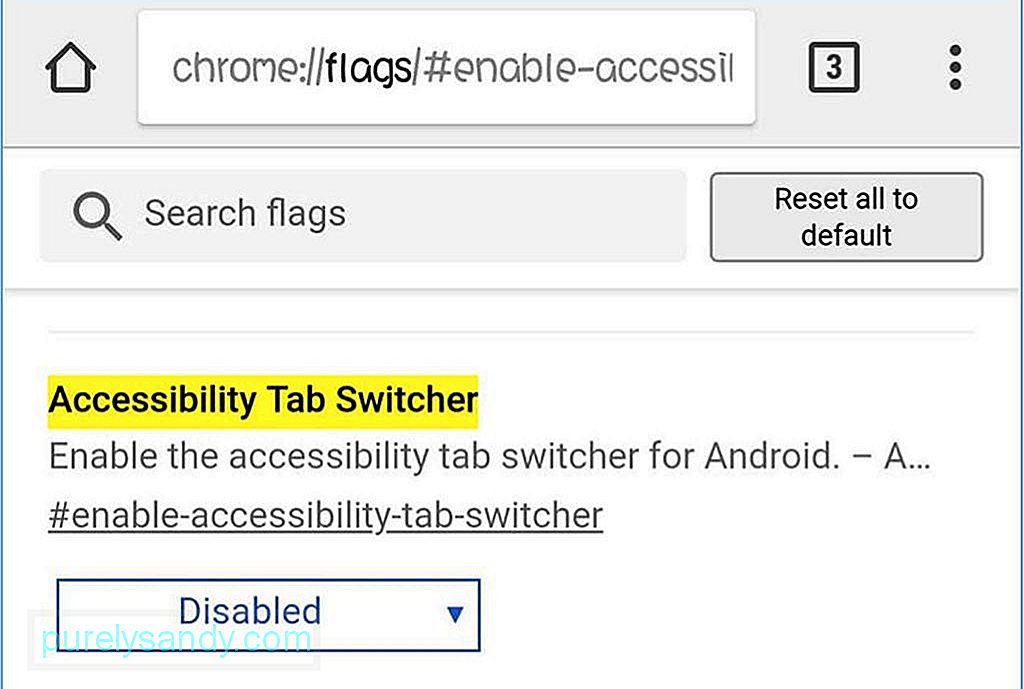
- 그런 다음 드롭 다운 메뉴에서 사용을 선택하고 Chrome을 다시 시작하세요.
- 특정 단어가 외국어처럼 보입니까? 당신에게? 아니면 특정 주제에 대한 자세한 정보를 알고 싶으십니까? 해결책은 간단합니다. 관심있는 단어를 탭하면 강조 표시 한 단어 또는 구문에 대한 정보 패널이 나타납니다. 패널을 위로 스 와이프하여 선택한 단어 또는 구문에 대한 검색 결과를 표시합니다. 특히 조사에 가장 유용한 Chrome Android 도움말 중 하나입니다.
- 기기에는 Chrome 홈 버튼이 있지만 다른 기기에는없는 이유가 궁금 할 수 있습니다. 제조업체가 시스템 폴더에 ChromeCustomizations APK를 포함했기 때문입니다. 이 APK는 Chrome 북마크 및 홈 버튼의 기본값을 설정합니다. 따라서 휴대 전화에이 APK가 없으면 Chrome에 홈 버튼이 표시되지 않습니다.
- 이전에는 APK를 설치하기 전에 먼저 기기를 루팅해야하지만 그렇지 않습니다. 더 이상 필요합니다. 이제 Chrome에 복사하여 붙여 넣기 만하면됩니다.
chrome : // flags / # force-enable-home-page-button - 드롭 다운에서 사용을 선택합니다. Chrome을 두 번 다시 시작합니다. 이제 홈 버튼이 표시됩니다.
- 오프라인에서 읽을 수 있도록 페이지를 저장 하시겠습니까? 아니면 특정 페이지를 누군가에게 보내고 싶습니까? Chrome의 공유 옵션과 Android의 PDF로 인쇄 기능을 사용하면 가능합니다. 모든 웹 페이지를 PDF 파일로 변환하여 다운로드하거나 다른 앱으로 열거 나 다른 사람에게 보낼 수 있습니다.
- 다운로드하려는 페이지를 선택하고 세로 방향의 공유 버튼을 탭하기 만하면됩니다. 도트 메뉴를 클릭하고 인쇄를 선택합니다. 프린터에 연결하는 대신 PDF로 저장으로 변경 한 다음 파란색 버튼을 탭하여 PDF 파일을 다운로드합니다. 휴대 전화, 태블릿 또는 컴퓨터를 사용하여 PDF 파일을 열 수 있습니다.
- Safari의 기능 중 하나는 전화 번호, 주소 및 이메일 주소를 기본 또는 해당 애플리케이션으로 열 수있는 링크에 추가합니다. 예를 들어 전화 번호를 탭하면 다이얼러가 열리거나 이메일 주소를 탭하면 이메일 앱이 표시됩니다. Chrome에도 동일한 기능이 있지만 그다지 명확하지는 않습니다.
- Android 용 Chrome에서 이메일 주소를 탭하면 기본 이메일 앱을 사용하여 이메일을 작성할 수있는 버튼이 표시됩니다. 주소를 탭하면 Google지도에서 위치가 열리고 전화 번호를 탭하면 그곳에서 바로 전화를 걸 수 있습니다.
- 모바일에 최적화 된 대부분의 웹 사이트는 수동으로 확대 또는 축소 할 수 없습니다. 특히 시력에 문제가 있고 텍스트가 너무 작을 경우 불편합니다. 접근성으로 이동하여 확대 / 축소 강제 활성화를 선택하여 브라우저 설정에서이를 재정의 할 수 있습니다. 이제 모든 웹 페이지를 확대하거나 축소 할 수 있습니다.
- 웹 사이트에서 특정 단어 나 구문을 검색 할 때 일반적으로 Chrome의 페이지 검색 기능에서 찾기. 검색 결과를 아래로 스크롤하려면 오른쪽 표시 줄을 위아래로 스 와이프하여 검색 일치 항목을 빠르게 스크롤해야합니다.
- 웹 사이트를로드 할 때 소리가 나면 놀라 울 수 있습니다. 이는 일부 웹 사이트의 자동 재생 동영상 광고로 인해 성 가실 수 있습니다. Chrome은 사이트에서 자동으로 오디오를 재생하지 못하도록 설계되었지만 사이트에서 자동 재생 광고의 형태로이 문제를 해결할 수있는 방법을 찾았습니다.
- 다행히도 Chrome을 사용하면 사운드를에서 재생할지 여부를 관리 할 수 있습니다. 웹 사이트 여부를 확인하고 몇 가지 예외를 추가합니다. 예를 들어 일부 특정 사이트는 오디오 재생을 차단하고 나머지는 허용 할 수 있습니다. 이렇게하려면 Chrome 설정으로 이동하여 사이트 설정 & gt; 소리. 여기에서 모든 웹 사이트의 오디오를 켜거나 끌 수 있으며 더하기 (+) 버튼을 탭하여 추가 규칙을 추가 할 수 있습니다.
시간이 지남에 따라 파일, 캐시 로그, 중복 및 기타 쓰레기가 기기에 쌓입니다. 하나씩 살펴 보는 대신 Android 클리너 도구와 같은 앱을 사용하여 휴지통 파일을 제거하고 휴대 전화의 성능을 높일 수 있습니다. 기기를 쉽고 간편하게 청소할 수 있습니다.
다음 Chrome 도움말은 Android에서 Chrome을 최대한 활용하는 데 도움이됩니다. 다음에 Chrome을 사용할 때이 Chrome 앱 도움말을 적용하면 차이를 확인할 수 있습니다.
YouTube 비디오: 안드로이드에 대한 최고의 크롬 팁
09, 2025

