Windows 10 사용자 지정 가이드 (09.15.25)
Windows 10 PC를 사용자 정의하고 싶습니까? 좋은 소식이 있습니다. 원하는 컴퓨터 모양과 느낌을 얻을 수 있도록 다양한 사용자 지정 옵션을 사용할 수 있습니다. 바탕 화면 배경, 색상 강조 및 기타 인터페이스 설정을 약간 조정하면 Windows 10 환경을 좀 더 개인적으로 만들 수 있습니다. 이 가이드에서는 Windows 10 컴퓨터를 사용자 지정하는 다양한 방법을 보여줍니다.
데스크톱PC를 사용자 지정하고 개성을 추가하는 가장 쉬운 방법 중 하나는 이미지로 데스크톱의 배경을 변경하는 것입니다. 또는 슬라이드 쇼.
기본 배경 화면을 사용자 정의 이미지로 변경하는 방법 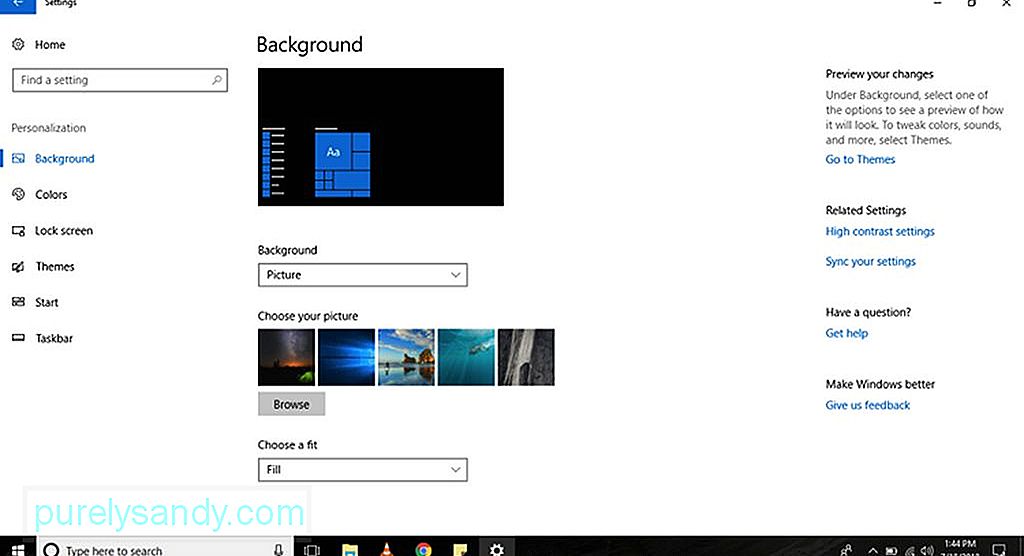
사용자 정의 이미지로 기본 배경 화면을 변경하려면 다음 단계를 따르십시오.
전문가 팁 : PC에서 시스템 문제 또는 성능 저하를 유발할 수있는 성능 문제, 정크 파일, 유해한 앱 및 보안 위협을
검사합니다.
특별 메뉴. Outbyte 정보, 제거 지침, EULA, 개인 정보 보호 정책.
- 설정 으로 이동합니다.
- 맞춤 설정 & gt; 배경 .
- 배경 드롭 다운 메뉴를 클릭하고 그림 을 선택합니다.
- 조회 찾아보기 버튼을 사용하여 사용할 이미지를 선택합니다.
- 맞춤 선택 드롭 다운 메뉴에서 가장 적합한 맞춤 옵션을 선택합니다. 이미지. 옵션은 늘이기, 채우기, 스팬, 타일 및 가운데입니다.
- 그게 다입니다! 사용자 정의 이미지로 배경 이미지를 성공적으로 변경했습니다.
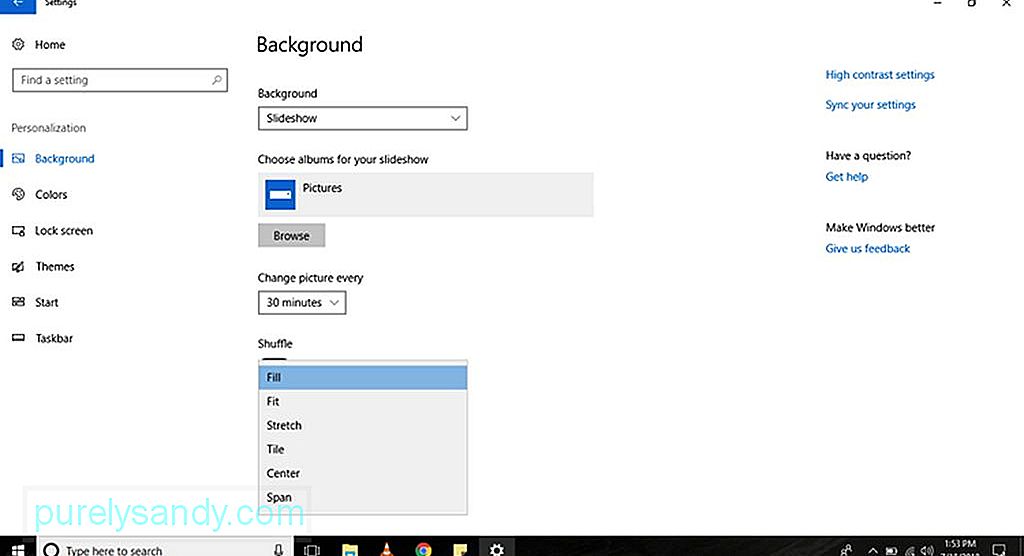
이미지 슬라이드 쇼를 표시하려는 경우 데스크톱에서 다음 단계를 따르세요.
- 설정 으로 이동합니다.
- 맞춤 설정 & gt; 배경 .
- 배경 드롭 다운 메뉴에서 슬라이드 쇼 를 선택합니다.
- 찾아보기 버튼을 클릭하여 폴더를 선택합니다. 슬라이드 쇼에서 보여줄 이미지로.
- 사진 변경 간격 드롭 다운 메뉴에서 이미지 변경 시간을 선택합니다.
- 이미지 순서가 필수적이지 않은 경우 셔플 토글 스위치를 켤 수 있습니다.
- 맞춤 선택 드롭 다운 메뉴에서 슬라이드 쇼의 이미지에 가장 적합한 맞춤 옵션. 사용 가능한 옵션은 채우기, 가운데, 범위, 늘이기 및 타일입니다.
컴퓨터를 사용자 지정하는 또 다른 방법은 테마의 색상을 변경하는 것입니다. 색상을 변경하면 특정 앱에서 시작 버튼, 작업 표시 줄, 제목 표시 줄, 관리 센터, 설정 및 연결 가능한 텍스트의 모양이 개선됩니다.
색상 강조 적용 방법 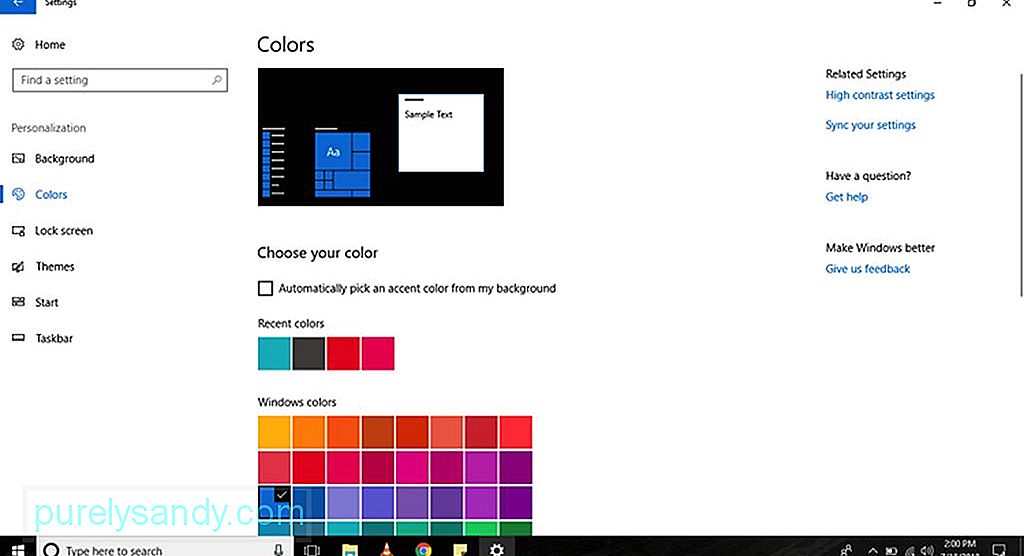
Windows 10 컴퓨터의 기본 색상 강조를 변경하려면 다음 단계를 수행하세요.
- 설정 으로 이동합니다.
- <를 선택합니다. strong> 맞춤 설정 & gt; 색상 .
- 적용 할 색상 강조를 선택합니다. Windows 10이 더 적합한 색상 액센트를 결정하도록하려면 색상 선택 으로 이동하여 내 배경에서 액센트 색상 자동 선택 을 선택합니다.
- 원하는 색상이 목록에없는 경우 사용자 지정 색상 버튼을 클릭하여 팔레트에서 사용자 지정 색상을 선택합니다. 더보기 버튼을 클릭하여 HSV 또는 RGB 코드를 입력 할 수도 있습니다.
- 적용 할 색상 악센트를 결정했으면 완료 를 클릭합니다. 버튼을 누르고 Windows 10이 변경 사항을 사용하여 완료 될 때까지 기다립니다.
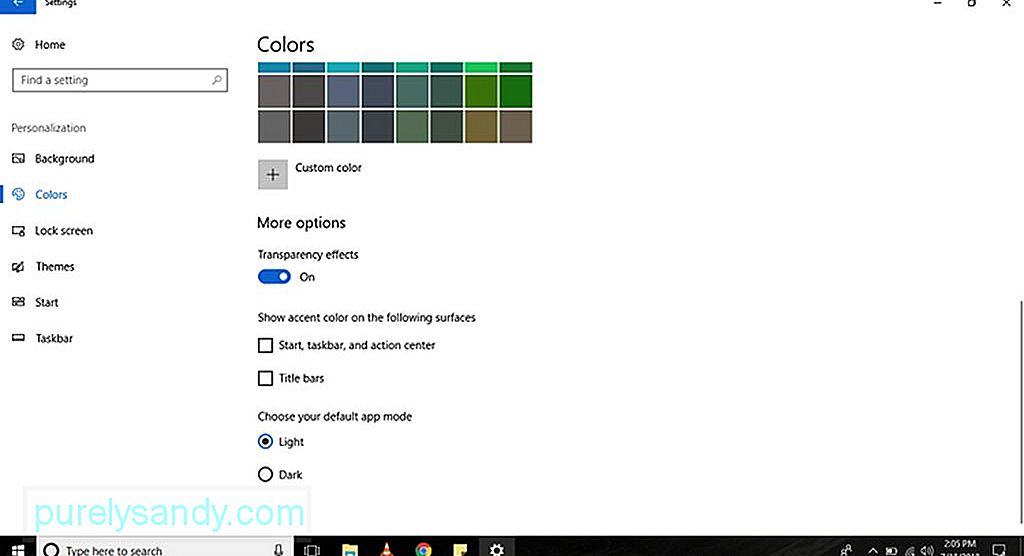
Windows 10 컴퓨터에는 알림 센터, 시작 단추 및 작업 표시 줄과 같이 노이즈 및 흐림 텍스처와 함께 투명 효과가있는 것처럼 보이는 요소가 있습니다. Microsoft의 Fluent Design System의 일부로 이러한 방식으로 설계되었지만 다음 단계에 따라 이러한 효과를 비활성화하거나 활성화 할 수 있습니다.
- 설정 으로 이동합니다.
- 맞춤 설정 & gt; 색상 .
- 추가 옵션 에서 투명도 효과 토글 스위치를 사용하여 효과를 사용하거나 사용하지 않도록 설정합니다.
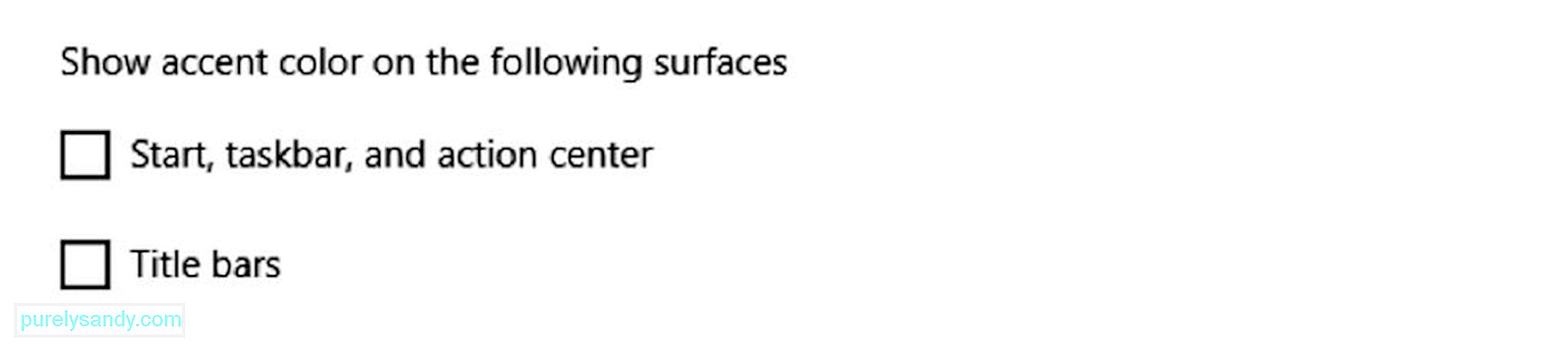
기본적으로 Windows 10 컴퓨터는 작업 표시 줄, 관리 센터 및 시작 버튼에 어두운 색 구성표를 사용합니다. 반면에 제목 표시 줄에는 밝은 색 구성표를 사용합니다. 이제 이러한 요소를 더 개성있게 만들고 싶다면 아래 단계에 따라 색상 강조를 변경하세요.
- 설정 으로 이동합니다.
- 맞춤 설정 & gt; 색상 .
- 추가 옵션 에서 제목에 색상 강조를 표시하려면 제목 표시 줄 옵션을 선택합니다. 파일 탐색기 및 개별 앱의 막대. 이러한 요소에 색상 강조를 적용하려면 시작 , 작업 표시 줄 및 작업 센터 옵션도 확인하세요.
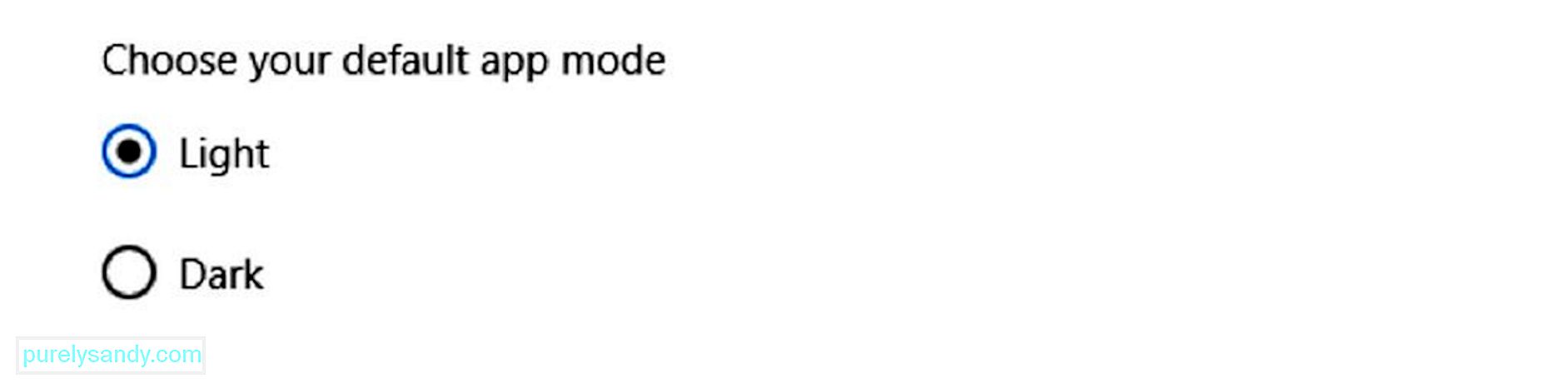
Windows 10 컴퓨터는 밝고 어두운 두 가지 색상 개인화 모드를 제공합니다. 조명 모드 가 기본 모드이며 주간 사용에 권장되는 반면, 어두운 모드는 배경에 어두운 색 구성표가있어 저조도 설정에 적합한 옵션입니다. 이 두 가지 색상 맞춤 설정 모드간에 전환하려면 다음 단계를 따르세요.
- 설정 으로 이동합니다.
- 맞춤 설정 & gt; 색상 .
- 추가 옵션 까지 아래로 스크롤하여 밝게 모드를 사용할지 어둡게 모드를 사용할지 선택합니다.
Windows 10 컴퓨터에서는 로그인 자격 증명을 묻는 화면 인 잠금 화면을 사용자 지정할 수도 있습니다. 사용 가능한 사용자 지정 옵션에는 Windows Spotlight, 사용자 지정 이미지 또는 이미지 모음을 설정하는 기능 및 앱 알림을 제어하는 설정이 포함됩니다.
사용자 지정 잠금 화면 이미지를 설정하는 방법 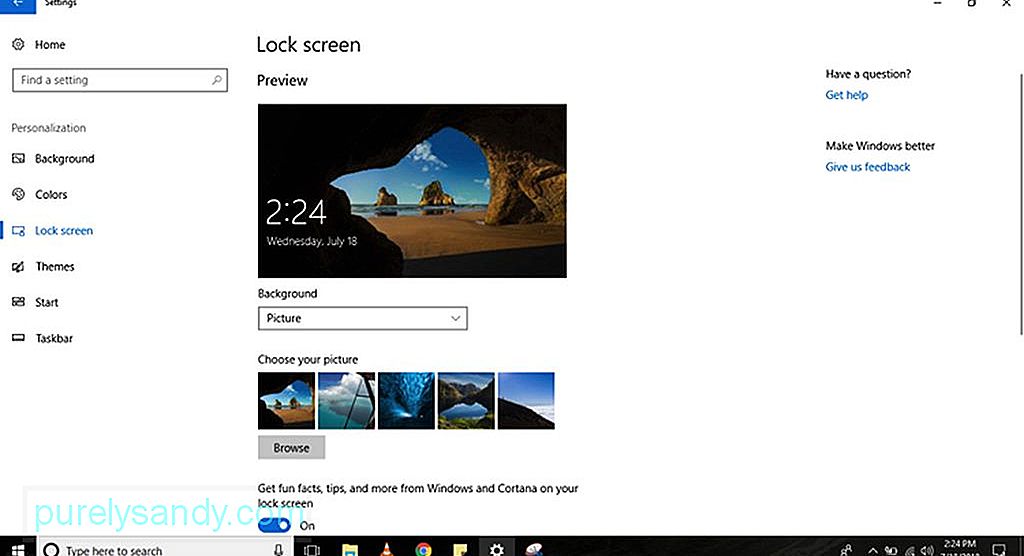
Windows 10 기기의 기본 잠금 화면은 Windows 추천 입니다. 컴퓨터를 켤 때마다 새로운 배경이 표시됩니다. Spotlight는 Bing에서 그림 같은 이미지를 가져 오지만 원하는 이미지를 설정할 수도 있습니다. 맞춤 이미지로 잠금 화면을 맞춤 설정하는 방법은 다음과 같습니다.
- 설정 으로 이동합니다.
- 맞춤 설정 & gt을 선택합니다. ; 잠금 화면 .
- 배경 드롭 다운 메뉴에서 사진 옵션을 선택합니다.
- 찾으려면 찾아보기 버튼을 클릭합니다. 잠금 화면에 표시 할 이미지입니다.
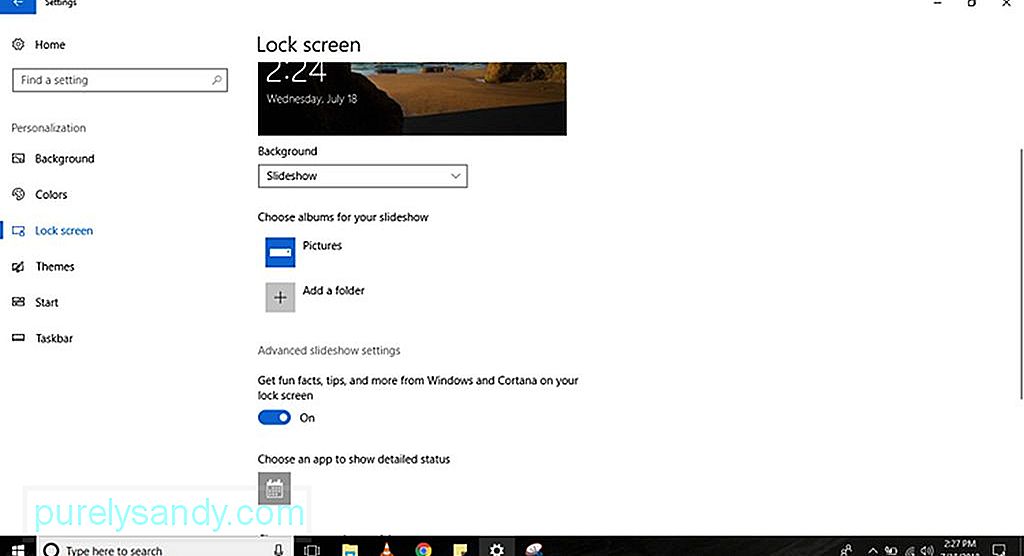
잠금 화면에 이미지 슬라이드 쇼를 표시 할 수 있습니다. 다음 단계를 따르기 만하면됩니다.
- 설정 으로 이동합니다.
- 맞춤 설정 & gt; 잠금 화면 .
- 배경 드롭 다운 메뉴에서 슬라이드 쇼 옵션을 선택합니다.
- 폴더 추가 버튼을 클릭하여 슬라이드 쇼에 포함 할 모든 이미지가있는 폴더를 찾습니다.
- 고급 슬라이드 쇼 설정을 보려면 고급 슬라이드 쇼 설정 링크를 클릭합니다. OneDrive 의 카메라 롤 폴더에 이미지를 포함 할 수 있습니다. 화면에 맞는 사진 만 사용하도록 컴퓨터를 설정할 수도 있습니다. 슬라이드 쇼의 재생 시간을 설정할 수있는 옵션도 있습니다.
- 어떤 옵션을 선택하든 재미있는 정보 가져 오기 , 를 끄는 것이 좋습니다. > 도움말 , 잠금 화면의 Windows 및 Cortana 옵션 등. 이 옵션을 비활성화하면 Windows 10 광고가 잠금 화면에 표시되지 않습니다.
- Windows 10 컴퓨터는 로그인 및 잠금 화면에서 동일한 배경을 표시하므로 로그인 화면에 잠금 화면 배경 사진을 표시합니다 . 이렇게하면 로그인 할 때 단색 배경 만 표시됩니다.
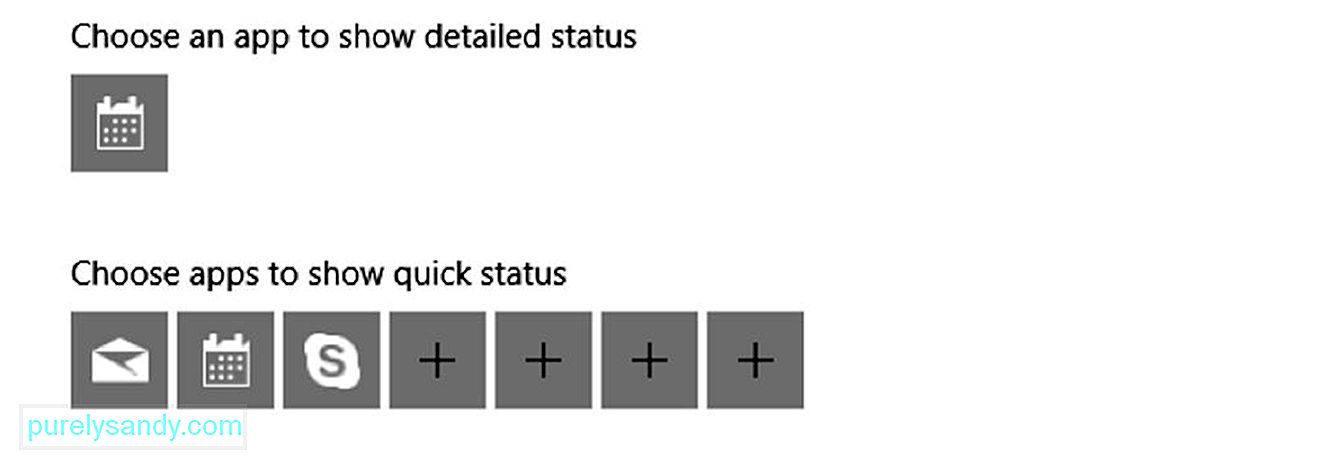
특정 앱 및 프로그램은 잠금 화면에 상태 및 세부 정보를 표시합니다. 추가 또는 삭제하려면 다음 단계를 따르세요.
- 설정 으로 이동합니다.
- 맞춤 설정 & gt; 잠금 화면 .
- 기본적으로 캘린더 앱은 자세한 상태를 표시하도록 설정되어 있습니다. 다른 앱으로 변경하려면 자세한 상태를 표시 할 앱 선택 옵션 아래의 캘린더 아이콘을 클릭합니다. 그러면 사용 가능한 Microsoft 앱 목록이 화면에 표시됩니다. 이 기능을 사용하지 않으려면 없음 을 선택합니다.
- 빠른 상태를 표시 할 앱 선택 옵션에서 잠금 화면에 세부 정보와 상태를 표시하도록 최대 7 개의 앱을 구성 할 수 있습니다. 메일, 일정 및 Skype는 일반적으로 목록에 포함되지만 + 버튼을 클릭하여 언제든지 이러한 앱을 추가, 제거 또는 변경할 수 있습니다.
Windows 10 컴퓨터는 다양한 기능을 제공합니다. 경험을 개인화하는 방법. 가장 일반적이고 빠른 방법은 테마를 사용하는 것입니다. 테마는 기본적으로 컴퓨터의 모양과 느낌을 개선하는 데 사용할 수있는 패키지입니다. 하나 이상의 배경 이미지, 사운드 및 색상 악센트가 포함되어 있습니다. Microsoft Store에서도 쉽게 구할 수 있습니다.
Windows 10 컴퓨터에 테마를 적용하는 방법 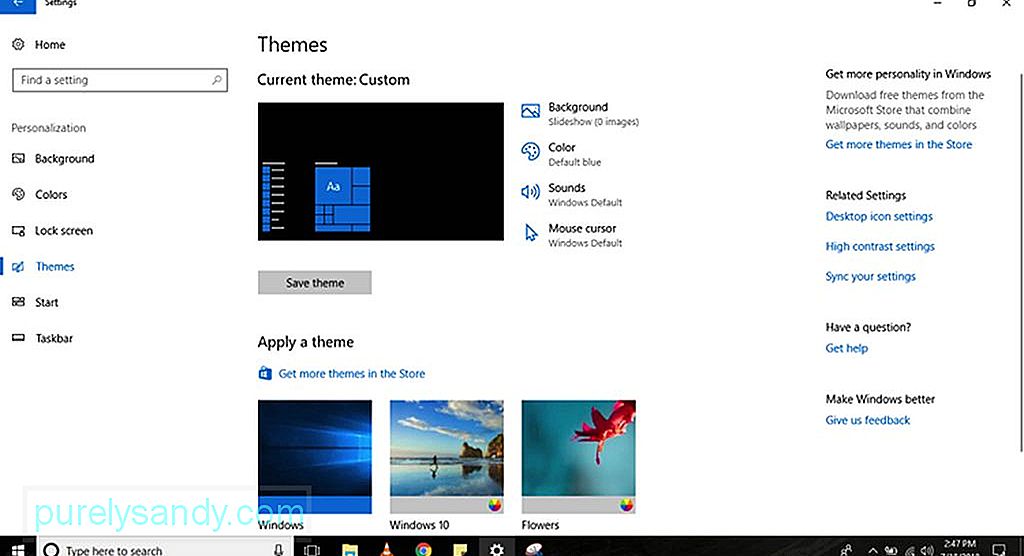
Windows 10 컴퓨터에 새 테마를 획득하고 적용하려면 다음 단계를 따르십시오. :
- 설정 으로 이동합니다.
- 맞춤 설정 & gt; 테마 .
- 테마 추가 링크를 클릭합니다. 그러면 Microsoft Store 로 이동합니다.
- 원하는 테마를 선택하고 받기 버튼을 클릭합니다.
새로 추가 된 항목을 선택합니다. 테마를 적용 할 수 있습니다.
시작 메뉴 는 설정을 찾을 수있는 Windows 10의 가장 훌륭하고 필수적인 기능 중 하나입니다. , 파일 및 앱. Windows 10 컴퓨터의 대부분의 요소와 마찬가지로 시작 메뉴를 사용자 지정하는 방법에는 여러 가지가 있습니다. 일부 옵션은 메뉴에서 직접 사용자 정의 할 수 있지만 다른 옵션은 컴퓨터의 설정 을 통해 액세스 할 수 있습니다.
기본 시작 메뉴 설정 변경 방법 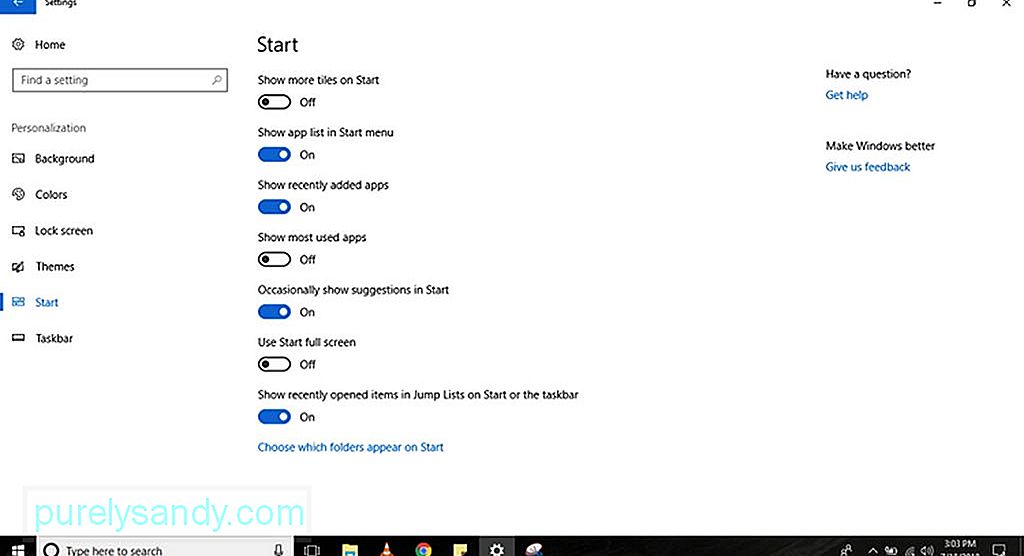
다음 단계에 따라 시작 메뉴에 표시되는 모든 항목을 더 쉽게 맞춤 설정할 수 있습니다.
- 설정 으로 이동합니다.
- 맞춤 설정을 선택합니다. & gt; 시작 .
- 다음을 포함하여 시작 메뉴에 대한 몇 가지 사용자 지정 옵션이 표시됩니다.
- 시작시 더 많은 타일 표시 – 네 번째 열을 추가 할 수 있습니다. 한 행에 8 개 이상의 타일을 넣을 수있는 타일 수.
- 시작 메뉴에 앱 목록 표시 –이 옵션을 사용 중지하면 목록에있는 모든 앱이 제거됩니다. 고정 된 라이브 타일에만 액세스 할 수 있습니다. 모든 앱에 계속 액세스 할 수 있으므로 걱정하지 마세요. 메뉴의 왼쪽 상단에서 모든 앱 버튼을 클릭하거나 검색 표시 줄에 앱 이름을 입력 할 수 있습니다.
- 최근에 추가 한 앱 표시 – 최근에 추가 한 앱을 목록에 표시하지 않으려면이 옵션을 사용 중지합니다.
- 가장 많이 사용한 앱 표시 – 시작 메뉴에는 자주 사용하는 앱이 나열됩니다. 표시하지 않으려면이 옵션을 끕니다.
- 시작시 종종 제안 표시 –이 옵션을 사용하면 시작 메뉴에 Microsoft Store의 권장 사항이 표시됩니다. 많은 사람들이 이러한 권장 사항을 광고로 간주합니다. 표시되지 않도록하려면이 옵션을 비활성화하세요.
- 전체 화면 사용 –이 옵션을 활성화하면 시작 화면이 바탕 화면에 펼쳐지는 Windows 8.1과 유사한 환경이 활성화됩니다. 스크롤하지 않고도 고정 된 타일을 더 많이 볼 수 있습니다.
- 왼쪽 레일 버튼을 맞춤 설정하려면 선택할 폴더는 시작 링크에 나타납니다. 그런 다음 시작 메뉴에서 원하거나 표시하지 않으려는 항목의 버튼을 켜거나 끕니다.
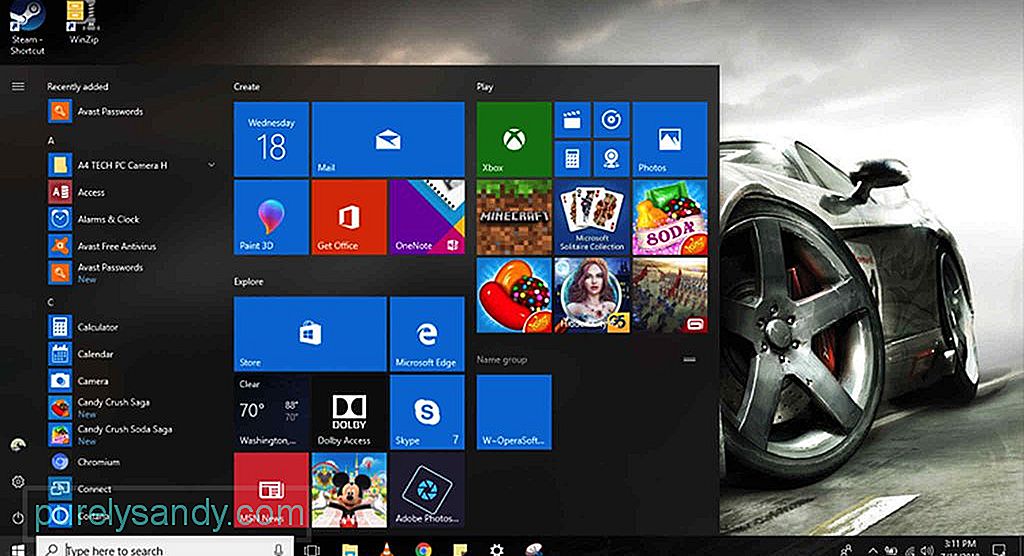
설정에서 시작 메뉴를 사용자 지정하는 것 외에도 메뉴 자체를 개인화 할 수도 있습니다. 방법은 다음과 같습니다.
- 시작 메뉴의 크기를 세로 또는 가로로 조정하려면 마우스를 사용하여 가장자리를 안쪽 또는 바깥쪽으로 늘립니다.
- 타일을 그룹으로 구성하려면 빈 공간으로 드래그합니다. 그룹의 머리글을 클릭하여 이름을 바꿉니다. 시작 메뉴에서 공간을 최적화하려면 폴더 타일을 정렬 할 수도 있습니다. 타일을 다른 타일 위에 끌어서 놓아 새 폴더를 만듭니다. 더 많은 타일을 폴더에 드롭하여 그룹에 추가합니다.
- 라이브 타일 및 폴더를 마우스 오른쪽 버튼으로 클릭하고 크기 조정 을 선택하여 크기를 변경합니다. 소형 , 중간 , 대형 또는 와이드 중에서 사용 가능한 크기를 선택합니다.
- 실시간 업데이트를 사용 중지하려면 타일을 마우스 오른쪽 버튼으로 클릭하고 더보기 를 선택합니다. 라이브 업데이트를 끄는 옵션이 표시됩니다. 클릭 한 앱에 따라 작업 표시 줄에서 앱을 고정 또는 고정 해제하거나 관리자 권한으로 실행하는 옵션을 비롯한 추가 옵션이있을 수 있습니다.
- 클래식 Windows 7 모양을 사용하려면 제거하기 만하면됩니다. 모든 타일.
작업 표시 줄은 Windows 10 컴퓨터의 가장 유용한 기능 중 하나입니다. 시작 메뉴와 마찬가지로 설정 앱을 사용하거나 작업 표시 줄 자체에서 다양한 방법으로 사용자 지정할 수 있습니다.
기본 작업 표시 줄 설정 변경 방법 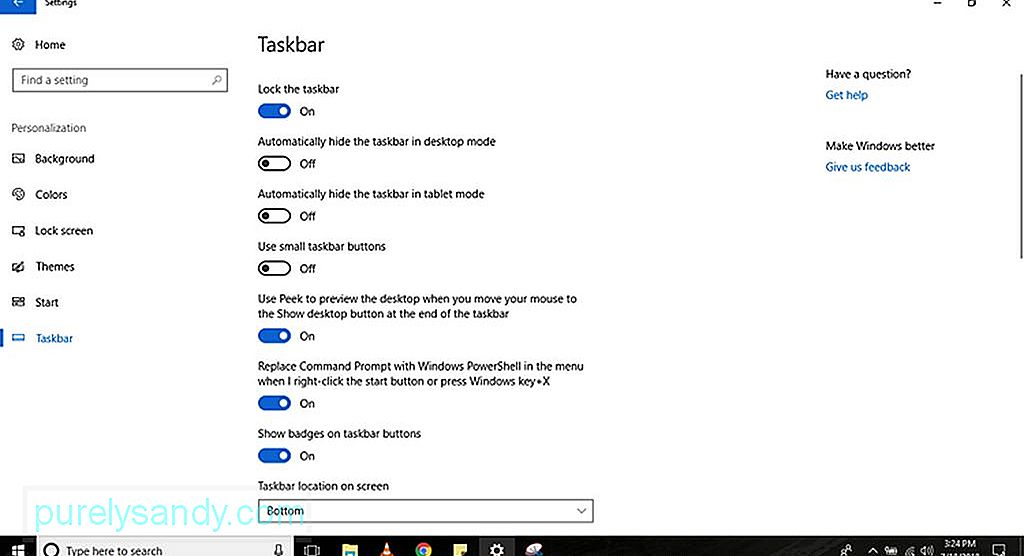
작업 표시 줄 환경을 맞춤 설정하려면 다음 단계를 따르세요.
- 설정 으로 이동합니다.
- 맞춤 설정을 선택합니다. & gt; 작업 표시 줄 .
- 여기에는 다음과 같은 여러 옵션이 있습니다.
- 작업 표시 줄 잠금 – 사용하지 않도록 설정하면 크기를 조정하거나 작업 표시 줄을 이동합니다.
- 데스크톱 모드에서 작업 표시 줄 자동 숨기기 – 사용하지 않도록 설정하면 컴퓨터를 일반 모드로 사용할 때 작업 표시 줄이 표시됩니다.
- 자동으로 작업 표시 줄 숨기기 태블릿 모드 – 사용 중지하면 태블릿 모드에서 컴퓨터를 사용할 때 작업 표시 줄이 표시됩니다.
- 작은 작업 표시 줄 버튼 사용 –이 옵션을 사용하면 작은 버튼을 사용할 수 있습니다.
- 작업 표시 줄 버튼에 배지 표시 –이 옵션을 사용하면 작업 표시 줄에있는 앱 버튼의 상태 알림을 활성화하거나 비활성화 할 수 있습니다.
- 마우스를 사용하여 작업 표시 줄을 드래그하여 작업 표시 줄의 위치를 변경할 수 있지만이 페이지에서는 원하는 위치 (하단, 왼쪽, 상단 또는 오른쪽)로 바를 재배치 할 수 있습니다. 화면.
- 환경을 더욱 개인화하려면 작업 표시 줄의 버튼을 세 가지 방법으로 결합 할 수 있습니다. 먼저 버튼의 레이블을 결합하고 숨기는 기본 옵션이 있습니다. 두 번째 옵션은 레이블을 표시하고 작업 표시 줄이 가득 찬 경우에만 단추를 결합합니다. 마지막으로 버튼 레이블을 결합하고 표시하지 않는 옵션이 있습니다. 원하는 옵션을 선택하려면 작업 표시 줄 단추 결합 드롭 다운 버튼을 클릭합니다.
- 다중 모니터 설정이있는 경우 작업 표시 줄을 사용자 지정할 수있는 더 많은 옵션이 있습니다. 다중 디스플레이 에서 모든 디스플레이에 작업 표시 줄을 표시하거나, 작업 표시 줄에 버튼을 결합하거나, 앱 버튼이 표시 될 위치를 선택할 수 있습니다.
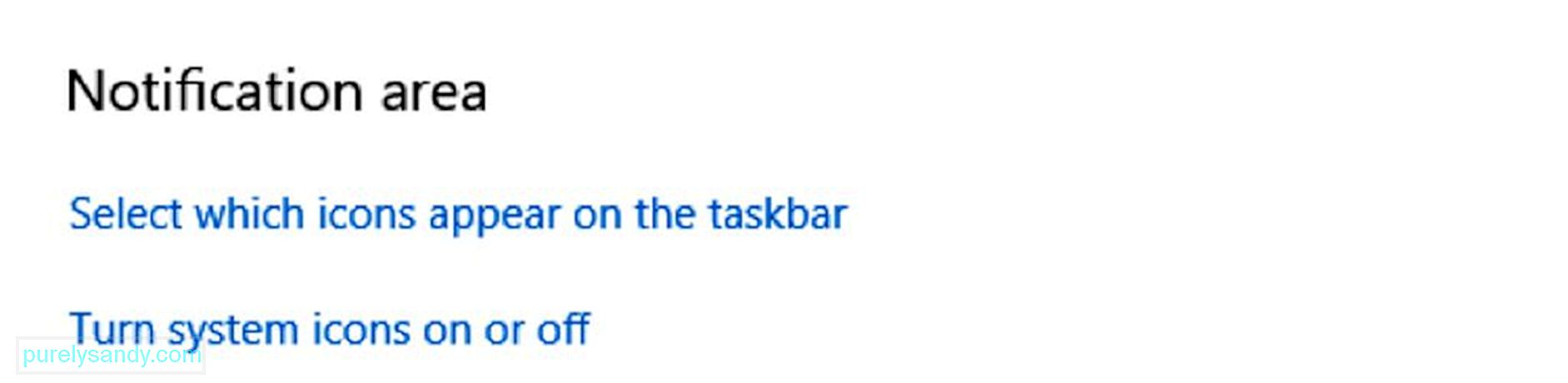
알림 영역은 작업 표시 줄의 오른쪽 하단에 있습니다. 구성되어 있지 않으면 앱 아이콘과 시스템이 빠르게 어수선해질 수 있습니다. 그러나 필요한 아이콘 만 표시하도록 사용자 정의 할 수 있습니다. 다음 단계를 따르기 만하면됩니다.
- 설정 으로 이동합니다.
- 맞춤 설정 & gt; 작업 표시 줄 .
- 알림 영역 까지 아래로 스크롤합니다. 작업 표시 줄에 표시 할 아이콘 선택 링크를 클릭합니다.
- 알림 영역에 표시하려는 각 아이콘의 토글 스위치를 켭니다.
- 이동 알림 영역 으로 돌아가서 링크 시스템 아이콘 켜기 또는 끄기 를 클릭합니다.
- 원하는 모든 시스템 아이콘에 대해 토글 스위치를 켭니다. 작업 표시 줄에 나타납니다.
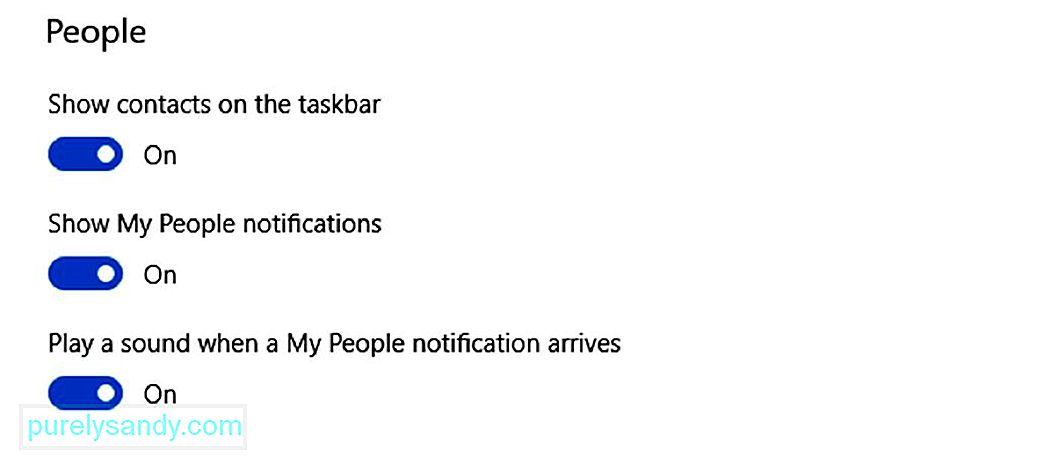
내 피플은 아는 사람들과 편리하게 소통 할 수있는 새로운 기능입니다. 하지만이 기능이 중요하지 않다고 생각되면 다음 단계에 따라 사용 중지 할 수 있습니다.
- 설정 으로 이동합니다.
- 를 선택합니다. 맞춤 설정 & gt; 작업 표시 줄 .
- 사람 옵션까지 아래로 스크롤합니다. 작업 표시 줄에 연락처 표시 옵션의 토글 스위치를 끕니다.

위에서 언급했듯이, 작업 표시 줄 자체에서 작업 표시 줄 환경을 사용자 지정할 수도 있습니다. 아래 단계를 따르세요.
- 특정 앱이나 프로그램이 유용하지 않다면 제거하거나 쉽게 액세스 할 수 있도록 버튼 만 표시하세요. 예를 들어 Cortana 검색 창을 자주 사용하지 않는 경우 작업 표시 줄을 마우스 오른쪽 버튼으로 클릭하고 Cortana 를 선택한 다음 숨김 옵션을 클릭합니다.
- 작업 표시 줄을 마우스 오른쪽 버튼으로 클릭하여 작업보기, 피플 및 터치 키보드를 포함한 특정 버튼을 표시하거나 숨길 수도 있습니다.
Windows 10 컴퓨터의 기본 설정 동안 대부분의 사용자에게 충분해야합니다 .Windows 10 장치의 모양과 느낌을 사용자 지정하면 원하는 위치에 도구와 바로 가기 만 표시하고 시각적으로 친숙하고보기 좋은 모양을 위해 미학을 조정하여 사용자 경험을 향상시킬 수 있습니다. Windows 환경 맞춤 설정에 대해 많은 논의를 해왔으므로 Outbyte PC Repair도 다운로드하여 설치하는 것이 좋습니다. 테마 변경 및 컴퓨터 개인 설정과는 아무런 관련이 없지만이 도구는 안정성 및 속도 문제를 해결하는 데 도움이되며 기기가 항상 원활하고 빠르게 실행되도록합니다.
YouTube 비디오: Windows 10 사용자 지정 가이드
09, 2025

