Mac에서 파일 압축 : 공간을 절약하고 파일을 보호하는 방법 (09.15.25)
처음 Mac을 구입할 때 고려한 가장 큰 결정 요인 중 하나는 아마도 디스크 공간 일 것입니다. 그러나 컴퓨터를 사용하면서 몇 년이 지남에 따라 불필요한 파일과 사용하지 않는 프로그램을 아무리 부지런히 삭제하더라도 디스크 공간은 날이 갈수록 점점 더 작아지는 것 같습니다. 컴퓨팅 세계에서 너무 많은 저장 공간을 가질 수는 없습니다. 파일 및 프로그램을 수동으로 삭제하거나 Mac 수리 앱과 같이 정크를 정리하도록 설계된 앱을 사용하여 자동으로 삭제하는 등 Mac에서 공간을 절약 할 수있는 몇 가지 방법이 있습니다. 덜 인기가 있지만 Mac 공간을 확보하는 또 다른 방법은 파일을 압축하고 압축하는 것입니다. 이 기사에서는 Mac에서 파일을 압축하고 압축을 풀고 암호로 보호하는 방법을 보여줍니다.
Mac에서 파일을 압축하는 방법표준 파일을 압축 된 zip 파일로 변환하는 방법 전통적인 방법은 수월합니다. 사진, 비디오, 오디오 파일 및 문서 등에이 작업을 수행 할 수 있습니다. 단계는 다음과 같습니다.
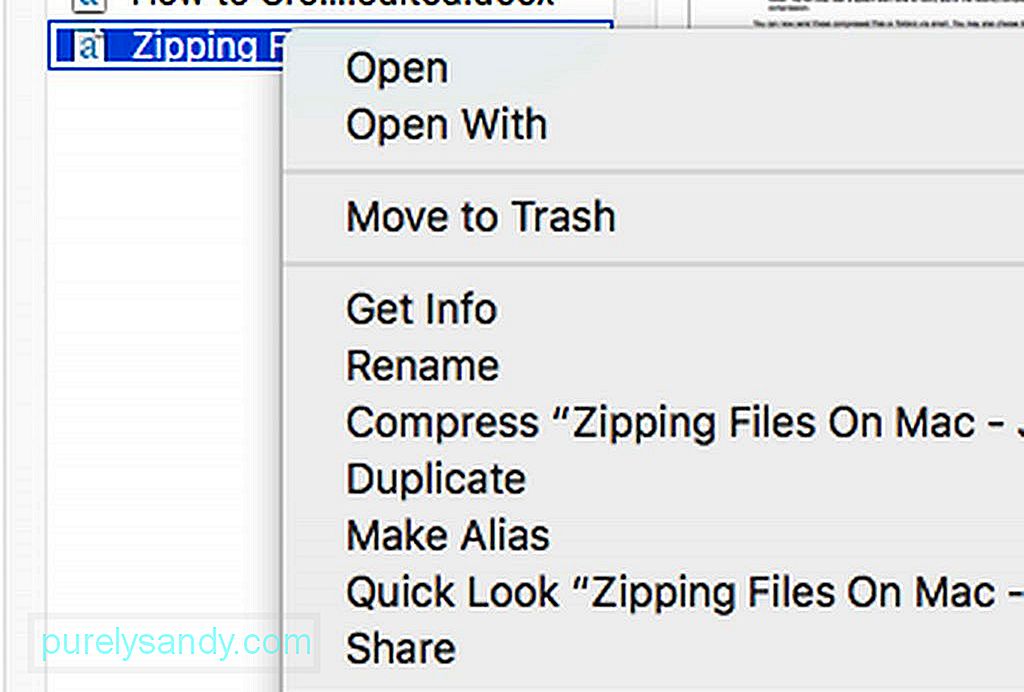
- Finder에서 압축하고 압축하려는 파일 또는 폴더를 찾습니다. 마우스 오른쪽 버튼으로 클릭하거나 Ctrl- 클릭합니다.
- "[파일 또는 폴더 이름] 압축"을 선택합니다.
- 압축 프로세스가 완료 될 때까지 기다립니다. 용량이 큰 파일은 압축을 종료하는 데 시간이 걸릴 수 있습니다.
- 완료되면 새 .zip 파일이 원본 파일 또는 폴더와 동일한 위치에 나타납니다. 또한 최근에 완료된 압축을 알리는 시스템 경고음이 들립니다.
이제 이러한 압축 파일 또는 폴더를 이메일로 보낼 수 있습니다. 디스크 공간을 절약하려는 경우 원본 파일과 폴더를 삭제하도록 선택할 수도 있지만 압축 된 버전을 쉽게 열거 나 볼 수는 없습니다. 먼저 압축을 풀어야합니다 (나중에 자세히 설명).
Mac에서 여러 파일을 압축하는 방법여러 파일 및 / 또는 폴더를 압축 할 수도 있습니다. 방법은 다음과 같습니다.
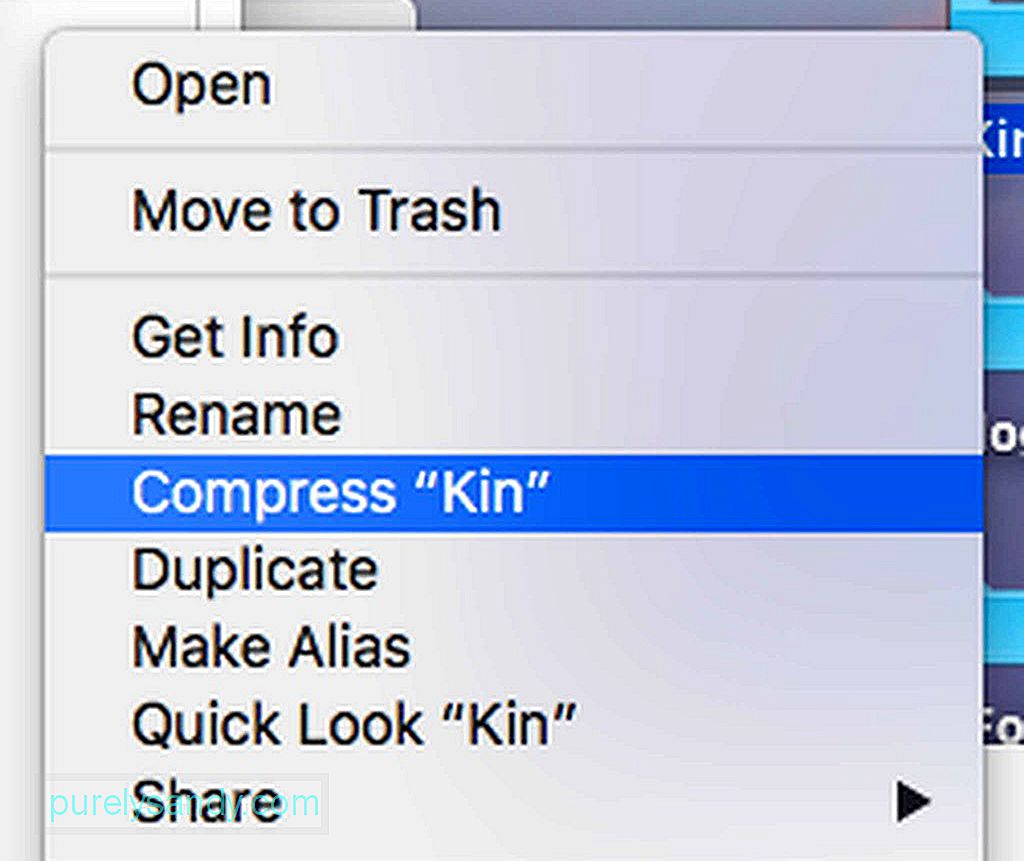
- 먼저 Finder 또는 Desktop에서 새 폴더를 만들어야합니다. Shift + Command (CMD) + N)을 누릅니다.
- 새 폴더의 이름을 지정합니다.
- 압축하려는 파일을 방금 만든 폴더로 드래그합니다. 중요 : 파일을 놓기 전에 Alt 키를 눌러 파일이 새 폴더에 복사되었는지 확인합니다.
- 압축하려는 모든 파일이 폴더에 있으면 Ctrl + 클릭합니다. 을 누른 다음 압축을 선택합니다.
- 이제 새 zip 파일이 생성됩니다.
- 이전에 생성 한 폴더 (zip 파일이 아님)를 휴지통으로 드래그합니다.
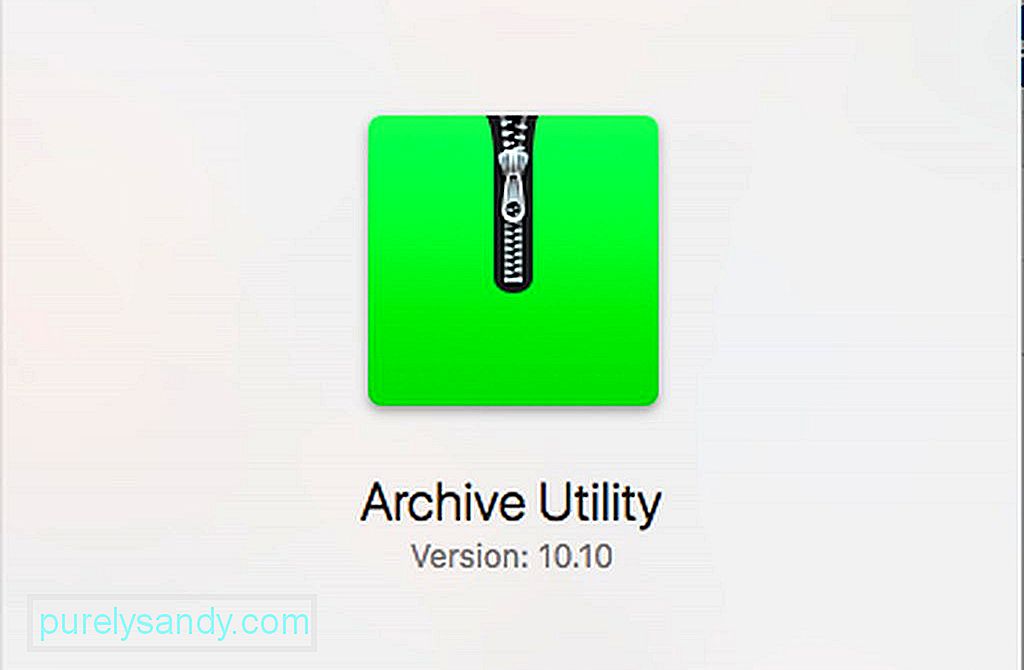
기본적으로 압축 된 파일 또는 폴더는 원본이 저장된 위치에 저장됩니다. 그러나 모든 압축 파일에 대한 전용 대상을 선택할 수도 있습니다. 압축 앱을 열면됩니다. Mac에서는 아카이브 유틸리티라고합니다. 간단한 Spotlight 검색으로 쉽게 찾을 수 있습니다. Spotlight에서 앱을 검색 한 후 엽니 다. 화면 상단의 아카이브 유틸리티 드롭 다운 메뉴를 클릭 한 다음 환경 설정을 클릭합니다. 아카이브 저장이라는 메뉴를 선택한 다음 위치를 선택합니다. 다음으로 원하는 대상을 선택합니다.
Mac에서 Zip 파일을 열고 압축을 푸는 방법 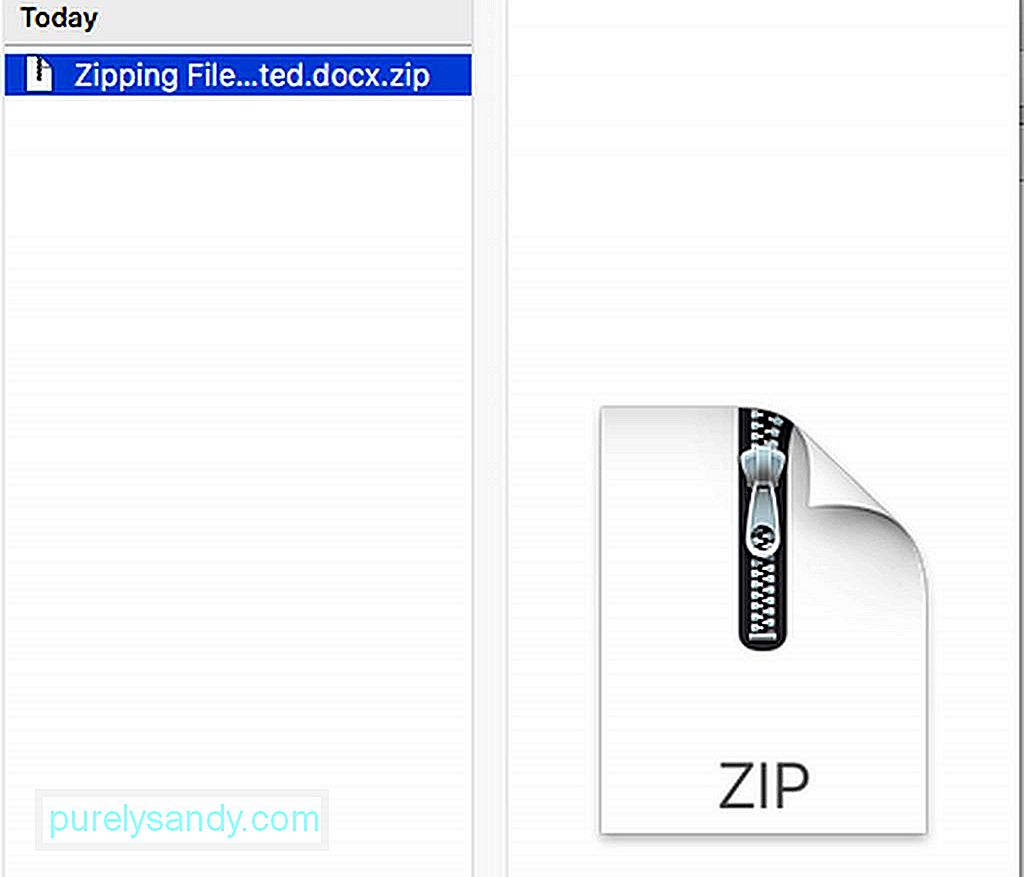
zip 파일을 열어 내용을 보는 것은 매우 간단합니다. 파일을 두 번 클릭하면 열립니다. zip 파일은 여전히 위치 폴더에서 볼 수 있지만 압축을 푼 복사본도 같은 위치에 생성됩니다. 한편 .rar와 같은 압축 이외의 형식으로 압축 파일을 보낸 경우에는 The Unarchiver와 같은 앱을 사용하여 압축을 풀어야합니다. 이 앱은 App Store에서 무료로받을 수 있습니다. 앱을 설치하면 Mac에 내장 된 zip 도구와 거의 동일하게 자동으로 작동합니다. 아카이브 파일을 두 번 클릭하기 만하면 파일과 폴더가 압축 해제되어 아카이브 파일과 같은 위치에 저장됩니다.
압축 된 '안전한'파일을 자동으로 추출하는 브라우저를 활성화 또는 비활성화하는 방법Safari와 같은 일부 웹 브라우저는 기본적으로 안전하다고 간주되는 다운로드 된 압축 파일을 자동으로 압축 해제합니다. Safari에서 이러한 안전한 파일에는 동영상, 그림, 사운드, PDF, 텍스트 문서 및 아카이브가 포함됩니다. 그러나 다운로드 한 zip 파일을 직접 압축 해제하려면이 기능을 선택 해제 할 수 있습니다.
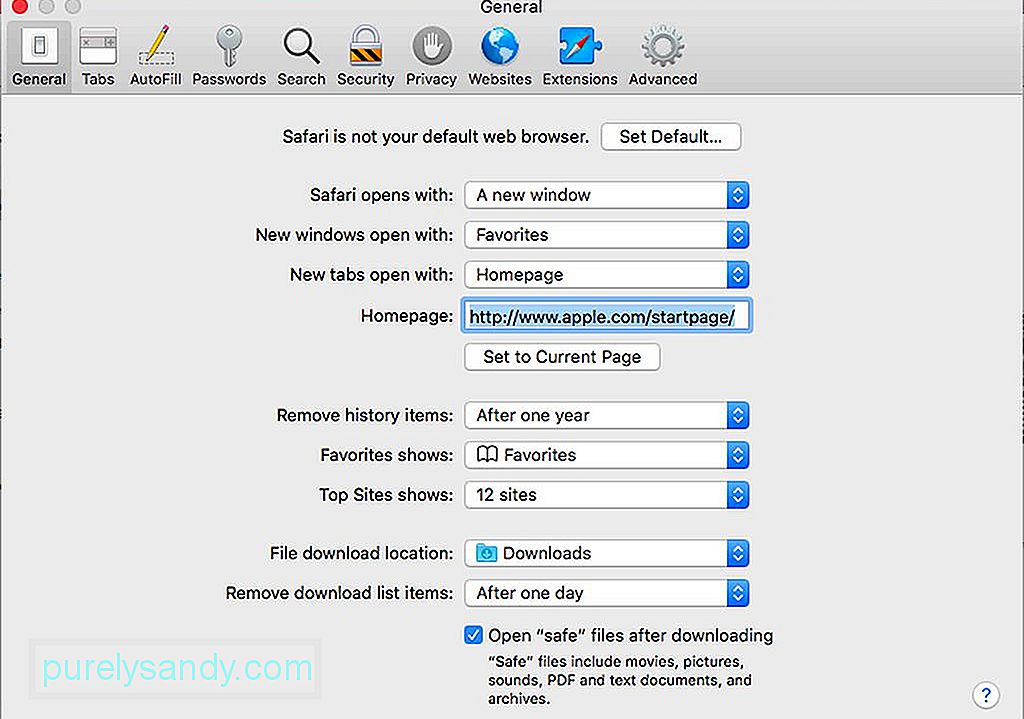
Safari에서 드롭 다운 메뉴로 이동하세요. 기본 설정을 찾아 선택한 다음 일반 탭을 클릭합니다. 창 아래에 "다운로드 후"안전한 "파일 열기"가 표시됩니다. Safari에서 이러한 안전한 파일의 압축을 자동으로 풀도록하려면 확인란을 선택한 상태로 둡니다. 그렇지 않으면 상자를 선택 해제하십시오.
암호로 Zip 파일을 보호하는 방법이제 더 어려운 부분이 있습니다. 일부 파일을 숨기려면 암호로 보호 할 수 있습니다. 일반 파일을 보호하기 위해 매우 복잡한 프로세스를 거치지 않을 것이므로 기밀이 높은 파일을위한 탁월한 솔루션입니다. 보안되지 않은 메시징 또는 메일 링 시스템을 통해 보내려는 파일에 대해서도이 작업을 수행 할 수 있습니다. zip 파일 또는 폴더를 암호화 할 때 Mac 또는 PC를 사용하여 파일에 액세스하려는 모든 사람은 생성 한 암호를 입력해야합니다. zip 파일을 비밀번호로 보호하려면 터미널에서해야합니다. 예를 들어 파일 이름이 softwaretested.jpg라고 가정 해 보겠습니다. 이제 다음 단계를 따르십시오.

- 응용 프로그램 & gt; 유틸리티 & gt; 단말기. Spotlight에서 검색 할 수도 있습니다.
- cd Desktop 을 입력 한 다음 Enter / Return을 누릅니다.
- zip -e softwaretested.zip softwaretested.jpg 를 입력 한 다음 Enter / Return을 누르십시오.
- 이 시점에서 터미널에서 비밀번호를 묻습니다. 염두에두고있는 암호를 입력하십시오. 아무 일도 일어나지 않는 것처럼 보이지만 비밀번호가 숨겨 지도록 설계되었습니다.
- 비밀번호 입력이 끝나면 Enter / Return을 누르세요.
- The 터미널에서 비밀번호 확인을 요청합니다. 다시 입력 한 다음 Enter / Return을 누르십시오.
- 터미널에서 작업을 완료하도록합니다. 상태 진행률은 백분율 형식으로 표시됩니다. 완료되면 터미널 창을 닫습니다.
zip 파일 또는 폴더를 암호로 보호하려는 경우 공백을 넣지 않는 것이 좋습니다. 가능한 한 파일 이름에. 터미널에 공백이있는 이름의 파일을 암호로 보호하도록 지시하면 추가 작업을 수행해야합니다. 예를 들어 파일 이름이 softwaretested.jpg이면 다음과 같이 코드를 입력해야합니다.
zip -e software \ tested.zip software \ test.jpg
그다지 어렵지는 않지만 파일 이름에 공백이있는 파일을 다룰 때는 각별히주의해야합니다.
방법 zip 폴더를 비밀번호로 보호하려면비밀번호를 입력하려는 zip 폴더 인 경우 -e 확장자를 -er 로 변경합니다. 예 : zip -er softwaretested.zip softwaretested .
비밀번호로 보호 된 Zip 파일 또는 폴더를 여는 방법비밀번호로 보호 된 zip 파일을 보냈거나 열려면 암호화 된 파일을 두 번 클릭 한 다음 요청시 암호를 입력하십시오.
Mac에서 파일 압축은 컴퓨터 공간을 절약하고 큰 파일과 폴더를 압축 할 수있는 방법 중 하나 일뿐입니다. 다른 사람에게 보내기 전에. 다른 파일 압축 팁과 방법을 알고 계십니까? 아래 댓글로 공유 해주세요!
YouTube 비디오: Mac에서 파일 압축 : 공간을 절약하고 파일을 보호하는 방법
09, 2025

