Android 용 Gmail : 알아야 할 모든 것 (09.15.25)
Android 기기가 등장한 이래 Gmail 앱은 이미 존재했습니다. 유일한 차이점은 오늘날 모든 사람을위한 편리한 기능이 너무 많아 더욱 강력 해졌다는 것입니다. 이 앱으로 할 수있는 일이 많기 때문에 한 번에 모두 익히기가 어려울 수 있습니다. 그러나 최소한 효율적일 수 있습니다. 이제 Android 사용자를 위해 Gmail이 제공하는 기능을 살펴 보겠습니다.
1. Send EmailsAndroid 용 Gmail은 2014 년부터 출시되었습니다. 현재까지 10 억 명 이상의 활성 사용자가 있습니다. 이 수십억 명의 개인이라면 이메일 전송에이 앱을 사용했을 것입니다. 하지만 처음 사용하는 경우 Gmail 앱을 사용하여 이메일을 보내는 방법은 다음과 같습니다.
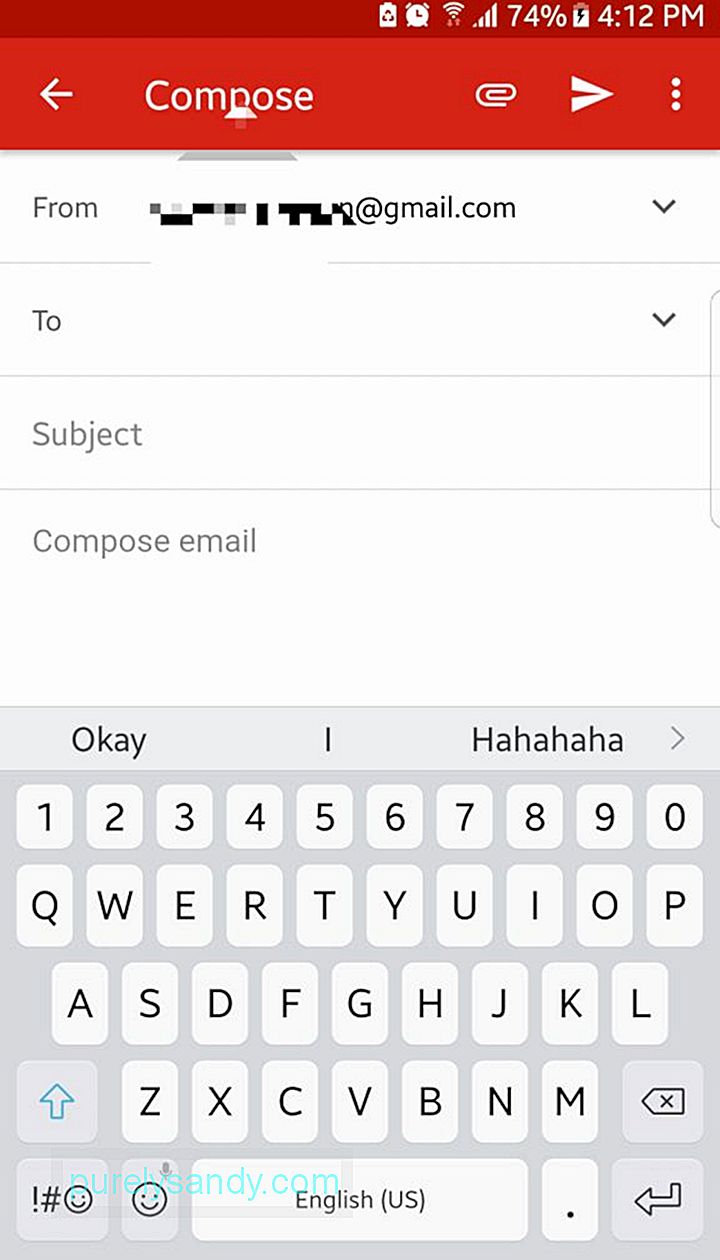
- 앱 서랍에서 Gmail을여세요.
- 화면 오른쪽 하단에 펜 아이콘이있는 플로팅 작업 버튼이 있습니다. 탭하여 새 메일을 작성하세요.
- 받는 사람 입력란에 수신자의 이메일 주소를 입력합니다. 참조 및 숨은 참조 연락처를 추가하려면 아래쪽 화살표 기호를 탭합니다.
- 제목과 본문을 작성합니다.
- 화살표 버튼을 눌러 이메일을 보냅니다.
올해 초 Google은 서식있는 텍스트 서식을 추가하는 Android 앱용 Gmail 업데이트를 출시했습니다. 즉, 이제 텍스트에 색상을 추가하고 형식을 굵게, 기울임 꼴 또는 밑줄로 변경할 수 있습니다. 이메일로 그림 이모티콘을 보낼 수도 있습니다.
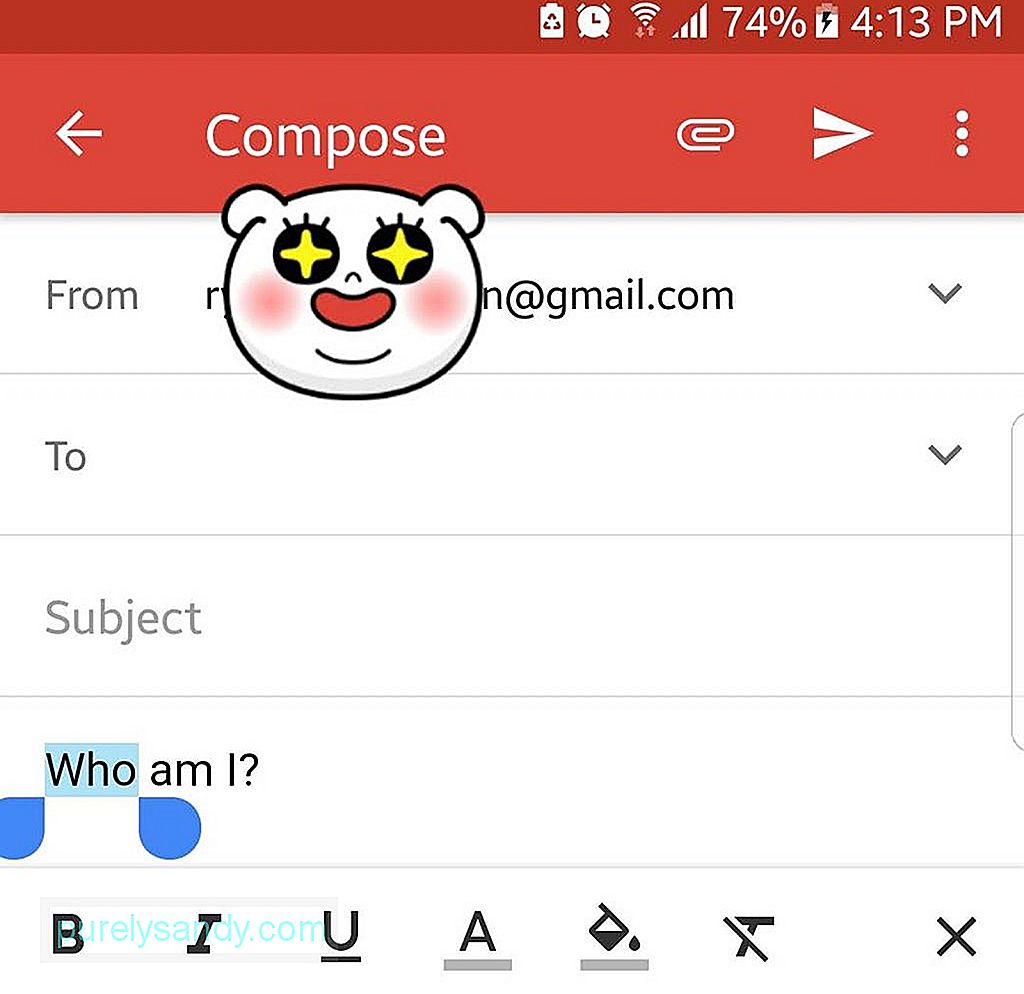
- 텍스트 서식을 지정하려면 빠르게 두 번 탭하여 원하는 텍스트를 강조 표시하세요.
- 보낸 사람 작업 메뉴에서 서식 버튼을 누릅니다.
- 굵게, 기울임 꼴 또는 밑줄 옵션 중 하나를 탭하여 강조 표시된 텍스트로 수행 할 작업을 선택합니다. 원하는 경우 텍스트 색상과 배경을 변경할 수도 있습니다.
- 그림 이모티콘을 추가하려면 화면에서 그림 이모티콘 버튼을 탭하세요.
- 아래로 스크롤하여 원하는 그림 이모티콘.
Gmail 계정이 있으면 누구에게나 파일을 보내거나 Google 드라이브에 저장할 수 있습니다. 그러나 파일 크기는 25MB로 제한됩니다. 이보다 큰 파일을 첨부하려면 먼저 드라이브에 업로드해야합니다.
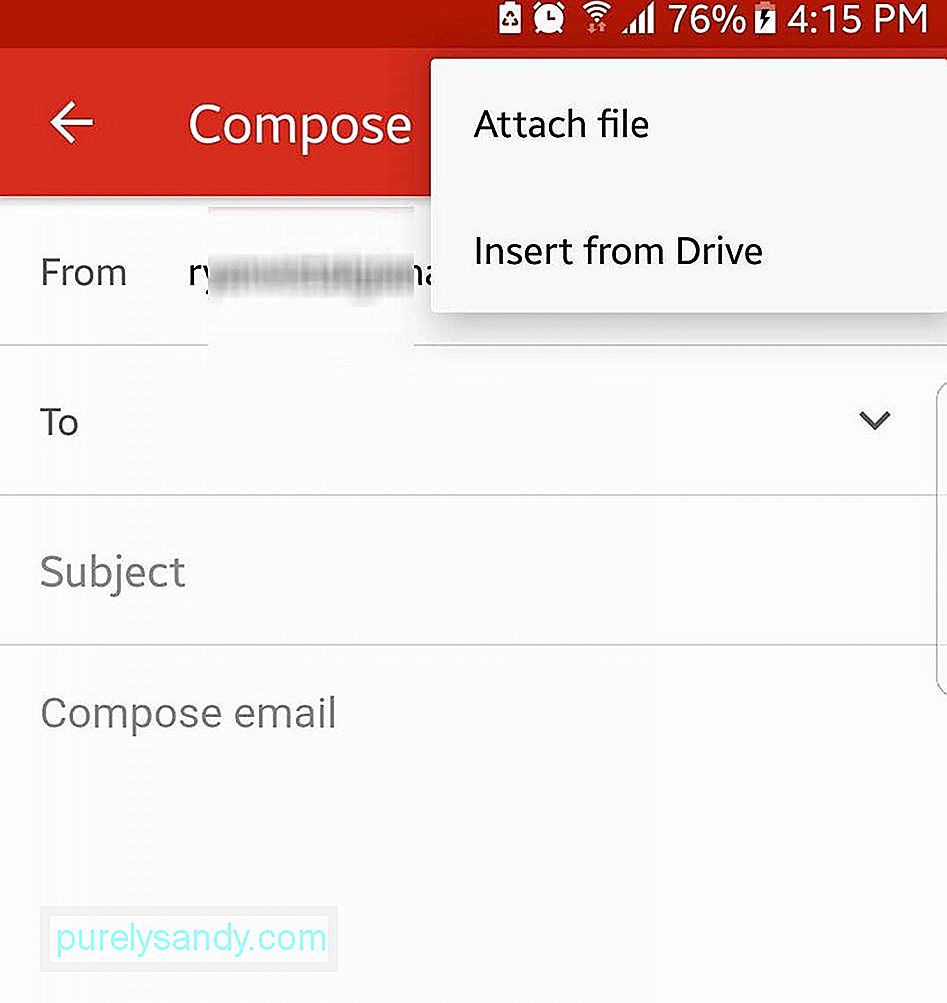
- Gmail에서 플로팅 작업 버튼을 탭하세요. 앱에서 새 이메일을 만듭니다.
- 화면 상단에있는 첨부 버튼을 눌러 파일 선택을 시작합니다.
- 기기에 저장된 파일을 삽입하려면 파일을 첨부. 그렇지 않으면 드라이브에서 삽입을 눌러 이메일 내의 Google 드라이브에 파일을 첨부합니다.
- 첨부 할 파일을 탭하여 이메일에 삽입합니다.
- 성공적으로 첨부 한 후 이메일 하단에 표시되어야합니다.
하나 이상의 계정을 관리하는 경우 잊지 말아야 할 해킹입니다. Gmail 앱에 모든 Google 계정을 추가하세요. 이렇게하면 한 계정 또는 다른 계정에 액세스하기 위해 로그온 및 로그 오프 할 필요가 없습니다. 앞으로 시간을 절약 할 수 있습니다.
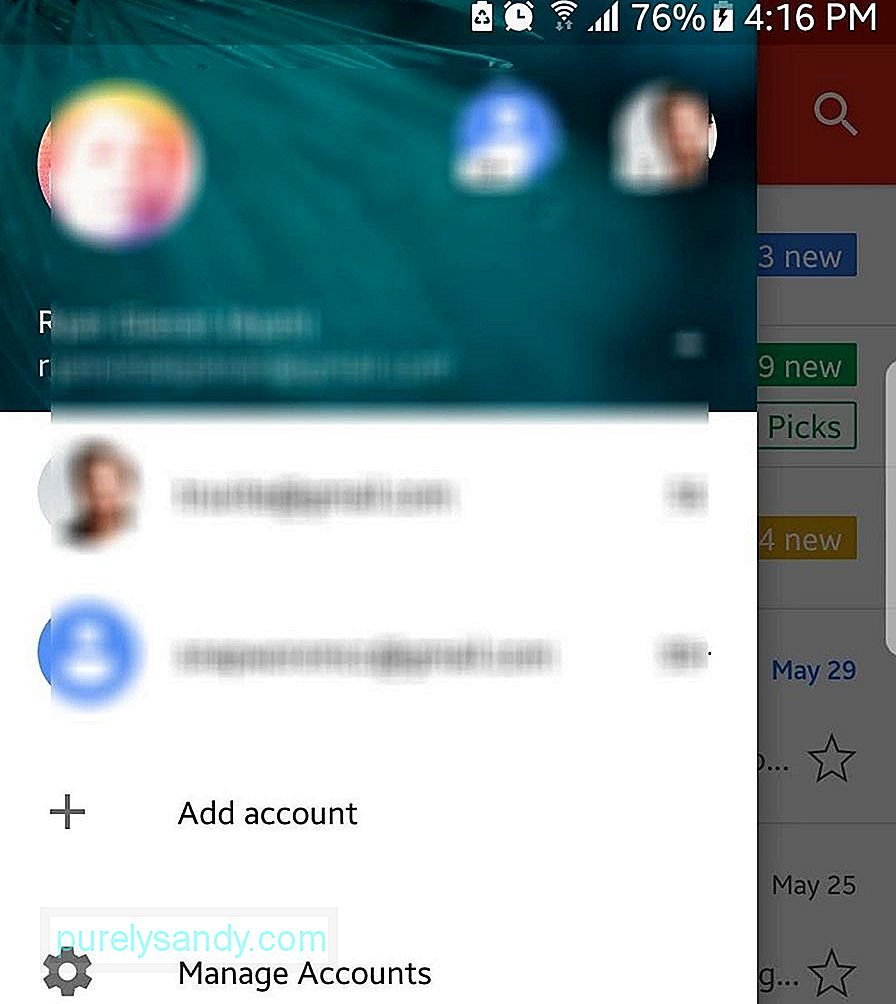
- 화면 왼쪽 상단의 햄버거 메뉴를 누르세요.
- 화살표를 탭하세요. 계정 이름 옆에 있습니다.
- 계정 추가-& gt; Google.
- 다른 Gmail 계정의 사용자 이름과 비밀번호를 입력합니다. 다른 계정을 만들려면 새 계정 만들기를 선택하십시오.
Gmail을 사용하면 Yahoo Mail, Outlook 및 Exchange를 포함한 타사 이메일 서비스의 다른 이메일 계정을 추가 할 수 있습니다.
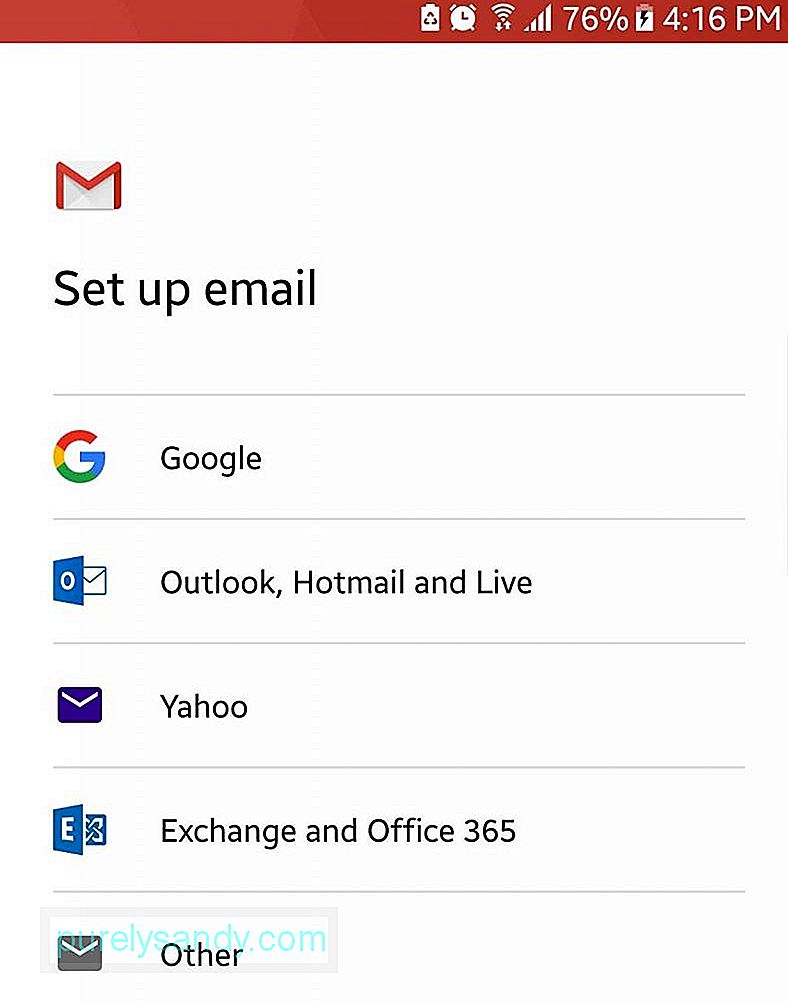
Gmail 계정이 두 개 이상 있습니까? 기기의 단일보기에서 모든 이메일을 볼 수 있도록 병합하세요.
- 화면 왼쪽 상단에서 햄버거 메뉴를 엽니 다.
- 모두 탭하세요. 받은 편지함.
- 로그인 한 계정의받은 편지함에 도착하는 모든 이메일은 Gmail 앱에 시간순으로 표시됩니다.
올해 Google은 이메일을 일시 중지 할 수있는 새로운 Gmail 기능을 출시했습니다. 이 기능은 같은 날, 주말, 다음 날 또는 사용자 정의 날짜 및 시간에 이메일이 다른 시간에받은 편지함에 다시 나타나도록하려는 경우에 가장 적합합니다.
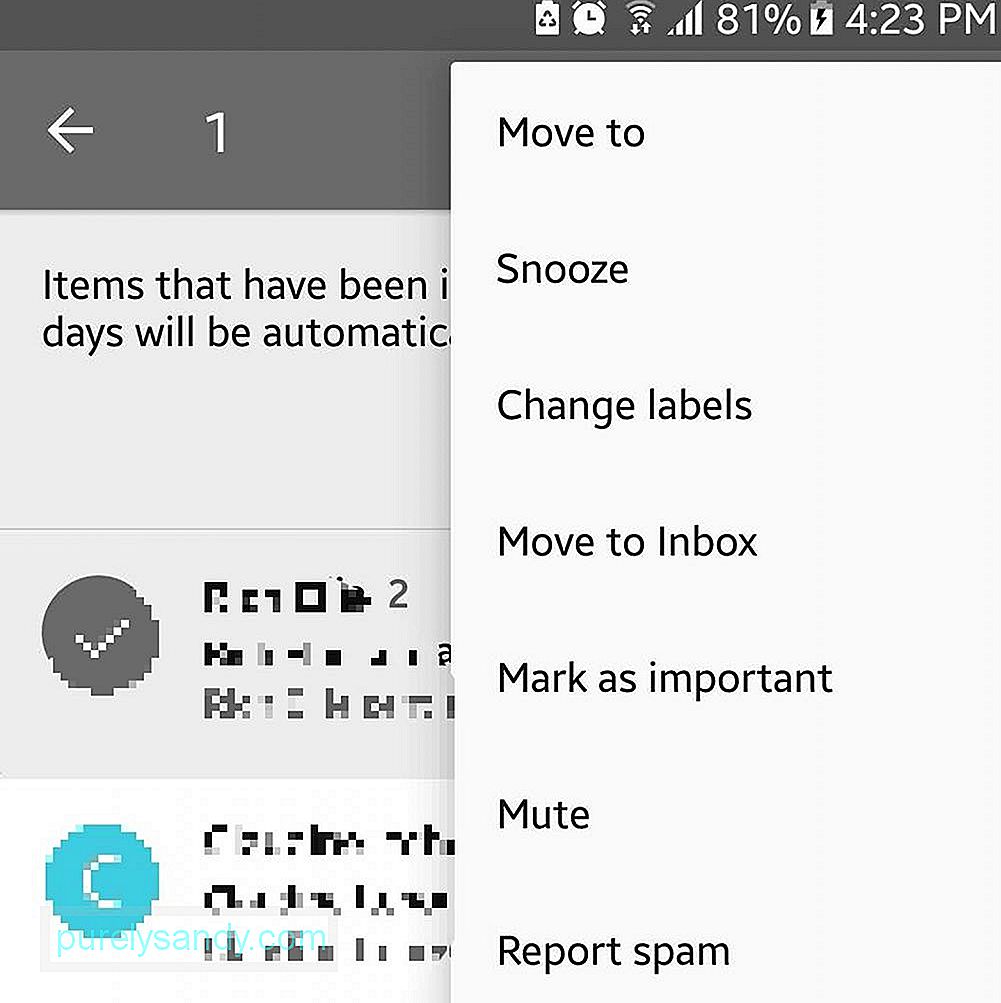
- 일시 중지 할 이메일을 선택하고 발신자 아이콘을 탭합니다.
- 오른쪽 상단에있는 작업 메뉴 (세로로 된 3 개의 점)를 엽니 다.
- 스누즈를 누릅니다.
- 받은 편지함에 이메일을 표시 할 날짜와 시간을 설정합니다.
이메일 스누즈 기능과 함께 Google은 올해 Gmail 용 스마트 답장도 도입했습니다. 이 기능은 이메일의 내용을 스캔하고 가능한 응답 목록을 표시합니다. 유용하지만, 특히 항상 이동 중이라면 좋아하지 않는 사람도 있습니다. 이 기능을 비활성화하려면 다음 단계를 따르십시오.
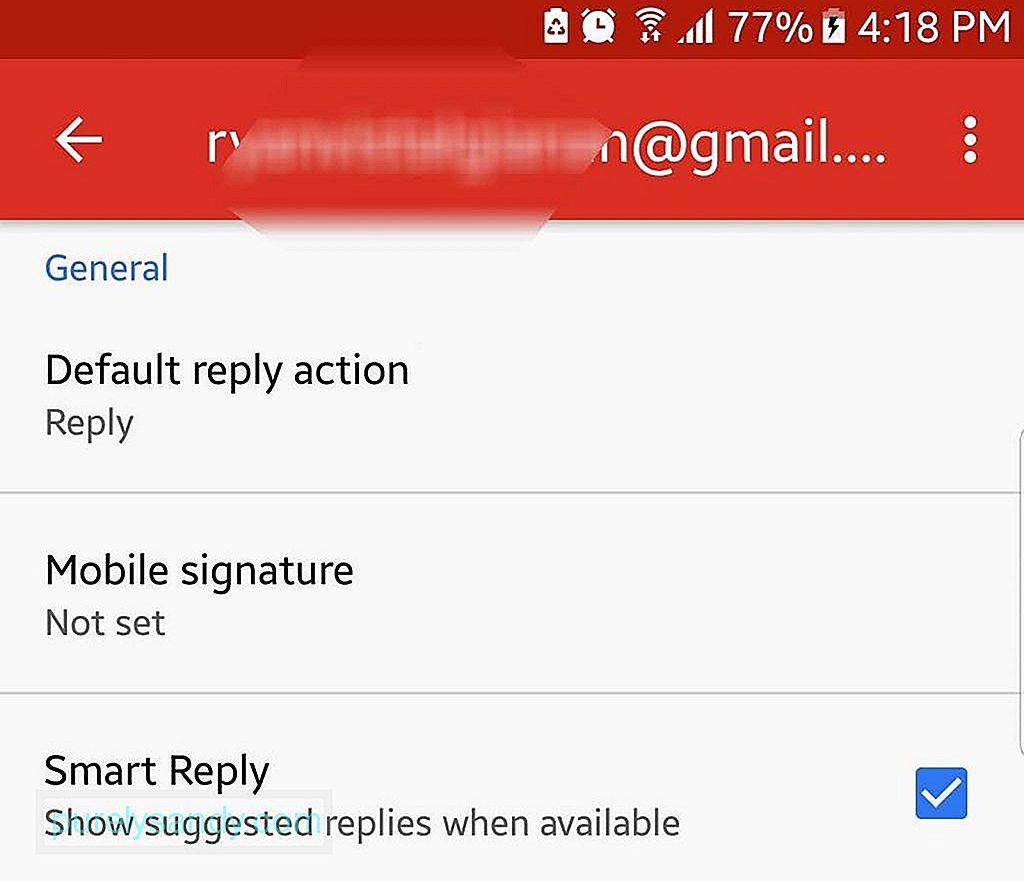
- 햄버거 메뉴를 엽니 다.
- 설정을 선택합니다.
- 기능을 비활성화 할 이메일 계정을 선택하세요.
- 위로 스크롤하여 일반 계정 설정을 엽니 다.
- 스마트 답장 상자를 선택 취소하여 스마트 답장 기능을 끕니다.
이메일을 더욱 개인화하려면 이메일 서명을 추가 할 수 있습니다. 방법은 다음과 같습니다.
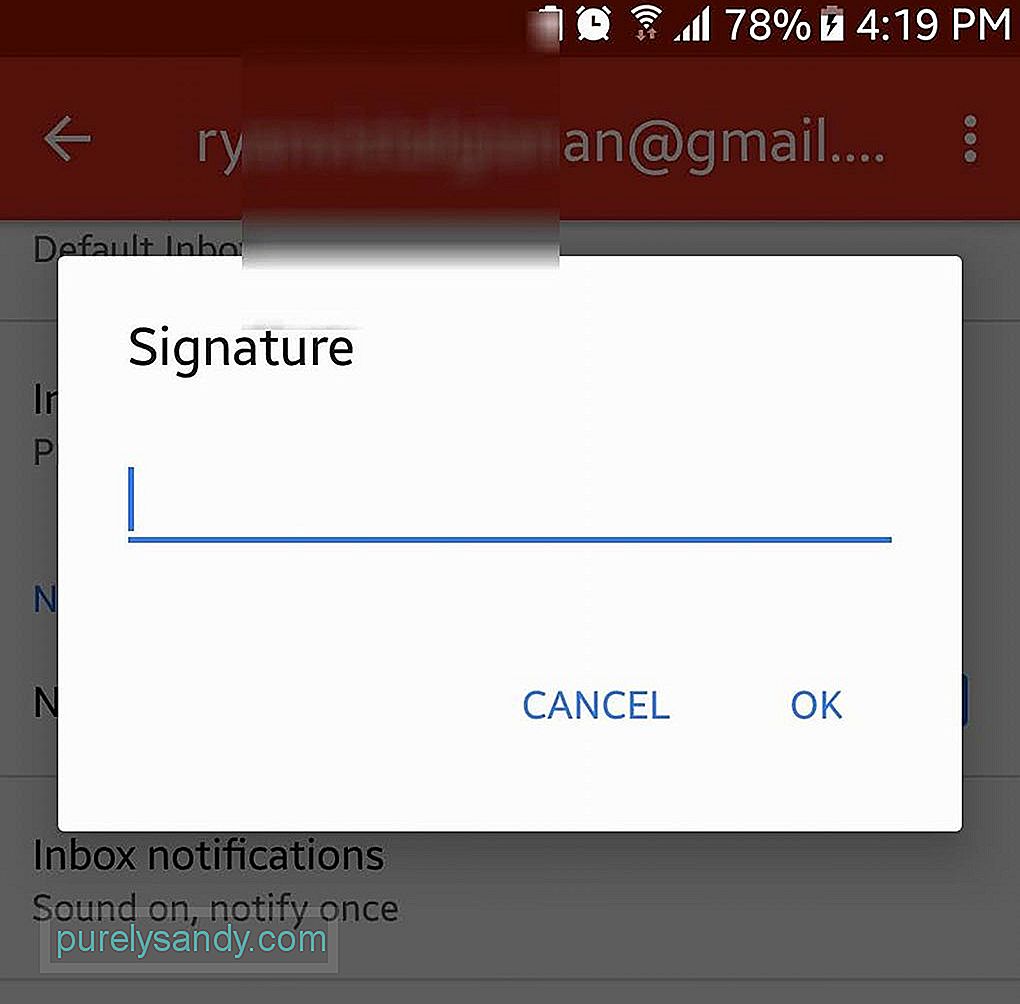
- 햄버거 메뉴를 엽니 다.
- 설정을 엽니 다.
- 원하는 계정을 선택합니다. 이메일 서명.
- 서명 필드를 누릅니다.
- 원하는 서명 텍스트를 입력합니다.
- 확인을 누릅니다.
- 다음에 이메일을 보내면 서명 텍스트가 하단에 자동으로 추가됩니다.
체인 이메일을받은 적이 있는데 그 이메일을받지 않으려면 대화를 음소거하여 이메일 대화 목록이 보관함으로 이동합니다. 체인에 새 메시지가 있으면 더 이상 알림을받지 않습니다. 이메일을 음소거하는 방법은 다음과 같습니다.
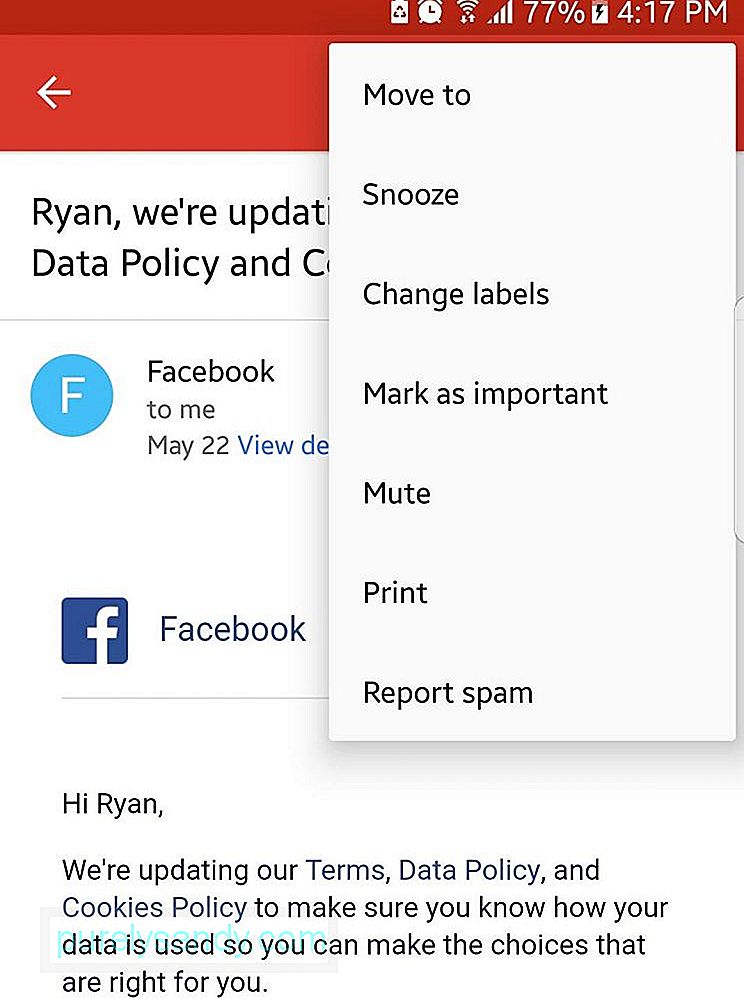
- 발신자의 이미지를 탭하여 작업 메뉴를 엽니 다.
- 음소거를 선택합니다.
- 이메일 대화 목록은 자동으로 보관됩니다.
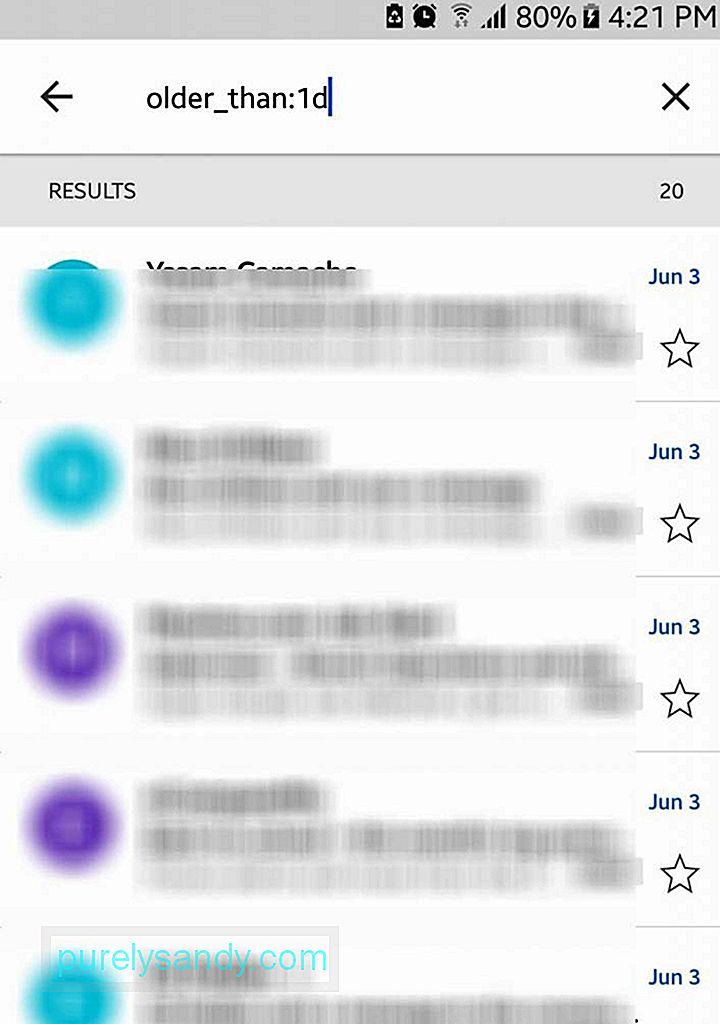
검색 창이 단순 해 보이지만 그 모양이 당신을 속여서는 안됩니다. 이 기능은 Google의 웹 검색 기능만큼이나 가능합니다. 예를 들어 "older_than : 1d"를 입력하면 Gmail 계정에있는 하루 종일 메시지가 검색되어 표시됩니다.
12. 이메일을 깔끔하고보기 좋게 만들기 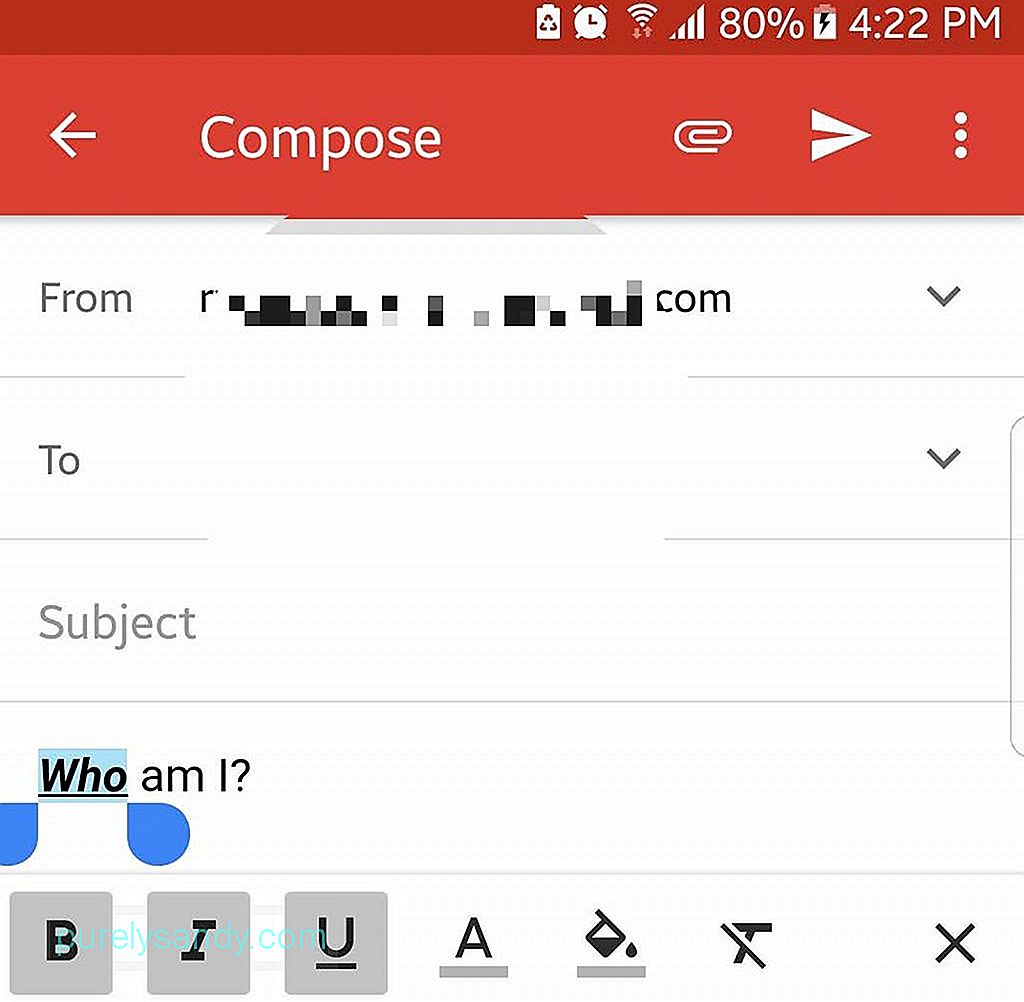
굵게, 기울임 꼴, 밑줄 및 색상 텍스트가보다 노골적인 메시지를 전달하는 데 도움이되는 경우가 있습니다. 그렇다면 대신 사용하지 않는 이유는 무엇입니까? 이러한 서식 옵션에 액세스하려면 서식을 지정할 텍스트의 특정 부분을 길게 눌러 강조 표시합니다. 그 후에 사용 가능한 모든 다른 형식 옵션이 나타납니다.
13. Gmail을 통해 직접 송금다른 사람에게 빚진 사람은 Gmail을 사용하여 갚을 수 있습니다. 이렇게하려면 Google 지갑 계정이 있어야합니다. 계좌가 있으면 은행 입금이나 직불 카드를 사용하여 지갑에 자금을 입금 할 수 있습니다. 송금하려면 다음 단계를 따르세요.
- 새 이메일 작성
- 첨부 버튼을 탭합니다.
- 송금을 누르고 원하는 내용을 입력합니다. 금액입니다.
- 원하는 경우 결제 메모를 포함 할 수 있습니다.
- 결제 내역은 이메일 첨부 파일로 표시됩니다.
수취인이 금액을 받기 위해 미리 Google 지갑 계정을 열 필요는 없습니다. 하지만 현금으로 인출해야하는 경우 Google 계정을 사용하여 Google 월렛으로 로그인 할 수 있습니다.
14. 삭제 된 이메일 복구실수로 이메일을 삭제 한 경우 걱정하지 마세요. 휴지통으로 이동하여 복구 할 수 있습니다.
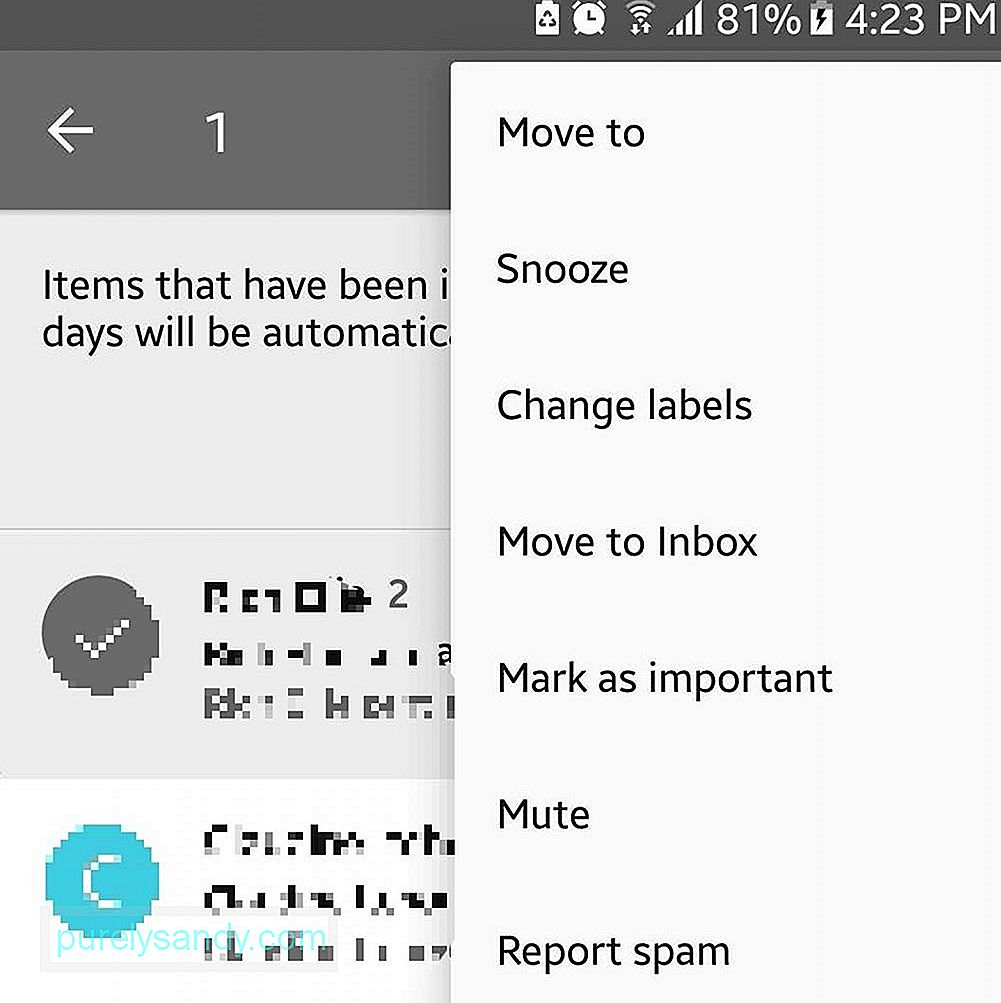
- 햄버거 메뉴를 엽니 다.
- 휴지통으로 이동
- 이메일을 찾으면 길게 눌러 선택합니다.
- 화면 상단에있는 세 개의 점을 탭하여 작업 메뉴를 엽니 다.
- 이동 위치-를 선택합니다. & gt; 받은 편지함.
- 삭제 된 이메일은 이제받은 편지함으로 돌아갑니다.
Android 기기의 화면이 제한된 경우 더 많은 텍스트를 보려면 발신자 이미지를 비활성화하세요. 방법은 다음과 같습니다.
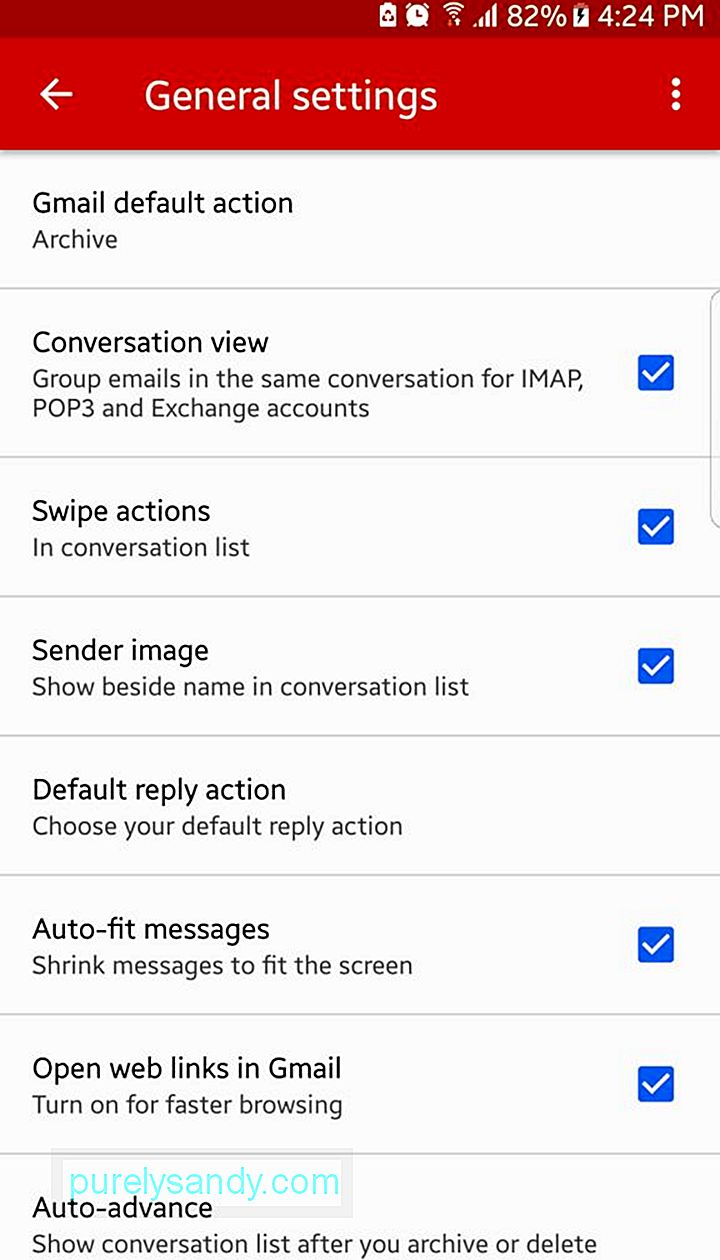
- 햄버거 메뉴를 엽니 다.
- 설정으로 이동-& gt; 일반 설정.
- 발신자 이미지 확인란을 선택 해제합니다.
- 이제받은 편지함에 더 많은 텍스트가 표시됩니다.
Gmail은 점점 더 좋아질 것으로 예상됩니다. 하지만 그동안 가이드와 함께 앱을 잘 사용할 수있을 것입니다. 그리고 이별 메모로서 여러분과 공유하고 싶은 한 가지 팁이 있습니다. Gmail 앱이 지연되는 것을 발견하면 캐시를 삭제하여 성능을 높이는 것이 좋습니다. Android 청소 도구가 도움이 될 수 있습니다.
YouTube 비디오: Android 용 Gmail : 알아야 할 모든 것
09, 2025

