오늘 배우는 Mac 키보드 팁 (09.16.25)
기사 또는 보고서에 특수 문자를 입력해야합니까? 수학 기호가 필요하지만 어디에서 찾을 수 있는지 모르십니까? 특수 문자를 자주 사용하는 사람이라면 잠금을 해제하는 데 사용할 단축키를 이미 알고있을 것입니다. 그러나 일반 사용자의 경우 이러한 Mac 키보드 트릭을 파악하는 데 시간이 걸릴 수 있습니다. 이 도움말에서는 컴퓨터에서 숨겨진 키보드 문자를 찾는 데 도움이되는 유용한 Mac 키보드 팁을 알아 봅니다.
Mac 키보드 팁 1. √ – 체크 표시 입력.무언가를 붙여넣고 Cmd 대신 Option을 눌렀을 때 실수로이 문자를 발견했을 것입니다. Mac에서 확인 표시를 입력하려면 Option과 V를 누르기 만하면됩니다.
2. ¢ – 센트시길을 입력합니다.돈 문제를 해결하고 센트시길이 필요한 경우 Option + 4 (¢)를 누르기 만하면됩니다.
3. © – 저작권 기호 입력.저작권 기호 (©)를 입력하는 키보드 단축키는 Option + G를 누르는 것입니다.
4. ∞ – 무한대 기호 입력.무한대 (∞)에 도달하는 키보드 트릭은 Option + 5를 입력하는 것입니다.
5. ´ – 예음 악센트 입력.Mac에서 예음 악센트 입력은 매우 쉽습니다. Option + 문자 e 키를 함께 누른 다음 손을 뗍니다. 먼저 악센트 (´)를 입력하고 문자는 입력하지 않습니다. 다음으로 강조 할 문자 (a, e, I, o, u)를 누릅니다. 마지막에는 á, é, í, ó, ú와 같은 문자가 표시됩니다.
6.` – 억음 악센트를 입력합니다.저음 악센트를 입력하는 과정도 동일합니다. 하지만 Option + e 대신 Option +`를 함께 (`) 눌러야합니다. 키를 놓은 다음 억음 악센트에 넣을 문자를 누르십시오. à, è, ì, ò, ù 뒤에이 글자가 있습니다.
7. 다른 악센트 입력.예음 및 억음 악센트 외에도 Mac에서 다른 키 조합을 눌러 입력 할 수있는 다른 악센트도 있습니다.
Option + i (ˆ)를 누른 다음 문자를 입력합니다. 악센트를 받고 싶다 = â, ê, î, ô, û
Option + n (˜)을 누른 다음 강조 할 문자를 입력하십시오 = ã, õ, ñ
Option + u (¨), 그런 다음 강조 할 문자를 입력하십시오 = ä, ë, ï, ö , ü
옵션 + A 또는 a = Å 또는 å
옵션 + '= Æ 또는 æ
옵션 + Q 또는 q = Œ 또는 œ
옵션 + C 또는 c = Ç 또는 ç
Option + O 또는 o = Ø 또는 ø
이 기괴한 캐릭터를 사용하여 멋진 사용자 이름을 만들고 싶었던 적이 있습니까? 아니면 암호를 강화하는 데 사용하고 싶습니까? 거꾸로 된 물음표를 입력하려면 Shift + Option + ? 를 누르면 ¿가 표시됩니다.
Shift + Option은 다음과 같은 다른 추가 문자를 잠금 해제 할 수도 있습니다.
() – Shift + Option + K
(±) – Shift + Option + =
(°) – Shift + Option + 8
(») – Shift + Option + \
이모 지로 문서 나 이메일을 멋지게 꾸미려면 Cmd + Ctrl + Space를 눌러 커서가있는 곳에 이모 지 문자 팔레트를 불러 오면됩니다. 이모티콘을 추가하려는 위치에 커서가 있는지 확인합니다. 팔레트에서 클릭하여 사용하려는 이모티콘을 선택하십시오. 이모티콘 문자 외에도 팔레트에서 다른 특수 문자를 찾을 수도 있습니다.
10. 더 많은 문자.문서에 특수 문자를 자주 사용하지 않지만 가끔 사용해야하는 경우 매번 눌러야 할 키를 기억할 필요없이 이러한 문자에 액세스 할 수있는 방법은 다음과 같습니다.
- 환경 설정 으로 이동 & gt; 키보드 를 누르고 메뉴 표시 줄에서 키보드 및 이모티콘 뷰어 표시 를 선택합니다.
Keyboard "width ="1024 "height ="769 "& gt; 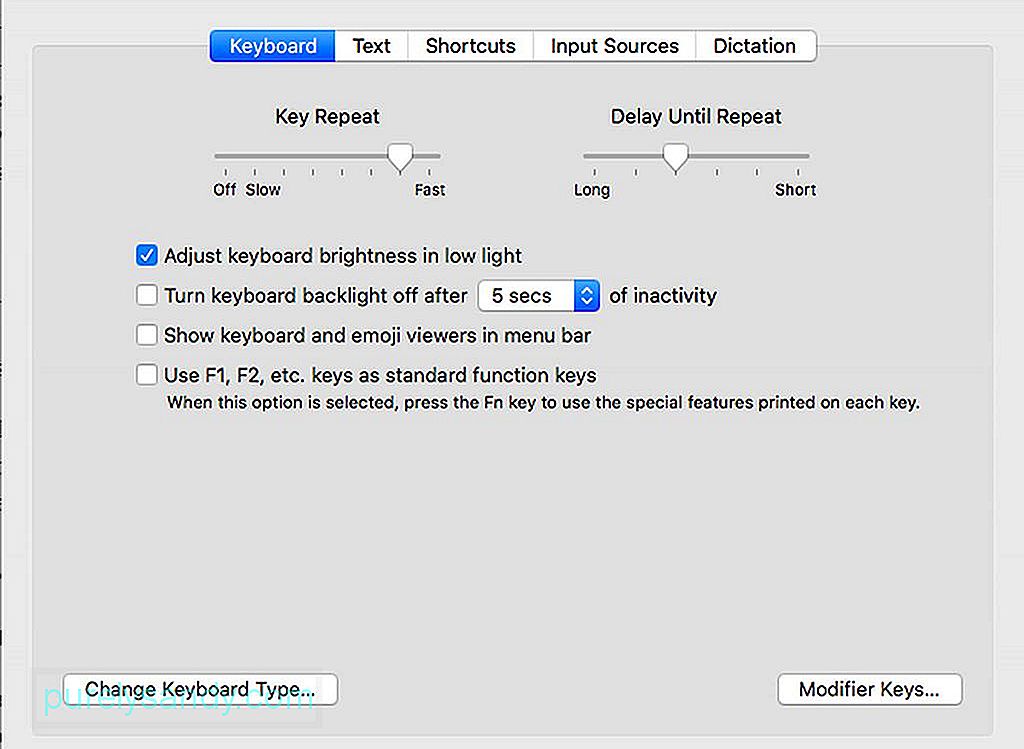 키보드"width = "1024"height = "769"& gt;
키보드"width = "1024"height = "769"& gt;
- 고유 한 캐릭터와 이모티콘 뷰어로 이동하려면 클릭해야하는 새 메뉴가 나타납니다.
- 이렇게하면 다른 키를 눌러 사용할 수있는 문자를 확인할 수 있습니다.
일부 구문이나 문장을 자주 사용하는 경우 이러한 구문이나 문장에 대한 단축키를 만들 수 있으므로 매번 완전히 입력 할 필요가 없습니다. 단어, 구, 문장 및 전체 단락에 대해이 작업을 수행 할 수 있습니다. 이 키보드 단축키를 설정 한 다음 사용하려는 특정 구문이나 문장과 관련된 코드를 입력하기 만하면됩니다. 그러나 이것은이 기능을 지원하는 응용 프로그램에서만 작동하며 Microsoft Word는 이러한 기능 중 하나가 아닙니다. 이러한 단축키를 만드는 방법은 다음과 같습니다.
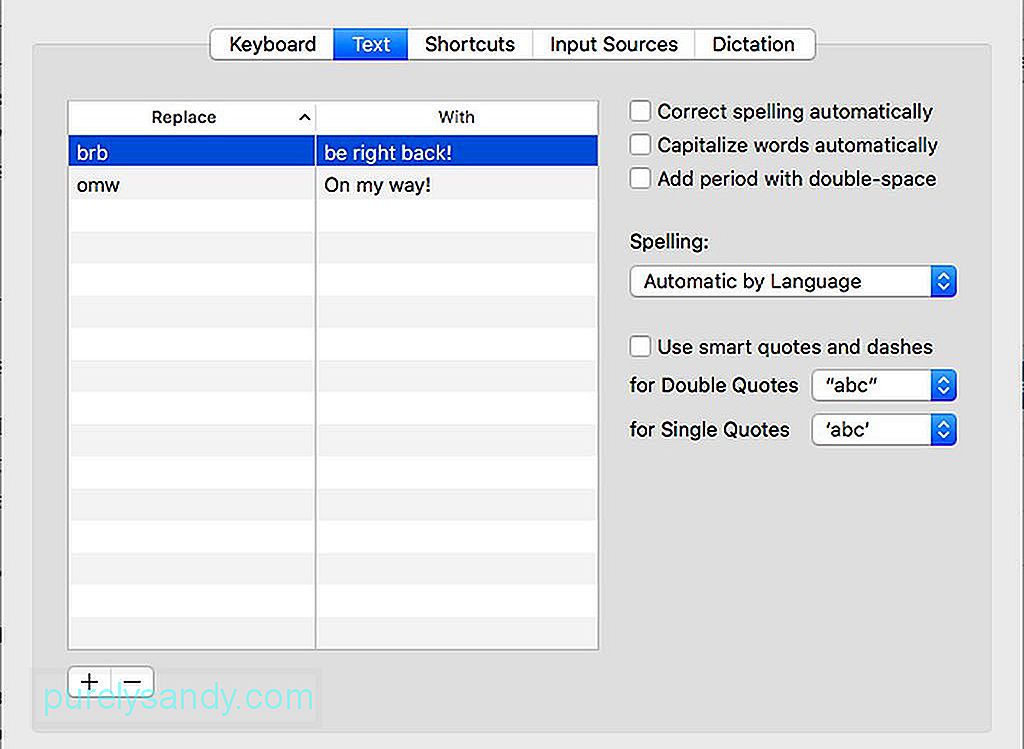
- 시스템 환경 설정 & gt; 키보드 .
- 위 메뉴에서 텍스트 를 선택합니다.
- 창 왼쪽 하단에있는 + 를 클릭합니다.
- 왼쪽 필드에 사용할 바로 가기 코드를 입력합니다.
- 오른쪽 열에 해당 코드를 사용할 때 만들려는 텍스트를 입력합니다.
이러한 단축키에 대해 설정 한 코드가 자연스럽게 사용하는 코드가 아닌지 확인합니다. 다른 시간에. 그렇지 않으면 실수로 이러한 코드를 사용할 때마다 전체 문장이나 단락을 지워야하는 것이 성 가실 것입니다. 이 Mac 키보드 팁이 빠르고 재미있는 타이핑 경험에 도움이되기를 바랍니다.
도움말 : 타이핑 경험을 개선하려면 Outbyte MacRepair와 같은 앱을 사용하여 Mac의 성능을 향상 시키십시오. 컴퓨터에서 정크 파일을 삭제할뿐만 아니라 RAM을 높여 성능을 향상시킵니다.
YouTube 비디오: 오늘 배우는 Mac 키보드 팁
09, 2025

