Dock에 AirDrop을 추가하는 방법 (09.15.25)
AirDrop을 자주 사용하여 Mac에서 다른 Apple 기기로 또는 그 반대로 파일을 전송하십니까? 오늘은이 독점적 인 Apple 기능을 최대한 활용하는 데 도움이되는 깔끔한 요령을 알려 드리는 행운의 날입니다. 이 기사에서는 더 쉽고 빠르게 액세스 할 수 있도록 Dock에 Mac AirDrop을 추가하는 방법을 설명합니다.
Dock에 AirDrop을 추가하는 이유는 무엇입니까? 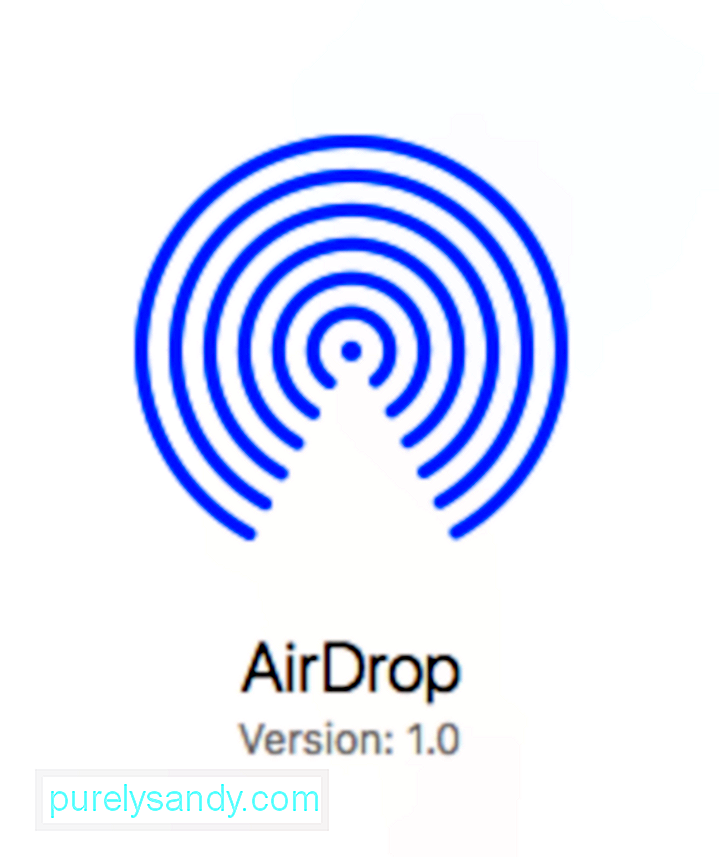
AirDrop은 Apple의 독점 제품입니다. 사용자가 Mac, iPhone 및 iPad간에 사진 및 비디오와 같은 파일을 전송할 수있는 앱입니다. Bluetooth 연결을 사용하여 AirDrop 장치의 가용성을 검색하고 브로드 캐스트하고 WiFi를 사용하여 데이터와 파일을 전송합니다. 사실, Apple 장치간에 빠르고 안전한 파일 전송이 가능합니다.
iPhone 및 iPad에서는 AirDrop을 통해 사진이나 동영상을 쉽게 전송할 수 있습니다. 전송하려는 항목을 열고 공유 아이콘을 탭한 다음 AirDrop을 선택하기 만하면됩니다. 반대로 Mac을 사용하는 경우 기본적으로 직접 액세스 할 수 없습니다. Finder를 사용하여 AirDrop에 액세스해야합니다.
당신은 아마도 AirDrop이 그토록 유용하다면 왜 Apple이 즉시 Mac에서 쉽게 액세스 할 수 있도록 만들지 않았을까요? 글쎄, 우리는 확실히 알지 못하지만 결국에는 탈출구가 있습니다. 약간의 파일 시스템 트릭을 사용하여 Dock에 AirDrop을 추가 할 수 있습니다.
Dock에 AirDrop을 추가하는 방법기본적으로 시스템 폴더 내에 숨겨진 AirDrop 바로 가기를 검색합니다. 가져 오려면 다음 단계를 따르세요.
AirDrop 바로 가기 사용
이제 추가했습니다. Dock에 대한 AirDrop 바로 가기를 클릭하면 AirDrop 창이 즉시 Finder에서 열립니다. 예, AirDrop은 여전히 기술적으로 Finder를 통해 시작되지만 적어도 더 이상 매번 앱을 찾을 필요는 없습니다. 이렇게하면 AirDrop이 자동으로 활성화되어 Mac에서 파일을 보내고받을 수 있습니다.
Mac 보안 유지AirDrop을 사용하여 Apple 기기간에 파일을 전송하는 것은 일반적으로 안전하고 안전하지만 너무 조심할 수는 없습니다. Outbyte MacRepair와 같은 정리 도구를 사용하여 Mac에 정크 및 악성 파일이 없는지 확인합니다. 또한 새 파일을위한 공간이 더 필요한 경우 필요하지 않거나 사용하지 않는 파일을 제거하는 데 도움이됩니다.
YouTube 비디오: Dock에 AirDrop을 추가하는 방법
09, 2025

