Razer Cortex로 기록하는 방법 (09.15.25)
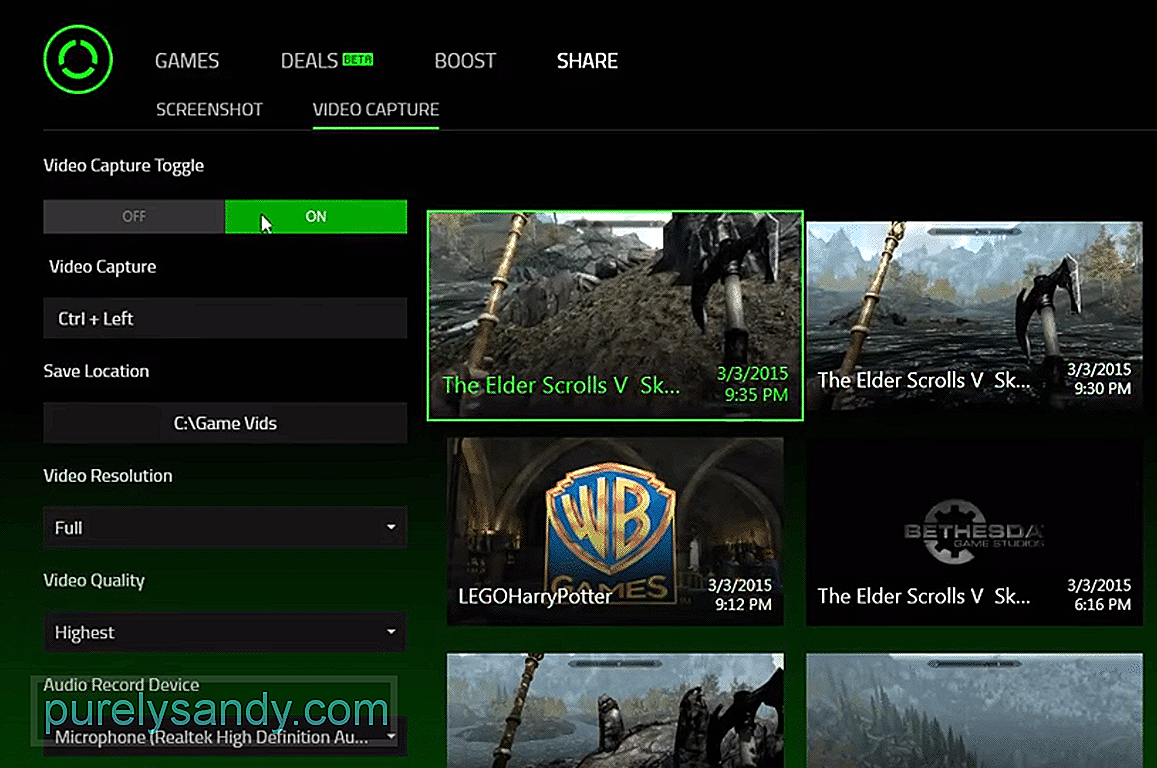 razer cortex로 녹화하는 방법
razer cortex로 녹화하는 방법 Razer Cortex는 사용자가 소프트웨어를 사용하지 않을 때 일반적으로 얻는 것에 비해 더 나은 FPS를 얻을 수있는 기능으로 가장 잘 알려져 있습니다. 하지만 이것이 앱에서 제공하는 유일한 유용한 기능이라는 의미는 아닙니다.
사실 플레이어가 올바르게 사용하면 많이 사용할 수있는 눈에 띄는 기능이 더 많이 있습니다. 여기에는 Razer Cortex Deals, Cortex Paid to Play 및 녹음 설정과 같은 간단한 기능을 포함한 기타 많은 기능이 포함됩니다.
소프트웨어에 녹음 옵션이 있다는 사실에 익숙하지만 사용 방법을 잘 모르겠습니다. Razer Cortex로 게임 플레이를 녹화하는 방법을 배우는 데 도움이되는 간단한 가이드가 있습니다.
Razer Cortex로 녹음하는 방법?Razer Cortex를 통해 녹음을 시작하는 것은 대부분의 플레이어가 생각하는 것보다 훨씬 쉽습니다. 시작하려면 먼저 장치에 응용 프로그램을 설정하기 전에 Razer Cortex를 완전히 설치해야합니다.
이 내용을 읽는 대부분의 사용자는 지금까지이 작업을 수행했을 가능성이 높으므로 소프트웨어 및 Razer 계정으로 가입 또는 로그인. 이 작업이 완료되면 Razer Cortex의 홈 메뉴를 통해 다양한 기능과 옵션이 플레이어에게 제공됩니다.
모든 게임이있는 메뉴로 이동 한 다음 게임 플레이를 녹화하려는 특정 게임을 검색합니다. 이 게임은 일반적으로 화면에 표시되는 다른 모든 게임 중 어딘가에 있습니다.
하지만 그렇지 않은 경우에도 플레이어는 게임 추가 옵션을 사용하여 시도중인 게임을 수동으로 추가 할 수 있습니다. 목록에 기록합니다. 이 시점에 도달 한 후 알아야 할 중요한 사항은 Razer Cortex가 오버레이를 사용하여 비디오 게임의 장면을 녹화한다는 것입니다.
이것은 Razer Cortex 오버레이를 활성화하지 않고 게임 자체의 설정을 통해 오버레이를 활성화 할 때까지 소프트웨어를 사용한 녹화가 불가능하다는 것을 의미합니다. 필요한 모든 오버레이 설정이 활성화되면 소프트웨어의 게임 메뉴로 돌아가서 플레이어가 게임 플레이를 녹화 할 제목을 클릭합니다. 이제 여기에서 Screencast 옵션으로 이동합니다.
Razer Cortex의 Screencast 기능에는 자체적으로 다양한 설정과 기능이 있습니다. 자신의 기본 설정에 따라이를 조정하고 모든 변경 사항을 저장하십시오. 당신이 만든 것을 감안할 때. 이제 소프트웨어를 최소화하고 녹화하려는 비디오 게임을 실행하십시오. 일반적으로 키보드에서 Ctrl 및‘인 필수 핫키를 눌러 Razer Cortex 오버레이를 활성화합니다.
오버레이가 활성화되면 녹화 용 핫키 ( Ctrl + Alt + V 또는 변경 한 경우)를 누릅니다. 이 모든 것이 Razer Cortex를 통해 녹화를 시작하기에 충분합니다.
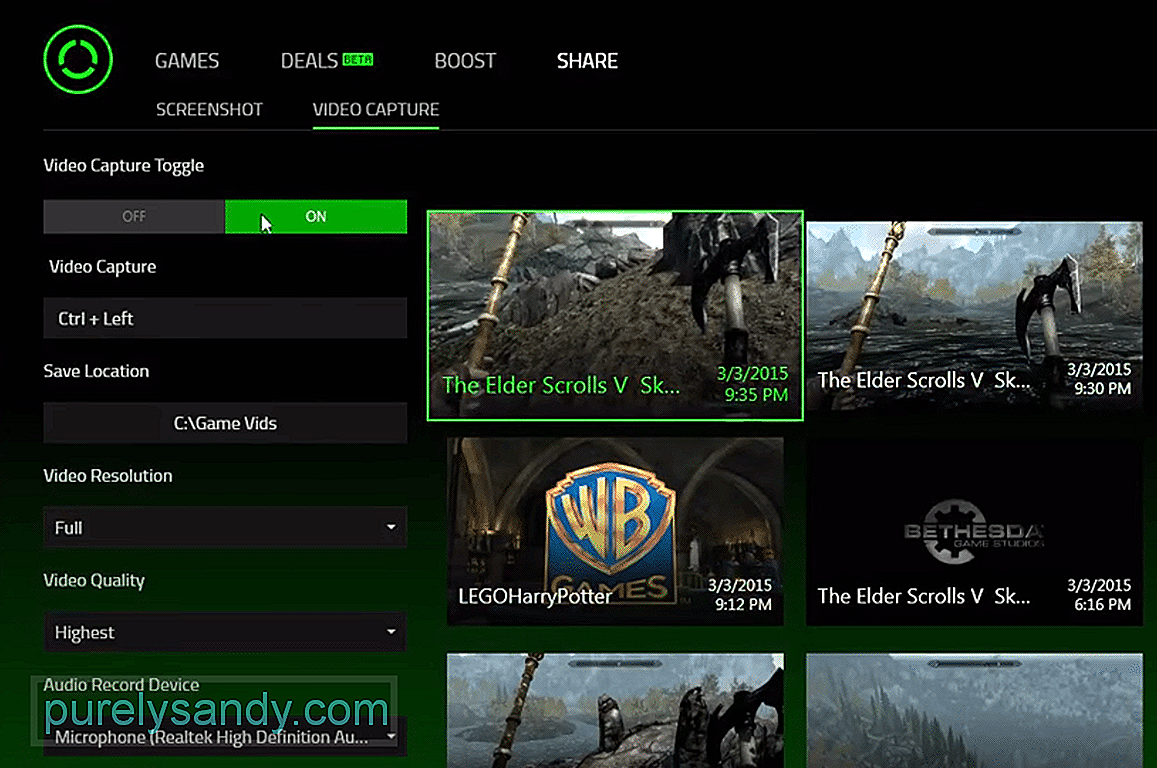
YouTube 비디오: Razer Cortex로 기록하는 방법
09, 2025

