iPhone에서 알림을 변경하는 방법 (09.15.25)
개인 정보 보호를 중요하게 생각하는 사람이고 다른 사람이 내 메시지를 기웃 거리는 것을 원하지 않는다면이 깔끔한 iPhone 트릭이 바로 당신의 골목길에 올 것입니다. iOS 11이 출시되면서 iOS 사용자는 이제 iPhone에서 알림을 수정하고 기기가 잠겨있을 때 알림이 표시되는 방식을 지정할 수 있습니다. 휴대 전화가 잠겨있을 때 메시지 미리보기를 숨기도록 iPhone 알림 설정을 설정 한 다음 Face ID를 통해 잠금 해제하여 메시지를 볼 수 있습니다.
이 기능은 다른 사람이 보지 못하게하려는 경우에 유용합니다. 메시지가 도착했을 때 알림을 받고 싶습니다. iPhone X 장치는이 기능이 켜진 상태로 배송되며 Face ID로 기기를 잠금 해제 할 때까지 화면 알림을 숨겨 둡니다. Face ID는 한 명의 사용자 만 지원하므로 다른 사람은 기기에 액세스하여 메시지를 볼 수 없습니다. 누군가가 끈질 기다면, 그가 들어갈 수 있도록 당신의 암호가 필요할 것입니다.
메시지 미리보기를 사용 중지하는 것 외에도 수신 방법 또는 수신 여부에 따라 iPhone에서 알림을 변경하는 다른 방법도 있습니다. iPhone에서 알림을 끄고, 알림 미리보기를 비활성화하고, 앱에 따라 알림을 그룹화하고, 긴급 알림을 켜거나 끌 수 있습니다.
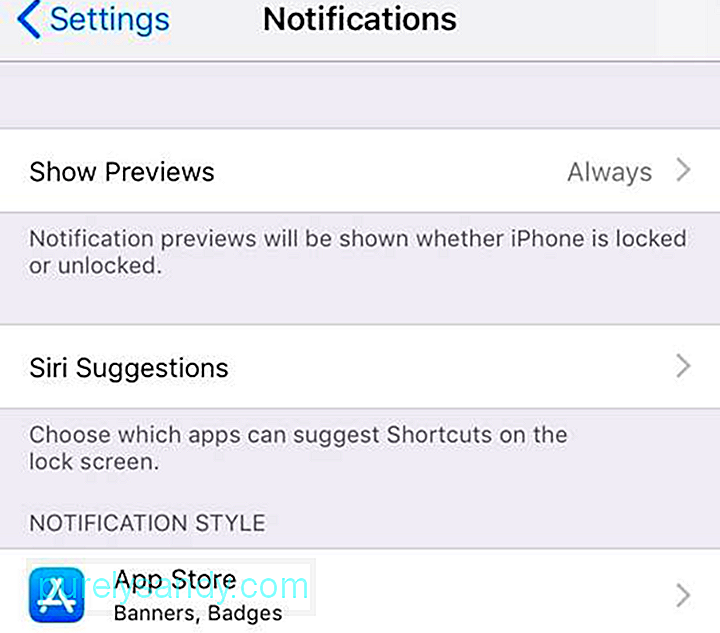
이 문서는 알림을 수정하는 방법을 보여줍니다. 알림을 더 잘 제어 할 수 있습니다.
iPhone에서 알림을 변경하는 방법알림은 메시지, 이메일 또는 업데이트를받을 때 알려주기 때문에 유용합니다. 당신의 앱. 하지만 제어 할 수없는 경우 필요한 알림에 쉽게 압도 당할 수 있습니다. 또한 알림 음을받을 때마다 알림 소리로 인해 방해를받을 수 있습니다.
iPhone에서 불필요한 알림이 너무 많이 수신되는 경우 수신하려는 앱에 대해서만 알림을 사용 설정하거나 iPhone 알림 설정을 관리해야합니다. iPhone에서 iOS 12를 실행하는 경우 설정 앱을 통해 알림 설정에 액세스 할 수 있습니다. 필요한 결과를 얻기 위해 설정을 가지고 놀 수 있습니다.
'미리보기 표시'설정 변경화면이 잠겨 있어도 알림을 볼 수 있으면 편리합니다. 경고를 통해 조치가 필요한지 여부를 알 수 있습니다 (또는 메시지를 무시할 수 있음). 하지만 다른 사람이 iPhone을 들고 메시지 또는받은 이메일의 처음 몇 줄을 볼 수 있습니다.
다행히도 iOS 11에서는 콘텐츠를 표시하지 않고 잠금 화면에 알림을 표시 할 수 있습니다. 이렇게하면 새 iMessage가 있거나 새 이메일을 받았을 때 알림을받을 수 있지만 휴대 전화가 잠겨있는 동안에는 다른 사람이 읽을 수 없습니다.
미리보기 표시 설정을 사용하면 개별 앱 또는 모든 앱의 미리보기를 한 번에 처리합니다. 미리보기 표시 메뉴를 수정하여 iPhone에서 알림을 변경하려면 아래 단계를 따르세요.
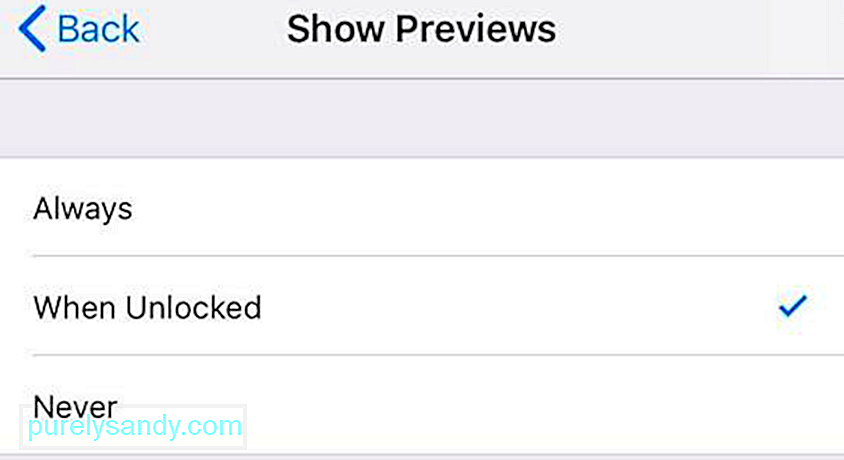
항상을 선택하면 휴대 전화가 잠겨 있는지 여부에 관계없이 모든 알림에 대해 미리보기가 표시됩니다. 잠금 해제시를 선택하면 알림을 받지만 휴대 전화를 잠금 해제하지 않으면 콘텐츠를 볼 수 없습니다. 안 함을 선택하면 알림 미리보기가 전혀 표시되지 않습니다.
Siri 제안Siri는 iOS, macOS 및 기타 Apple 기기를위한 내장 가상 비서입니다. 그 기능은 추천을하는 것입니다. 이 설정을 사용하면 Siri가 앱 알림으로 수행 할 수있는 작업을 추천 할 수 있습니다. 예를 들어 Siri를 사용하여받은 메시지에 답장하거나 부재중 전화를받은 연락처에 다시 전화를 걸 수 있습니다.
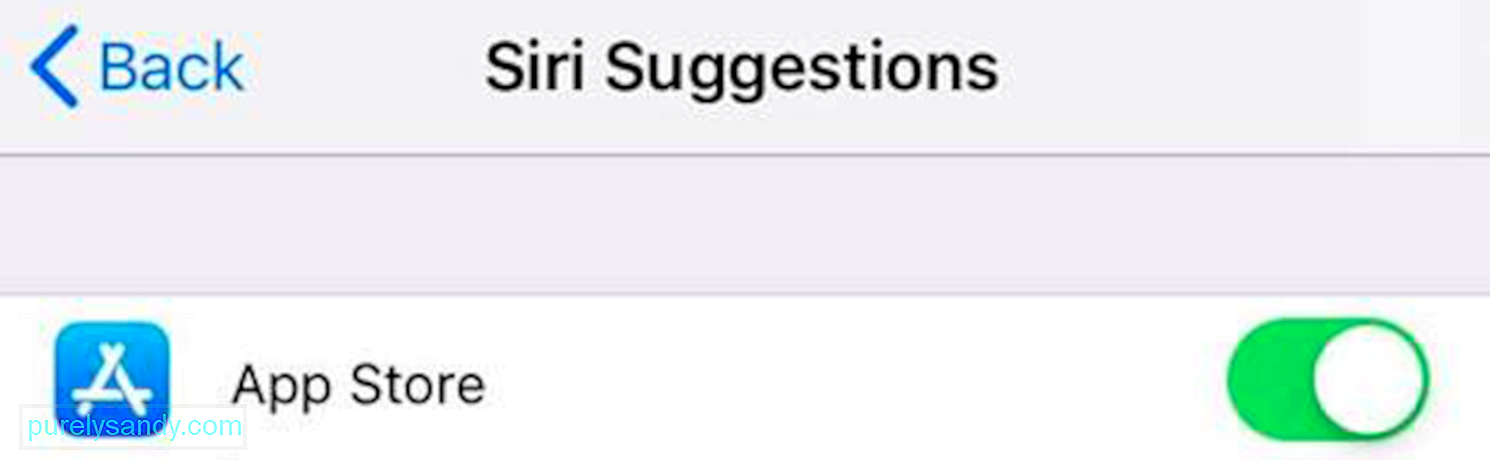
이 기능을 사용할 앱을 선택할 수도 있습니다. Siri 제안을 탭하면 각 앱 옆에 토글 스위치가있는 휴대 전화의 모든 앱 목록이 표시됩니다. 이 기능을 켜거나 끄려는 앱에 따라 스위치를 전환 할 수 있습니다.
알림 스타일이 설정을 사용하면 앱 수준에서 iPhone의 알림을 변경할 수 있습니다. 각 앱에 대해 알림을 켜거나 끌 것인지, 어떤 종류의 알림을받을 것인지, 미리보기를 표시할지 여부, 알림을 그룹화하는 방법을 결정할 수 있습니다.
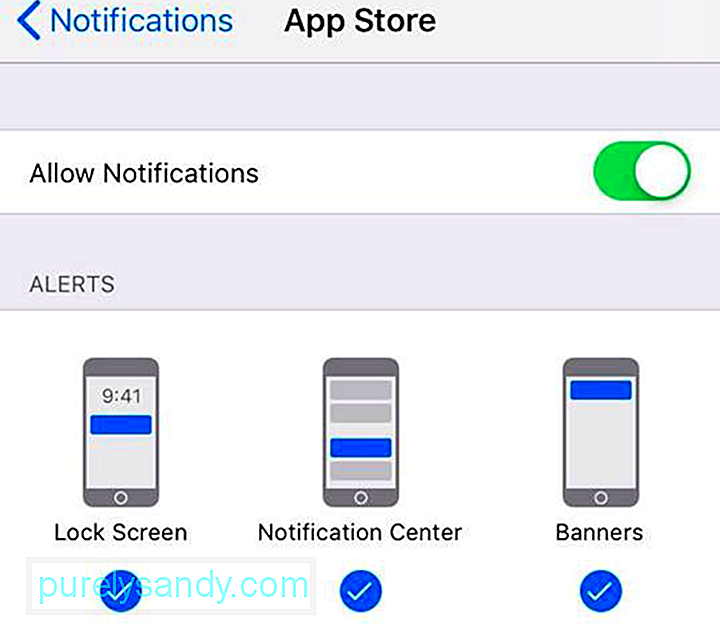
각 앱을 살펴보고 설정을 변경하는 데 시간이 많이 걸릴 수 있지만 불필요한 알림을 처리하지 않아도되고 장기적으로 시간을 절약 할 수 있습니다.
그룹화 된 알림이는 2018 년 9 월 iOS 12가 출시되었을 때 출시 된 새로운 기능입니다. 모든 사소한 사항에 대해 개별 알림을받는 대신 이제 원하는대로 알림을 그룹화 할 수 있습니다. 그러나 Message, iMessage, 이메일 앱과 같은 일부 앱은 다른 앱과 그룹화하는 대신 개별 알림을 사용하는 것이 더 좋습니다.
이 기능을 설정하려면 다음 단계를 따르세요.
iOS 12에서는 기본적으로 알림 그룹화가 자동 으로 설정되어 있지만 대신 앱별 그룹화를 선택할 수 있습니다. 즉, 특정 앱에 대한 모든 알림이 매번 단일 스택 아래에 그룹화됩니다. 알림을 하나씩받는 것을 선호하기 때문에 알림을 함께 쌓지 않으려면 끄기 를 선택할 수 있습니다.
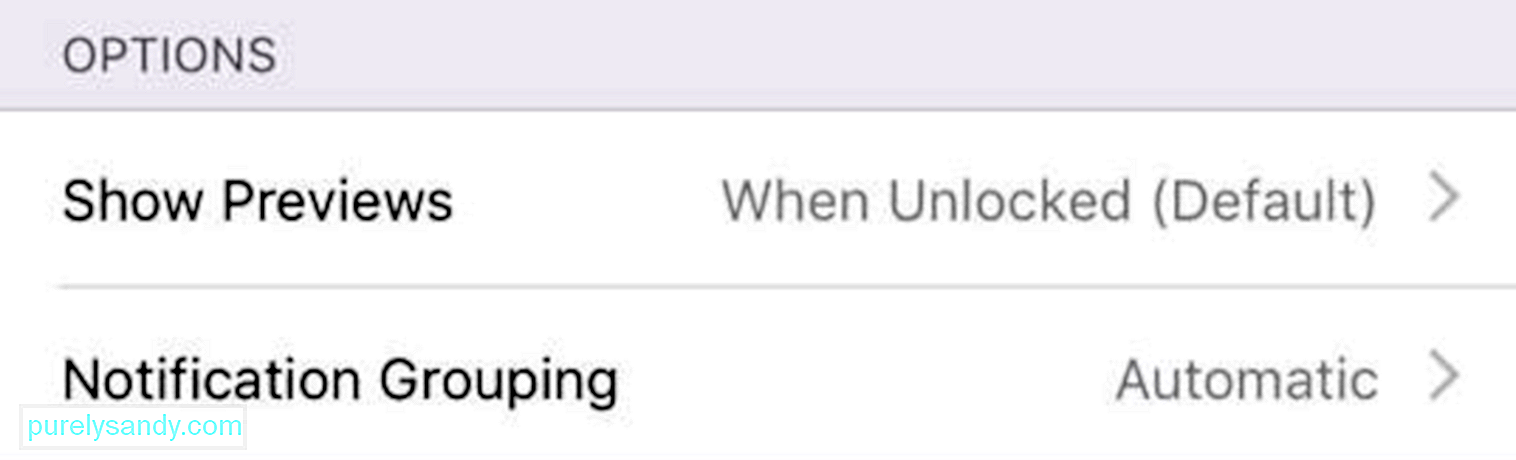
사용자 알림 센터를 통해 스택 자체를 사용자 지정할 수도 있습니다. 방법 :
정부 사무소 및 긴급 조직에서는 재난이나 긴급 상황이 발생했을 때 사람들에게 알리기 위해 종종 메시지를 보냅니다. 이는 공지 사항 및 황색 경보를 보내는데도 사용됩니다.
요약알림은 조치가 필요한지 아니면 그냥 무시해야하는지 결정할 수 있기 때문에 유용합니다. iPhone 알림 설정을 수정하면 수신 할 알림과 수신 방법을 제어 할 수 있습니다.
다음은 팁입니다. Mac뿐만 아니라 휴대 전화의 성능을 최적화하여 빠르게 작동하고 시스템을 안정적으로 유지하고 쓰레기가없는 상태로 유지하고 iPhone을 데스크톱에 연결해야하는 경우를 대비해보세요. Outbyte MacRepair 와 같은 앱을 사용하여 컴퓨터 속도를 높이고 성능을 높이세요.
YouTube 비디오: iPhone에서 알림을 변경하는 방법
09, 2025

