Android를 사용하여 전체 페이지의 스크린 샷을 찍는 방법 (09.16.25)
Android 스크린 샷은 특히 Facebook에서 본 레시피를 빠르게 저장해야하거나 어딘가에서 본 목록을 기억해야 할 때 매우 유용합니다. 그러나 유용 할 수 있지만 스크린 샷에는 제한이 있습니다. 이러한 제한 사항 중 하나는 스크롤없이 볼 수있는 화면 만 캡처 할 수 있다는 것입니다. 예를 들어 전체 페이지가 아닌 기사 또는 웹 페이지의 일부만 캡처 할 수 있습니다. 이를 위해 전체 페이지를 덮기 위해 3 ~ 5 개의 스크린 샷을 찍어야합니다. 특히 웹 페이지 나 블로그 기사를 자주 다루는 경우 매우 불편할 수 있습니다.
다행히 스크롤 스크린 샷 또는 스크롤 스크린 샷이 도입되었습니다. 이를 통해 전체 페이지를 덮기 위해 일련의 스크린 샷을 함께 연결하는 대신 전체 페이지의 전체 페이지 화면 캡처를 수행 할 수 있습니다. 모든 Android 휴대폰에이 기능이있는 것은 아니며 현재는 최신 Huawei 및 Samsung 휴대폰 만 스크린 샷을 스크롤 할 수 있습니다. 그러나 여러 타사 앱이 전체 페이지 화면을 캡처하는 데 도움이되므로 걱정할 필요가 없습니다. 이 기사에서는 내장 기능과 타사 애플리케이션을 사용하여 페이지 상단에서 하단으로 Android 스크린 샷을 찍는 방법에 대해 설명합니다.
삼성 기기에서 스크린 샷을 스크롤하는 방법이 기능은 Note 5의 릴리스와 함께 도입되었으며 최신 장치의 릴리스와 함께 크게 향상되었습니다. Samsung Galaxy S8에서 Scroll Capture로 이름이 바뀌 었으며 Galaxy S9에도 여전히 존재합니다. 전체 페이지 화면 캡처를 수행하려면 다음 단계를 따르십시오.
- 고급 설정 으로 이동하여 스마트 캡처 를 사용 설정합니다.
- 이 기능이 사용 설정되면 탐색 하여 사진을 찍고 싶은 화면이나 페이지.
- 일반 스크린 샷을 찍습니다. 삼성 기기의 경우 스크린 샷을 찍었다는 셔터 소리가 들릴 때까지 홈 + 전원 버튼을 길게 누릅니다.
- 스크린 샷을 찍은 후 , 화면 하단에 표시되는 옵션에서 스크롤 캡처 를 탭합니다.
- 스크롤 캡처 버튼을 탭하면 페이지가 유지됩니다. 추락. 페이지 하단에 도달 할 때까지 버튼을 여러 번 탭합니다.
- 그렇습니다! 사진 애플리케이션에서 스크린 샷을 볼 수 있습니다.
이 기능은 Huawei Mate 9 및 Mate 10 기기에서만 사용할 수 있습니다. Huawei 기기에서 스크롤링 스크린 샷을 찍는 과정은 삼성 기기에서와 거의 동일합니다.
- 먼저, 스크롤링 스크린 샷을 찍을 페이지를 찾으세요 . .
- 전원 + 볼륨 아래 버튼을 함께 길게 누릅니다. 스크린 샷이 찍 힙니다.
- 이미지가 캡처되었음을 알리는 애니메이션이 곧 나타납니다.
- 화면 바로 앞에있는 스크롤 샷 버튼을 탭합니다. 애니메이션이 사라집니다.
- Scrollshot 버튼을 탭하면 기기가 아래로 스크롤되어 원본 스크린 샷에 추가됩니다.
- 스크롤 샷을 중지하려면 탭 화면에 표시됩니다.
- 스크린 샷을 찍으면 수정 , 공유 , 삭제 , 또는 이미지를 전송 합니다.
안타깝게도 모든 사람이 Galaxy S9 또는 Mate 10을 구입할 수있는 것은 아닙니다. 따라서이 기능이 장착되지 않은 Android 기기를 사용하는 스마트 폰 사용자의 경우 전체 작업을 수행 할 수있는 유일한 방법은 페이지 스크린 샷은 타사 앱을 사용하는 것입니다. 다음은 모든 Android 기기에서 스크롤 스크린 샷을 찍는 데 사용할 수있는 몇 가지 즐겨 찾는 앱입니다.
Stitch & amp; 공유 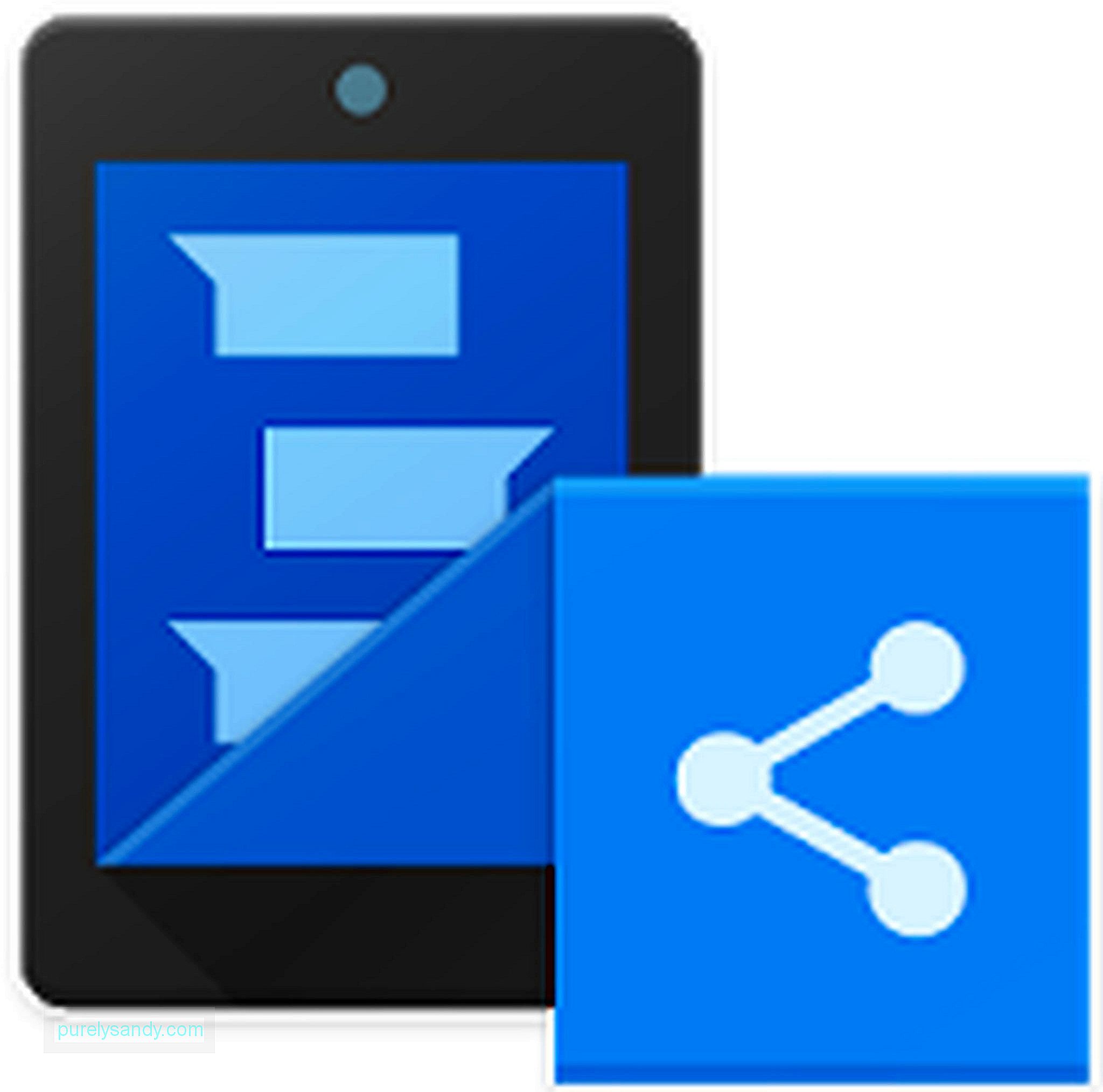
이 앱은 이름에서 알 수있는 것처럼 작동합니다. 파일이 하나만 있도록 일련의 스크린 샷을 자동으로 연결합니다. 전체 웹 페이지, 뉴스 기사 또는 전체 대화의 스크린 샷을 찍을 수 있습니다. 앱을 사용하려면 일반 스크린 샷을 찍은 다음 '첫 번째 화면'의 작은 부분 만 표시 될 때까지 아래로 스크롤 한 다음 다음 스크린 샷을 찍습니다. 필요한 모든 것을 촬영할 때까지이 단계를 반복합니다. 앱을 열고 스티칭 할 스크린 샷을 선택하면 자동으로 합쳐집니다. 그런 다음 녹색 화살표 버튼을 탭하여 스크롤 스크린 샷을 저장하세요.
LongShot 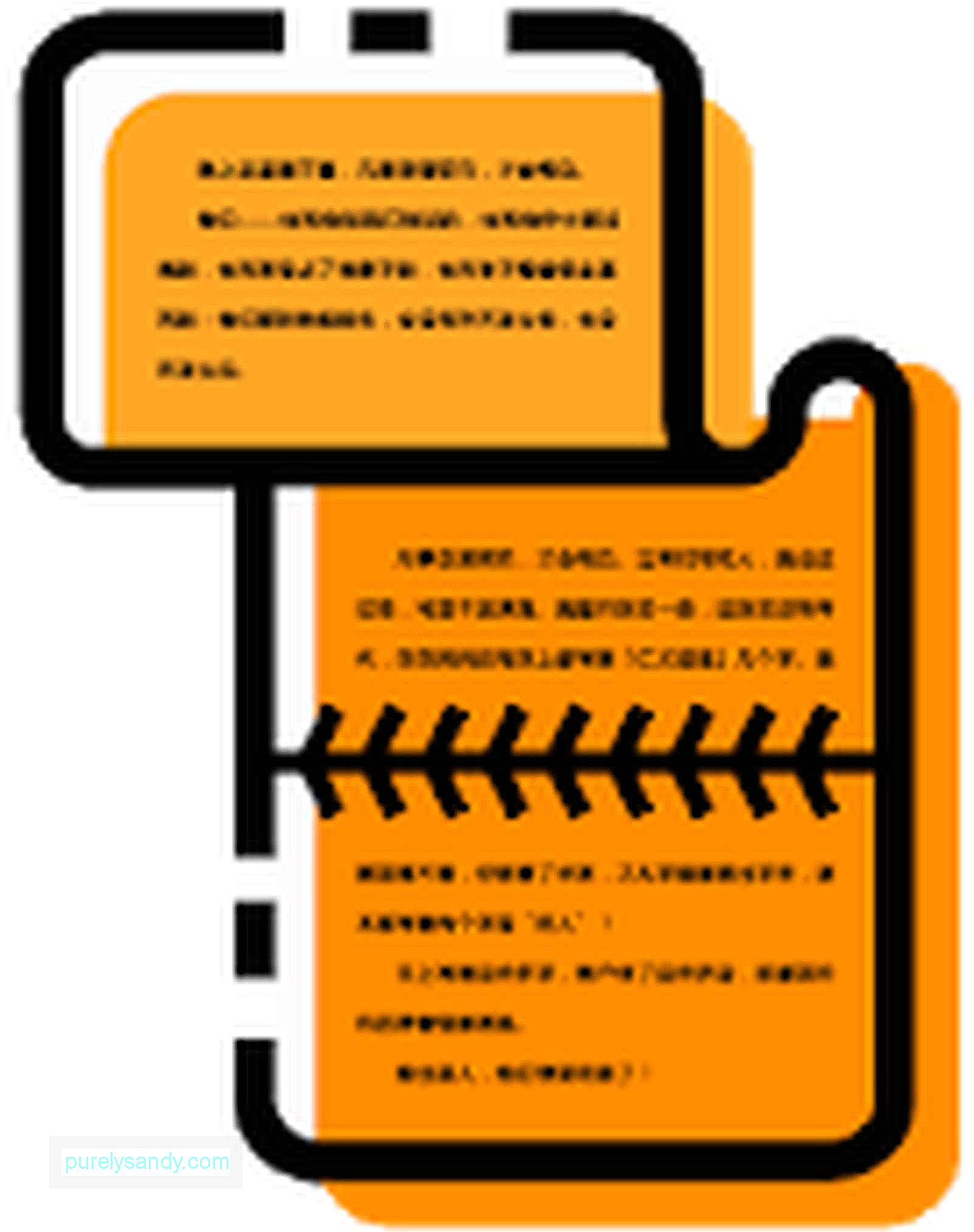
앱은 Stitch & amp; 스크린 샷을 찍기 전에 먼저 앱을 열어야한다는 점을 제외하고 공유합니다. 앱에서 자동 캡처를 활성화하고 사진을 찍으려는 화면을 선택합니다. 그런 다음 앱이 연속적으로 스크린 샷을 찍을 때 천천히 아래로 스크롤합니다. 완료되면 촬영 한 모든 스크린 샷을 볼 수 있으며 가입을 클릭하여 모두 연결하면됩니다.
최종 생각스크롤 스크린 샷을 사용하면 웹 페이지를 공유하거나 보낼 수 있습니다. 여러 이미지 대신 하나의 파일 만 보내면되므로 이메일을 통해 그러나 너무 많은 스크린 샷을 찍으면 공간을 매우 빨리 차지할 수 있으므로 스토리지를 모니터링해야합니다. Android 클리너 도구와 같은 앱을 사용하여 정크 파일을 삭제하고 저장 공간을 확보 할 수도 있습니다.
YouTube 비디오: Android를 사용하여 전체 페이지의 스크린 샷을 찍는 방법
09, 2025

