Mac에서 오류 코드 -10823을 처리하는 방법 (09.02.25)
Mac에 웹 페이지를 저장하는 것은 다른 운영 체제에 비해 훨씬 쉽습니다. 파일의 URL을 데스크탑이나 Finder의 폴더로 드래그하기 만하면 웹 브라우저로 열 수있는 Webloc 파일이 생성됩니다. Google Chrome, Firefox, Opera 및 Safari와 같은 웹 브라우저를 사용한 다음 파일을 어딘가로 드래그하여 Webloc 파일을 생성 할 수 있습니다.
Webloc 파일은 일반적으로 Safari와 연결됩니다. Mac 용 브라우저. 파일을 열려면 바로 가기를 두 번 클릭하면 Safari를 사용하여 URL이 열립니다. 그러나 다른 브라우저를 사용하여 열 수도 있습니다. 정보 가져 오기 설정에서 기본 앱을 변경하기 만하면됩니다.
하지만 어떤 이유로 든 Webloc 파일을 열기 위해 기본 애플리케이션을 변경하려고하면 Mac에서 오류 코드 -10823이 발생합니다. 오류가 발생한 Mac 사용자에 따르면 다른 모든 파일의 기본 앱을 변경해도 오류가 발생하지 않습니다. 이 오류는 Webloc 파일에만 적용되는 것 같습니다.
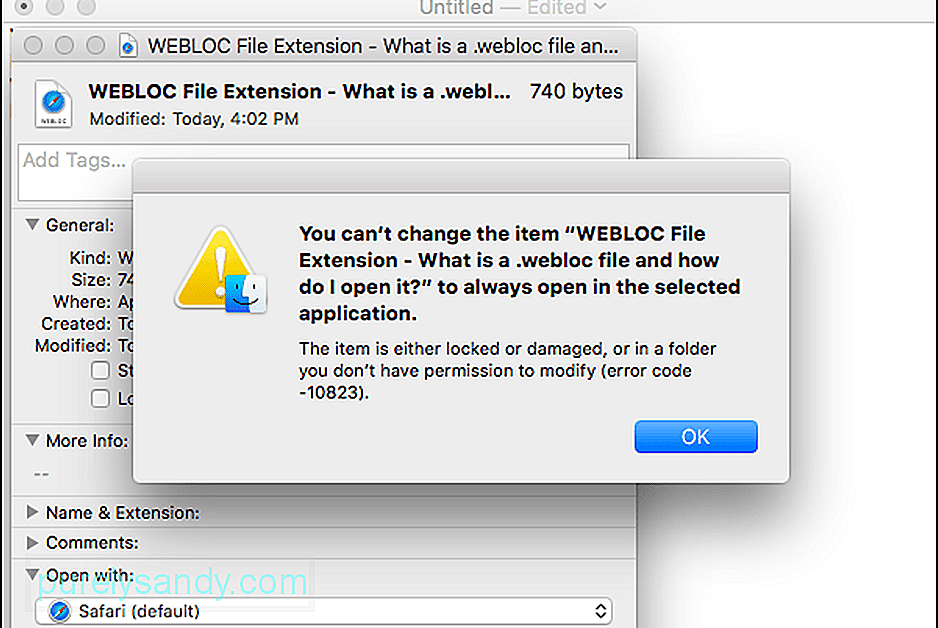
일부 사용자의 경우 연결 프로그램 섹션이 회색으로 표시되어 기본 앱을 직접 변경할 수 없습니다. 그래서 그들이하는 일은 파일을 마우스 오른쪽 버튼으로 클릭하고 Option 키를 누른 다음 나타나는 "항상 연결 프로그램"옵션을 누르는 것입니다. 그러나 이것은 동일한 결과를 생성합니다 : 오류 코드 -10823.
오류 코드 -10823은 무엇입니까?Mac의 오류 코드 -10823은 대부분의 영향을받는 Mac 사용자가 원하는 것처럼 macOS Catalina에 새로운 것이 아닙니다. 믿습니다. 이 오류는 El Capitan에서 2016 년 초에 발생했으며 여러 Mac 사용자가 여러 macOS 버전을 사용하여 수년 동안 오류가 발생했다고보고했습니다.
이 오류는 일반적으로 다음 오류 메시지와 관련됩니다.
“WEBLOC 파일 확장자 – .webloc 파일이란 무엇이며 어떻게 열 수 있습니까?”항목을 변경할 수 없습니다. 선택한 응용 프로그램에서 항상 열립니다.
항목이 잠겨 있거나 손상되었거나 수정 권한이없는 폴더에 있습니다 (오류 코드 -10823).
오류 알림을 닫으면 다음과 같은 또 다른 메시지가 표시됩니다.
작업을 완료 할 수 없습니다.
예기치 않은 오류가 발생했습니다 (오류 코드 -10823). .
이 오류로 인해 사용자는 특정 Webloc 파일을 여는 기본 브라우저를 변경할 수 없습니다. 연결 프로그램 옵션이 기본적으로 Safari로 설정되어 있으므로 모든 Webloc 파일은 사용자가 선호하는 브라우저 대신 Safari에서 자동으로 열립니다. 이는 일부 사용자에게는 큰 문제가 아닐 수 있지만 브라우저 별 확장 프로그램을 사용하여 URL의 콘텐츠를 처리하려는 경우 문제가 될 수 있습니다.
오류 코드 -10823의 원인은 무엇입니까?오류 메시지가 표시되면 권한이 잘못되었거나 부족하여 오류가 발생한 것 같습니다. 홈 폴더에있는 항목의 읽기 또는 쓰기 권한을 변경 한 경우 오류 코드 -10823과 같은 오류가 발생하지 않도록 권한을 재설정해야합니다.
Mac에서 오류 코드 -10823이 편집하려는 파일과 관련된 손상된 시스템 파일로 인해 발생하는 경우도 있습니다. 이 손상은 전원 서지가 발생하는 실행중인 시스템 파일의 갑작스런 종료로 인해 발생할 수 있습니다. 악성 코드 감염은 시스템 파일 손상의 일반적인 원인이기도합니다.
고려해야 할 기타 요인은 다음과 같습니다.
- 의도하지 않은 형식
- 관련 항목 삭제 문제의 파일과 관련된 파일
- 지원되지 않는 플랫폼 또는 형식
Webloc 파일을 사용하면 Mac 사용자가 웹 페이지를 쉽게 저장할 수 있습니다. 그들은 찾아 와서 그들이 선택한 브라우저를 사용하여 그것을 엽니 다. 그러나 Mac에서이 오류 코드 -10823은 기본 연결 프로그램 앱을 Safari로 제한하여 상황을 훨씬 더 복잡하게 만듭니다. 이 오류가 발생하는 경우이 문제를 해결하기 위해 수행 할 수있는 몇 가지 작업은 다음과 같습니다.
1 단계 : Mac을 다시 시작합니다.표시되는 오류 코드가 일시적인 버그로 인해 발생한 경우 운영체제를 새로 고치면 쉽게 제거됩니다. 이러한 일시적인 결함은 종종 전원 중단, 시스템 비 호환성 또는 인터넷 문제로 인해 발생합니다.
2 단계 : 새 Webloc 파일 생성을 시도합니다.오류 코드 -10823이 단일 Webloc에만 적용될 수 있습니다. 파일. 이를 배제하려면 다른 URL을 데스크톱 으로 드래그하여 다른 Webloc 파일을 만드십시오. 그런 다음 새 Webloc 파일을 마우스 오른쪽 버튼으로 클릭 한 다음 정보 가져 오기 를 선택하여 새 Webloc 파일의 기본 앱을 변경해보세요. 연결 프로그램 까지 아래로 스크롤하고 Safari가 아닌 다른 브라우저를 선택합니다.
오류 코드 -10823이 나타나지 않으면 원래 문제가 있었던 파일에 문제가있는 것입니다. 이 경우 저장하려는 URL에서 새 Webloc 파일을 만든 다음 오류가 다시 나타나는지 확인합니다. Webloc 파일을 생성하려면 다른 브라우저를 사용해야 할 수도 있습니다.
하지만 새 파일에 오류 코드 -10823이 표시되면 더 심각한 문제가있는 것입니다. 이 경우 아래 다른 단계를 계속하십시오.
3 단계 : 정크 파일 삭제.시스템에 정크 파일이 너무 많으면 오류 코드와 같은 오류가 Mac에 나타날 수 있습니다. 10823. Mac 청소 소프트웨어를 사용하여 시스템을 청소하면이 문제를 쉽게 해결할 수 있습니다. -10823과 같은 오류가 발생하지 않도록 정기적 인 유지 보수 루틴을 유지하고 불필요한 파일을 수시로 제거하십시오.
4 단계 : 권한 재설정.이 문제는 Webloc 파일의 권한과 밀접한 관련이 있으므로 재설정하면이 오류를 빠르게 수정할 수 있습니다. 파일 권한을 재설정하려면 다음 안내를 따르세요.
창 상단에 진행률 표시 줄이 표시됩니다. 프로세스가 완료 될 때까지 기다렸다가 창을 다시 잠근 다음 Mac을 재시동하십시오. 이렇게하면 홈 폴더의 권한이 재설정되고 오류 코드 -10823이 수정됩니다.
5 단계 : 시스템 환경 설정에서 기본 브라우저를 변경합니다.Webloc을 열기 위해 기본 앱을 변경하는 데 여전히 문제가있는 경우 대신 전체 시스템의 기본 브라우저를 변경할 수 있습니다. macOS Catalina에서 기본 브라우저를 변경하는 단계는 다음과 같습니다.
창을 닫고 오류 코드 -10823이 해결되었는지 확인합니다.
오류 코드 -10823은 주요 Mac 오류가 아닐 수 있지만 특히 특정 브라우저를 사용하여 특정 Webloc 파일을 열어야하는 경우 똑같이 성 가실 수 있습니다. 이 오류는 다양한 요인으로 인해 발생할 수 있지만 문제 해결 프로세스는 생각보다 훨씬 간단합니다. 따라서 Webloc 파일의 기본 브라우저를 변경하려고 할 때 오류 코드 -10823이 발생하면 위의 해결 방법에 따라 문제를 해결하면됩니다.
YouTube 비디오: Mac에서 오류 코드 -10823을 처리하는 방법
09, 2025

