0x8007025D-0x2000C Windows 업그레이드 오류를 수정하는 방법 (09.15.25)
사용자는 다양한 이유로 Windows 기기를 업그레이드합니다. 일부는 단순히 최신 버전의 기능에 대해 궁금해하는 반면, 다른 사용자는 단순히 현재 버전의 기존 문제를 수정하기를 원할 수 있습니다. Microsoft에서 더 이상 버전을 지원하지 않기 때문에 업데이트를 강제로 설치해야하는 사람들도 있습니다. 즉, 운영 체제가 이미 오래되었습니다. 오래된 운영 체제가 취약성과 위협에 노출되어 있으므로 특히 위험 할 수 있습니다.
그러면 Windows 업그레이드를 어떻게 수행합니까? 다음을 수행하세요.
단계는 매우 쉽지만, 안타깝게도 모든 Windows 사용자가 원활하게 업그레이드를 수행 할 수있는 것은 아닙니다. 그들 중 일부는 0x8007025D-0x2000C Windows 업그레이드 오류와 같은 Windows 업그레이드 오류를 수신하는 것으로 알려졌습니다. 이 오류는 무엇이며 원인은 무엇이며 어떻게 해결합니까? 이어지는 섹션에서 이러한 모든 질문에 답할 것입니다.
Windows 10에서 0x8007025D-0x2000C 오류 란 무엇입니까?Windows 10에서 0x8007025D-0x2000C Windows 업그레이드 오류는 종종 "우리는 할 수 없습니다. Windows 10을 설치하지 마십시오. PC를 Windows 10 설치를 시작하기 직전의 상태로 되돌 렸습니다.”
프로 팁 : PC에서 성능 문제, 정크 파일, 유해한 앱 검사, 및 보안 위협
시스템 문제 또는 성능 저하를 유발할 수 있습니다.
특별 제안. Outbyte 정보, 제거 지침, EULA, 개인 정보 보호 정책
보시다시피 오류 메시지에 포함 된 정보가 충분하지 않으므로 일반 Windows 사용자에게는 처리하기가 매우 어려울 수 있습니다. 0x8007025D-0x2000C Windows 업그레이드 오류를 수정하기 위해 먼저 표시되는 원인을 식별합니다.
그러면 0x8007025D-0x2000C 오류가 발생하는 원인은 무엇입니까?
0x8007025D-0x2000C Windows 업그레이드 오류의 원인은 무엇입니까? ?Windows 업그레이드와 관련된 문제는 여러 가지 원인으로 인해 발생할 수 있습니다. 그러나 가장 일반적인 트리거는 다음과 같습니다.
- 과도하게 보호하는 바이러스 백신 제품군 – 간혹 지나치게 보호하는 바이러스 백신 소프트웨어로 인해 Windows 업그레이드를 설치할 수 없습니다. 프로그램이 업데이트를 위협으로 표시 할 수 있으므로 오류 메시지가 표시됩니다. 이 문제를 해결하려면 업그레이드를 설치하기 전에 바이러스 백신 프로그램을 일시적으로 비활성화해야 할 수 있습니다.
- 하드 드라이브 공간 부족 – Windows 업그레이드에는 특정 요구 사항을 충족해야합니다. 하나는 저장 공간입니다. 업그레이드를 설치하는 데 필요한 하드 드라이브 공간이 충분하지 않은 경우 0x8007025D-0x2000C 오류와 같은 문제가 발생할 수 있습니다. 이 경우 정크 및 기타 불필요한 파일을 삭제하여 하드 드라이브 공간을 확보해야합니다.
- 손상된 Windows 파일 – 손상되거나 손상된 Windows 시스템 파일은 오류를 유발할 수 있습니다. 표시 할 메시지. 이를 위해 Windows의 내장 유틸리티를 사용하여 파일을 수정해야합니다.
- 깨진 하드웨어 구성 요소 – 손상된 하드웨어 구성 요소가있는 경우 다음과 같은 문제가 발생할 수 있습니다. 0x8007025D-0x2000C Windows 업그레이드 오류. 이 문제를 해결하려면 가장 가까운 컴퓨터 매장으로 기기를 가져 가서 손상된 하드웨어 구성 요소를 수리해야합니다.
- 바이러스 또는 맬웨어 감염 – 바이러스 및 맬웨어 개체는 업그레이드 프로세스 중에 필요한 시스템 프로세스 또는 손상된 시스템 파일에 영향을 줄 수 있습니다. 이 경우 0x8007025D-0x2000C 오류와 같은 오류 메시지가 나타날 수 있습니다. 이 문제를 해결하려면 먼저 바이러스를 제거하고 그로 인한 손상을 수정해야합니다.
이제 0x8007025D-0x2000C Windows 업그레이드 오류가 나타나는 모든 가능한 원인을 정확히 파악했습니다. , 문제를 해결하는 방법을 알아야합니다.
0x8007025D-0x2000C Windows 업그레이드 오류를 해결하는 6 가지 방법다음은이 성가신 문제를 해결하는 데 도움이되는 몇 가지 해결 방법입니다.
수정 # 1 : 디스크 정리 도구 실행 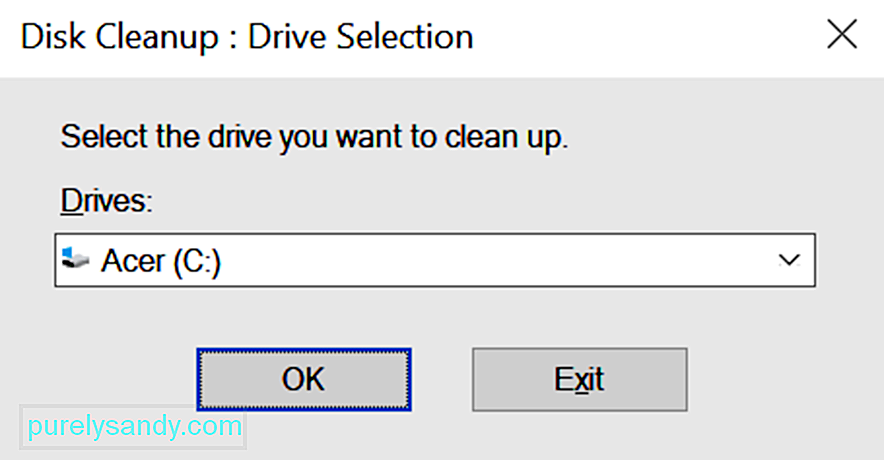 저장 공간이 부족하여 오류 메시지가 발생한다고 의심되는 경우 디스크 정리 도구를 사용할 수 있습니다. 이렇게하면 하드 드라이브의 관련 공간을 확보 할 수 있습니다.
저장 공간이 부족하여 오류 메시지가 발생한다고 의심되는 경우 디스크 정리 도구를 사용할 수 있습니다. 이렇게하면 하드 드라이브의 관련 공간을 확보 할 수 있습니다.
Windows 10 업그레이드를 설치하려면 최소 32GB의 여유 공간이 필요합니다. SSD를 사용하거나 새 하드 드라이브를 구입하여 쉽게 드라이브 공간을 늘릴 수 있지만 디스크 정리 유틸리티를 사용하면 임시로 수정할 수 있습니다.
사용하려면 다음 단계를 따르십시오. 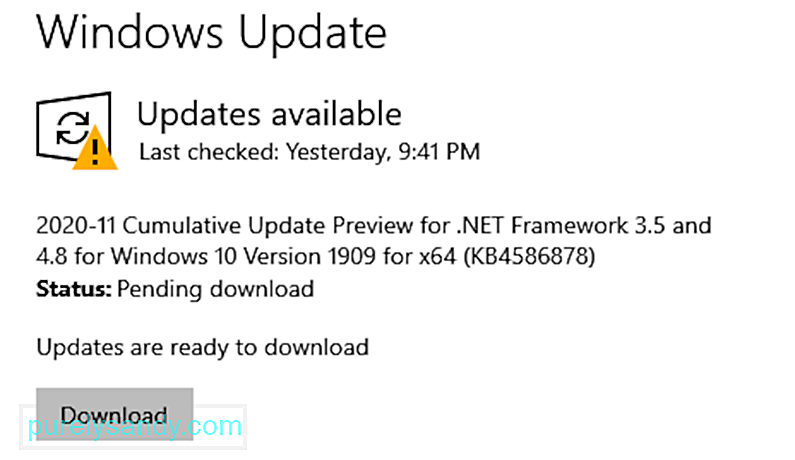
영향을받는 일부 Windows 사용자에 따르면 일부 바이러스 백신 및 보안 소프트웨어 프로그램이 Windows 업그레이드 프로세스를 차단하여 0x8007025D-0x2000C Windows 업그레이드 오류가 표시 될 수 있습니다. Norton 제품이이 오류의 원인으로 악명 높은 것으로 나타났습니다.
이 문제를 해결하려면 타사 바이러스 백신 또는 보안 소프트웨어를 일시적으로 제거하거나 비활성화하십시오. 업그레이드를 수행 한 후 프로그램을 다시 설치하거나 Windows Defender를 실행하고 있는지 확인하십시오.
모르는 경우 Windows Defender는 Windows에 내장 된 바이러스 백신 소프트웨어 프로그램입니다. 장치. 처음 출시되었을 때는 비효율적이고 비효율적이라고합니다. 그러나 몇 년이지나면서 도구가 향상되었습니다. 이제 현존하는 최고의 바이러스 백신 소프트웨어 프로그램 중 하나로 간주됩니다.
타사 바이러스 백신 소프트웨어를 일시적으로 제거하거나 비활성화하는 방법은 다음과 같습니다.
이 수정을 시도한 후 Windows를 업데이트 할 수 있으면 타사 바이러스 백신 소프트웨어를 다시 설치해야합니다. 이는 잠재적 인 위협으로부터 장치를 보호하기위한 것입니다.
수정 # 3 : 시스템 파일 확인설치 한 Windows OS가 손상된 경우 새 파일을 제대로 설치하지 못할 수 있습니다. 여기에는 Windows 업그레이드 유틸리티와 관련된 파일이 포함됩니다. 이 문제를 해결하려면 시스템 파일 검사기 유틸리티를 사용하여 Windows 시스템 파일의 상태를 확인하고 확인하십시오.
시스템 파일 검사기 유틸리티를 사용하는 방법은 다음과 같습니다. 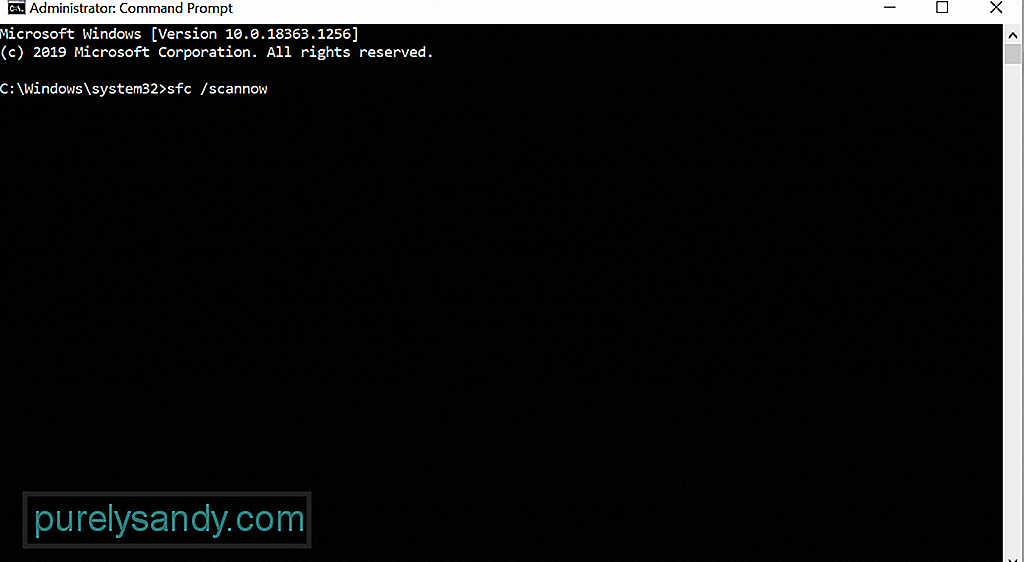
- Dism / Online / Cleanup-Image / CheckHealth
- Dism / Online / Cleanup-Image / ScanHealth
- Dism / Online / Cleanup-Image / RestoreHealth
Windows 업데이트의 구성 요소 재설정은 영향을받는 일부 Windows 사용자에게 효과가있었습니다. 이렇게하려면 다음 단계를 따르세요.
- net stop wuauserv
- net stop cryptSvc
- net stop bits
- net stop msiserver
- ren C : \\ Windows \\ SoftwareDistribution SoftwareDistribution.old
- ren C : \\ Windows \\ System32 \\ catroot2 Catroot2.old
- net start wuauserv
- net start cryptSvc
- net 시작 비트
- net start msiserver
Windows 업그레이드에 실패하는 또 다른 이유는 호환되지 않는 버전 때문입니다. 이 경우 Windows 설치 미디어를 다운로드하고 Windows 10을 새로 설치해야합니다.
이렇게하려면 아래 지침을 참조하세요.
위에서 언급했듯이 바이러스 및 맬웨어 개체가 오류 메시지를 표시 할 수 있습니다. 따라서 맬웨어 감염 가능성을 배제하려면 Windows Defender 또는 타사 바이러스 백신 솔루션을 사용하여 시스템에서 바이러스 또는 맬웨어를 검사하십시오. 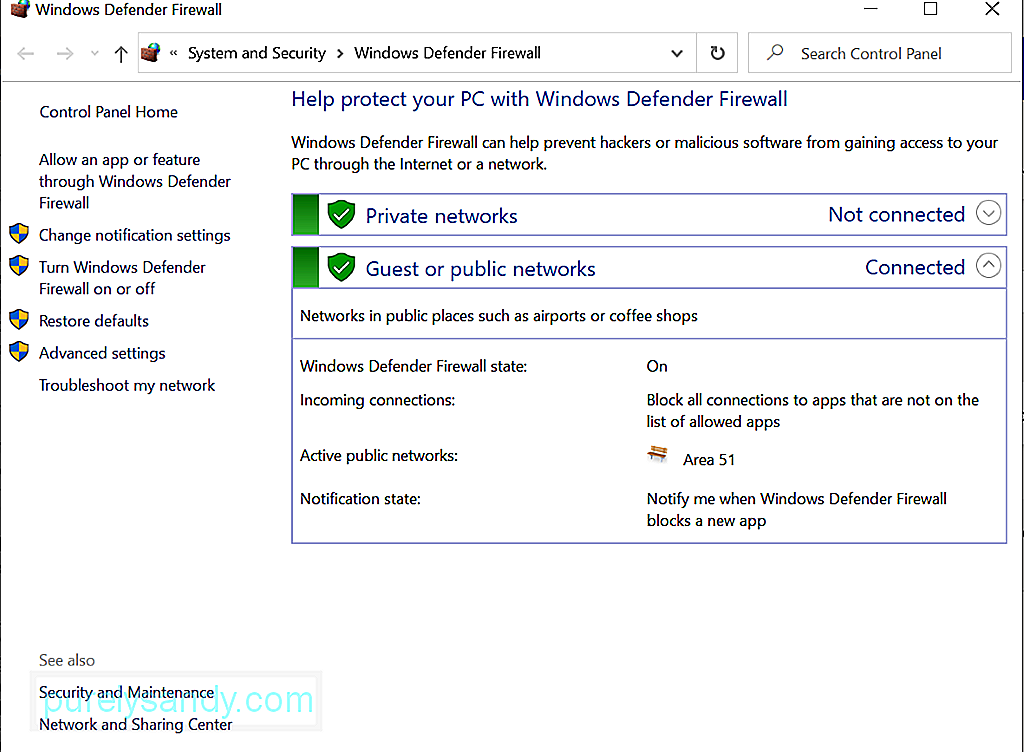
Windows Defender를 사용하여 바이러스 검사를 수행하는 방법은 다음과 같습니다.
타사 맬웨어 방지 도구를 사용하여 맬웨어 검사를 수행하려면 먼저 공식 제조업체 웹 사이트에서 설치 프로그램을 다운로드하세요. 장치에 설치하십시오. 그 후 프로그램을 시작하고 전체 스캔을 수행하십시오. 장치에 저장 한 파일의 크기에 따라 완료하는 데 상당한 시간이 걸립니다. 더 나은 결과를 얻으려면 스캔 프로세스를 중단하지 마십시오.
요약에서0x8007025D-0x2000C Windows 업그레이드 오류를 해결하는 방법에는 여러 가지가 있습니다. 먼저 바이러스 백신 제품군을 일시적으로 비활성화하거나 전체 바이러스 검사를 수행 할 수 있습니다. 업그레이드를 수행 할 때 Windows Media Creation Tool을 사용할 수도 있습니다.
이제 동일한 문제가 발생하지만 너무 기술적으로 보여서 수정을 시도하는 데 주저한다면 주저하지 말고 전문가의 도움을 받으십시오. 더 좋은 방법은 Microsoft 지원 팀에 문의하는 것입니다.
0x8007025D-0x2000C Windows 업그레이드 오류에 대한 쉬운 수정을 놓쳤습니까? 아래에 알려주세요!
YouTube 비디오: 0x8007025D-0x2000C Windows 업그레이드 오류를 수정하는 방법
09, 2025

