MacBook Pro가 무작위로 로그인 화면으로 돌아가는 문제를 해결하는 방법 (09.15.25)
몇 달 전에 macOS Mojave가 출시되어 많은 Mac 사용자를 기쁘게합니다. 인기있는 다크 모드를 포함하여 사용자가 시작해야하는 인터페이스 개편이 함께 제공됩니다. 새로운 기능에는 데스크탑 스택, 재창조 된 Finder 및 새로운 갤러리보기도 포함됩니다.
하지만 문제가되는 한 Mojave 업그레이드는 실제로 Mac 오류에 영향을받지 않습니다. 많은 사용자를 계속 괴롭히는 한 가지 문제는 MacBook Pro가 무작위로 로그인 화면으로 돌아갈 때입니다. 다음은이 문제를 보여주는 특정 사례입니다.
사용자가 전날 MacBook Pro를 Mojave로 업데이트했습니다. 설치 과정이 끝나면 그는 사용자를 클릭하고 로그인을 시도합니다. 30 초 이내에 화면이 깜박이고 로그인 화면으로 돌아갑니다.
컴퓨터의 모든 계정에서 결함이 발생합니다. 그는 디스크를 수리하고 다른 모든 수리 프로세스를 고쳤습니다. 그러나 오류는 그의 랩톱에서 계속 유지됩니다. 랩톱은 오래되었지만 여전히 잘 작동합니다.
다른 경우에는 Mac이 하루에 여러 번 잠자기 상태로 유지되거나 로그인 화면이 나타납니다. 사용자가 작업 중이며 탐색 또는 입력 중입니다. 덮개는 열린 상태로 유지되고 시스템이 로그인 화면으로 돌아갈 때 컴퓨터에 활동이 있습니다. 이는 Command + Shift + 전원 버튼을 눌렀을 때와 매우 유사합니다.
이는 종종 다음 직후에 발생합니다. 사용자가 몇 분 동안 로그인했습니다. 예를 들어, 사용자가 아침에 로그인하여 작업을 시작하고 몇 초 후 화면이 잠 깁니다. 사용자가 다시 로그인을 시도하면 몇 초 후에 다시 잠 깁니다.
경우에 따라 스크린 세이버가 예고없이 임의로 켜집니다. 터치 ID를 탭하면 일반적으로 화면 보호기와 로그인 화면간에 전환되지만 컴퓨터 잠금이 해제되지는 않습니다. 암호를 입력 한 경우에도 컴퓨터는 로그인 화면에서 화면 보호기로 돌아갑니다. 이로 인해 영향을받는 사용자에게 끊임없는 불만이 생겼으며이 문제에 대한 온라인 참조는 거의 없습니다.
이 빠른 기사를 통해 자세한 내용을 살펴 보겠습니다.
내 Mac이 계속 작동하는 이유 잠금 화면?Mac에서 화면을 자동으로 잠그는 한 가지 가능한 이유는 컴퓨터를 떠날 때 화면 보호기를 빠르게 활성화하는 핫 코너를 설정했기 때문입니다. 이 경우인지 확인하려면 Apple 메뉴에서 시스템 환경 설정 을 클릭 한 다음 데스크톱 & amp; 화면 보호기 . 화면 보호기 를 클릭 한 다음 핫 코너 를 선택합니다.
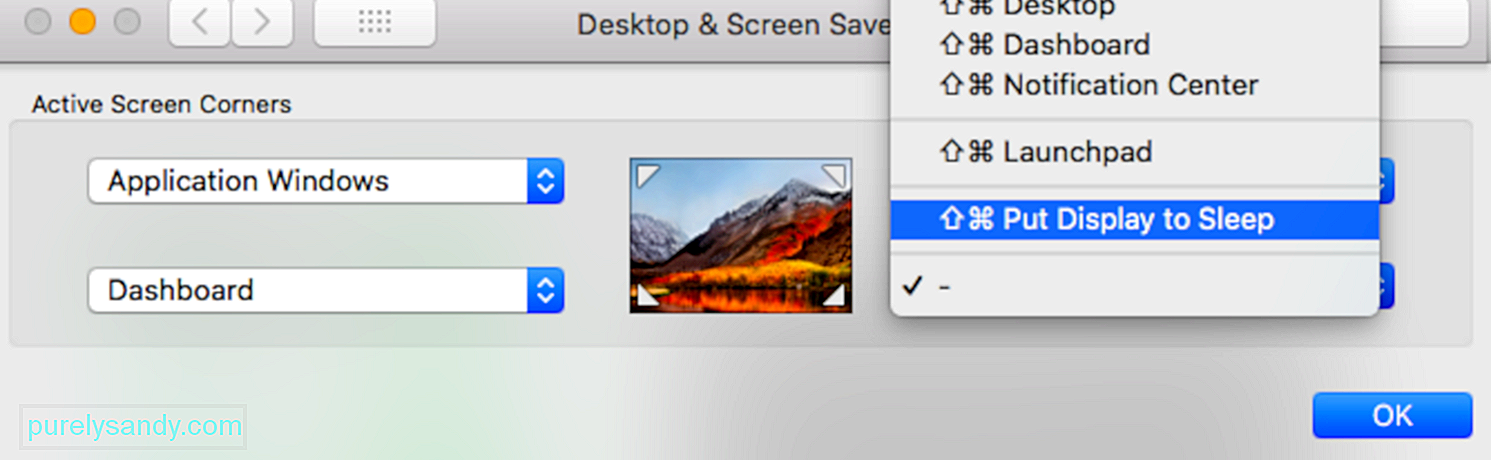
화면 모서리 옆에있는 목록을 클릭하여 모서리가 '디스플레이를 절전 모드로 전환'으로 설정되어 있는지 확인합니다. 문제가있는 경우 핫 코너 목록에서 제거하여 오류를 수정하세요.
다른 가능한 이유는 Mac의 에너지 절약 기능이 올바르게 구성되지 않았기 때문입니다. 에너지 절약 기능이 제대로 설정되지 않은 경우 Mac이 임의로 잠자기 상태로 전환 될 수 있습니다. 확인하려면 Apple 메뉴 & gt; 시스템 환경 설정을 클릭 한 다음 에너지 절약을 선택하십시오.
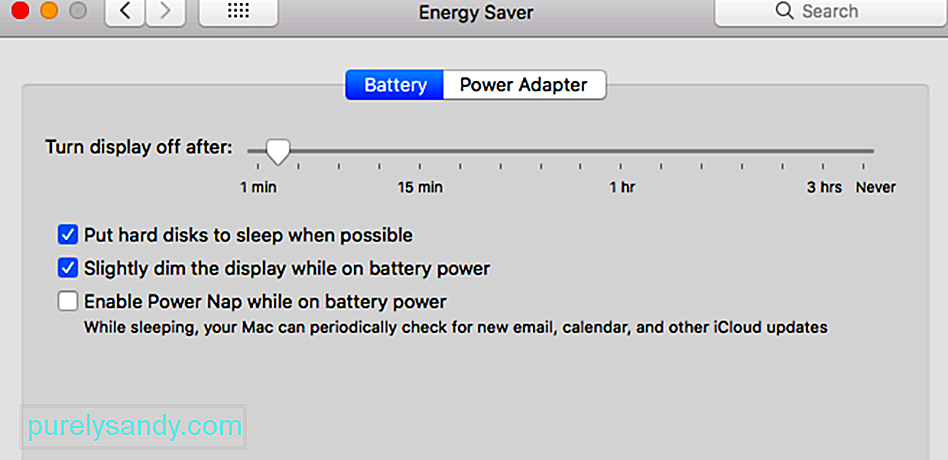
Mac이 잠자기 상태가되면 다음 설정 중 하나 이상을 조정하십시오. 이러한 컨트롤 중 일부는 Mac에서 사용하지 못할 수 있습니다.
- “디스플레이 끄기”
- “디스플레이 잠자기”
- "컴퓨터 절전"
슬라이더가 안함 으로 설정되어 있으면 해당 기능에 대해 절전이 비활성화됩니다.
또한 다음 사항을 확인해야합니다. 자석이 운영 체제를 방해하고 잠자기 상태로 전환 될 수 있기 때문에 Mac 근처에는 자석이 없습니다.
MacBook Pro가 무작위로 로그인 화면으로 돌아갑니다여기서 어려움은 명확한 패턴이나 오작동에 대한 트리거가 없다는 것입니다. 컴퓨터가 Mojave 업데이트 이후 발생하는 것 외에는 정확한 이유없이 무작위로 로그인 화면으로 돌아가는 것 같습니다.
우리는 사내 전문가와 연결하여 실행 가능한 웹을 긁어 냈습니다. 이 모하비 이후 업데이트 문제에 대한 솔루션입니다. 하지만 이러한 수정을 수행하기 전에 신뢰할 수있는 Mac 수리 도구를 실행하여 하드웨어 연결에서 시스템의 안정성에 이르기까지 모든 것을 확인하세요. 때때로 시간이 지남에 따라 누적 된 정크 파일이 정상적인 시스템 및 프로세스를 방해하여 Mac의 성능을 저하시킬 수 있습니다.
MacBook이 여전히 무작위로 로그인 화면으로 돌아가는 경우 다음 해결 방법을 시도해보십시오.
MacBook에서 기본 확인하기iStat Pro를 다운로드하고 실제 RAM 사용량을 확인할 수 있습니다. 이미 RAM을 사용하고있을 수 있으므로 하드 드라이브가 얼마나 꽉 찬지 확인하는 것이 좋습니다. 따라서 하드 드라이브에 충분한 가상 메모리를 생성 할 공간이 부족할 수 있습니다.
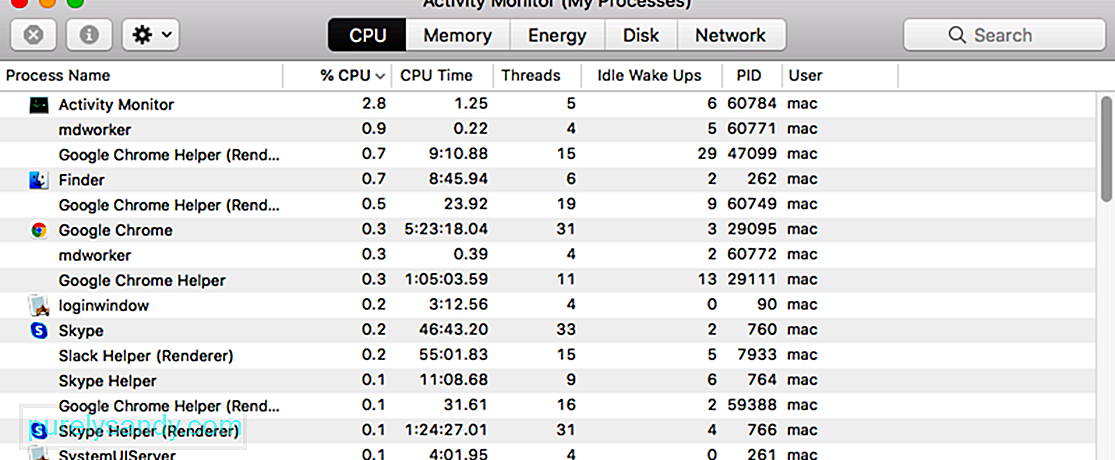
또한 노트북이 과열되지 않았는지 확인하십시오. 비디오를 재생하거나 게임을하거나 집중적 인 프로세스를 장시간 작업하는 동안 이러한 현상이 발생할 수 있습니다. 랩톱이 충돌하고 무작위로 로그인 화면으로 돌아가는 이유를 배제하십시오.
안전 모드로 부팅다른 작업을 시도하기 전에 문제가 타사와의 충돌로 인한 것인지 확인해야합니다. 파티 소프트웨어. 안전 모드 환경으로 부팅하여이를 수행 할 수 있습니다. 다시 시작할 때 Shift 키를 누르면 안전 모드로 부팅됩니다. 이렇게하면 모든 비 Apple 구성 요소가로드되므로 오류가 외부 요인에 의해 트리거되었는지 확인할 수 있습니다.
안전 모드로 부팅 한 후 Macbook Pro가 여전히 무작위로 잠자기 상태인지 확인합니다. 그렇다면 다음 단계를 진행하세요.
새 사용자 계정 만들기사용자 계정으로 인해 문제가 발생하는 것 같으면 새 계정을 만드는 것이 좋습니다. 기존 사용자 프로필에서 로그 아웃 한 다음 새 프로필로 다시 로그인하여 문제가 마침내 해결되었는지 확인합니다.
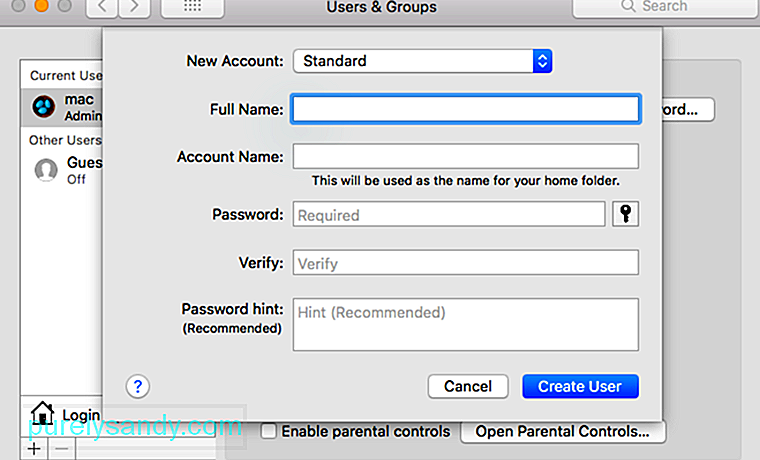
다음 단계에 따라 사용자를 추가하십시오.
p>시스템 관리 컨트롤러 (SMC)는 Intel 기반 Mac 기기에 내장 된 칩입니다. 키보드 및 주변 장치를 포함한 대부분의 Mac 부품의 작동을 담당합니다. 또한 하드 드라이브 및 전원 공급 장치의 작동을 나타냅니다. 다음 단계에 따라 MacBook의 SMC를 재설정합니다.
Apple T2 보안 칩이 장착 된 MacBook :이전 Mac 모델에는 PRAM (Parameter Random Access Memory)이 있지만 Intel 기반 제품에는 NVRAM (Non-Volatile Random Access Memory)이 있습니다. 소프트웨어 관련 문제가 있거나 컴퓨터에서 특정 설정을 잊어 버리거나 연결 문제가있는 경우 PRAM 또는 NVRAM을 재설정 할 수 있습니다.
다음 지침에 따라 PRAM 또는 NVRAM을 재설정합니다.이 방법은 Apple 지원팀에서 엔지니어의 안내에 따라 직접 제공합니다. 자세히 따라야 할 단계는 다음과 같습니다.
때때로 환경 설정 파일이 손상되어 Mac이 임의로 잠자기 상태가되거나 로그인 화면으로 돌아갑니다. plist 파일의 이름을 변경하여 재설정하면이 문제를 쉽게 해결할 수 있습니다. 이 문제를 해결하려면 안전 모드에서 기기를 부팅하고 관리자 계정을 사용하여 로그인해야합니다.
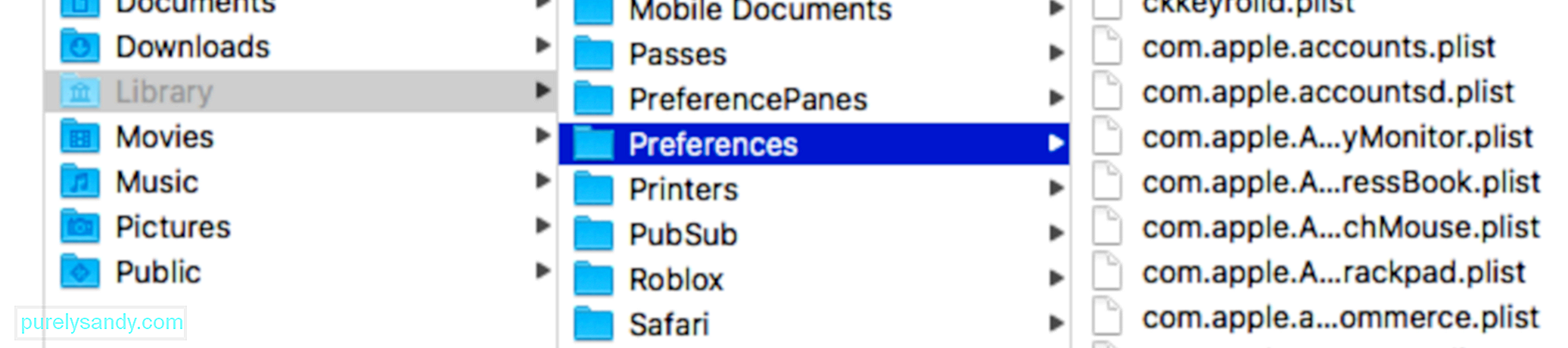
아래 단계를 따르세요.
macOS 복구 모드는 Mac의 내장 복구 시스템에서 중요한 부분입니다. macOS 복구에서 부팅하고 유틸리티를 활용하여 특정 소프트웨어 문제를 복구하거나 Mac에서 다른 작업을 수행 할 수 있습니다. macOS 복구 모드로 부팅하려면 다음 단계를 따르세요.
Mac이 임의로 로그인 화면으로 돌아갈 때 macOS 복구 모드에서 수행 할 수있는 몇 가지 작업이 있습니다. 할 수있는 작업 중 하나는 로그인 문제가 하드 드라이브와 관련된 경우 손상된 시동 디스크를 복구하는 것입니다.
항상 로그 아웃되고 로그인 화면으로 돌아갈 수 있습니다. 디스크 손상으로 인해. 시동 디스크가 손상되면 일부 기능이 정상적으로로드되지 않습니다. 손상된 드라이브를 수정하려면 macOS 유틸리티 창에있는 Mac의 내장 도우미 인 디스크 유틸리티를 사용해야합니다. OS X와 Mac OS에서는 모양이 다를 수 있지만 기능은 동일합니다. 사용 방법은 다음과 같습니다.
손상된 디스크를 수정하는 것 외에 , macOS 복구 유틸리티에서 Mac이 로그인 화면으로 돌아가는 문제를 해결하기 위해 수행 할 수있는 다른 작업이 있습니다. 예를 들어 비밀번호를 재설정하고, 서비스 데이터베이스를 재설정하고, 사용자 환경 설정을 확인 및 수정하고, Mac OS를 다시 설치하여 컴퓨터가 다시 작동하도록 할 수 있습니다.
최종 참고 사항Mojave 업데이트 후 MacBook Pro가 무작위로 로그인 화면으로 돌아갑니다. 이 문제가 얼마나 오래 지속되고 실제로 그 원인이 무엇인지 파악하기 어렵 기 때문에 위의 해결 방법을 시도해 볼 가치가 있습니다. 문제가 지속되면 Apple 지원으로부터 도움을받을 생각을 두 번하지 마십시오!
YouTube 비디오: MacBook Pro가 무작위로 로그인 화면으로 돌아가는 문제를 해결하는 방법
09, 2025

