Mac에서 캘린더를 관리하는 방법 (09.15.25)
시간 관리는 특히 직장에서 일상 생활의 일부입니다. 다행히 Mac에는 다가오는 생일, 예정된 휴가, 출장, 개인 여행, 약속, 회의 및 기타 중요한 이벤트를 표시하여 바쁜 일정을 따라갈 수있는 캘린더 기능이 내장되어 있습니다. 그러나 Mac 캘린더를 효과적이고 유용하게 사용하려면 관리 및 사용 방법을 알아야합니다. 방법을 알려 드릴 테니 걱정하지 마세요.
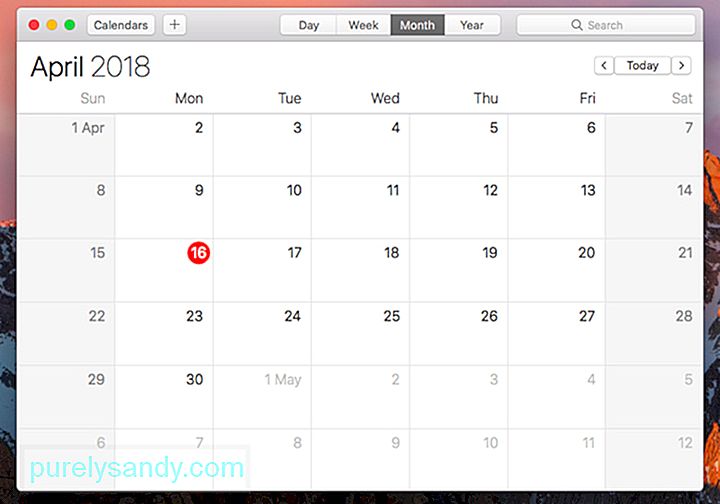
생활의 특정 일로 바쁠 수 있습니다. 한 달 동안 일련의 회의에 참석하도록 전화를 받거나 다른 포럼 및 세미나에서 연설하도록 요청받을 수도 있지만 아무리 바쁘더라도 필요한만큼 캘린더를 만들 수 있습니다. . 이렇게하면 업무 약속 및 회의와 개인적인 참여를 더 쉽게 구분할 수 있습니다.
캘린더에 새 이벤트를 추가하는 방법은 다음과 같습니다.
내장 된 색상 코딩 기능으로 Mac 캘린더 관리가 그 어느 때보 다 쉬워졌습니다. 건강, 일, 자선 활동 또는 기타 개인적인 참여와 같은 삶의 다양한 측면에 대해 특정 색상을 설정할 수 있습니다. 모든 생활 카테고리에 해당하는 색상이 있으므로 쉽고 편리하게 캘린더를 살펴보고 계획을 세울 수 있습니다.
이벤트 추가 방법
중요한 것을 추가하려는 경우 이벤트를 Mac 캘린더에 추가하려면 다음을 수행하십시오.
Mac에서 캘린더 앱을 관리하는 방법
Mac 캘린더 앱은 매우 기본적인 것 같습니다. 하지만 통합을 통해 더 많은 일을 할 수 있습니다. Mac에서 캘린더 앱을 최대화하는 방법은 다음과 같습니다.
1. Siri에게 도움을 요청하세요.Mac의 가장 좋고 유용한 기능 중 하나는 Siri라는 음성 도우미입니다. 예정된 회의 나 약속이 있는지 그녀에게 알려달라고 요청할 수 있습니다. 캘린더 앱을 열 필요가 없습니다. "John의 생일은 언제입니까?"와 같은 질문을 던지면됩니다. 또는 "12 월 5 일에 계획이 있나요?"
2. Multitouch를 활용하세요.Mac의 트랙 패드를 사용하여 멋진 손가락 스 와이프 트릭을 수행하여 Mac 캘린더를 둘러 볼 수 있다는 사실을 알고 계셨습니까? 다음은 몇 가지입니다.
- 월별보기를 사용하는 경우 두 손가락을 위나 아래로 스 와이프하여 한 달에서 다른 달로 이동합니다.
- 주간보기를 사용하는 경우 두 손가락을 왼쪽이나 오른쪽으로 스 와이프하여 다른 주를 탐색합니다.
- 일보기를 사용할 때 두 손가락을 왼쪽이나 오른쪽으로 스 와이프하여 날짜 사이를 이동합니다.
목록보기에서 예정된 모든 이벤트를 나열 할 수 있습니다. 검색 상자를 클릭하고 ” 키를 두 번 누르기 만하면됩니다. 반환을 클릭합니다. 예정된 모든 이벤트 목록이 표시됩니다.
4. 이벤트를 떠나야 할 때 알림을받습니다.예, 일정을 떠나기 위해 출발 할 시간이되면 알려주도록 캘린더 앱에 알릴 수 있습니다. 알림을 생성 할 때마다 위치를 입력 한 다음 출발 시간을 클릭합니다. 이제 이동 시간 섹션에서 여행 모드를 선택하십시오. 그러면 캘린더가 약속을 잡을 시간이되면 알려줍니다.
5. 자료를 정리하세요.Mac 사용자는 캘린더 기능을 사용하여 특정 날짜에 필요한 파일과 문서를 여는 경우가 많지 않습니다. 거의 사용하지 않는 캘린더 알림 설정 덕분에 이벤트에 필요한 모든 문서가 열리고 그날 사용할 수 있습니다.
- 새 캘린더 이벤트를 만들 때 알림 탭을 클릭하고 기존 알림 옆에있는 더하기 (+) 기호를 탭합니다. 그러면 새 알림이 나타납니다.
- 사용중인 시간 옵션을 보여주는 드롭 다운 메뉴를 보려면 시간 항목 을 선택합니다.
- 메시지, 소리가 포함 된 메시지, 이메일 및 파일 열기 옵션을 보려면 사용자 정의 를 선택합니다.
- 무엇을 설정하려면 파일 열기 를 선택합니다. 특정 이벤트에서 파일을 열 수 있습니다.
비즈니스 또는 개인으로서의 성공은 마감일을 지키고, 약속을 정하고, 일정을 유지하는 능력에 크게 좌우됩니다. 하지만 Mac 캘린더가있는 한 이러한 문제는 전혀 문제가되지 않습니다.
다시 말하지만 Mac이 사용자를 따라 잡을 수 없다면 생활의 모든 것을 정리할 필요가 없습니다. 언제 어디서나 최고의 성능을 유지하십시오. 타사 청소 도구 인 Outbyte MacRepair를 설치하여 기기 속도를 저하시키는 파일과 앱을 쉽게 제거하세요.
YouTube 비디오: Mac에서 캘린더를 관리하는 방법
09, 2025

