Mac에서 Siri를 최대화하는 방법 (09.15.25)
2016 년 이전에는 iPhone 또는 iPad를 통해서만 Siri와 대화 할 수 있습니다. 그러나 macOS Sierra의 도입으로 Apple은 마침내 Mac 사용자에게 Siri의 지원 혜택을 제공하기로 결정했습니다. 그 이후로 Apple의 음성 제어 AI는 Mac 사용자가 개인 디지털 비서로서 다양한 작업을 수행 할 수 있도록 지원해 왔습니다. 그러나 새로운 Mac 사용자 인 경우 Siri 앱이 iOS 앱과 다소 다를 수 있습니다. 따라서 Siri를 잘 사용하고 최대화하려면 데스크톱 또는 노트북 에코 시스템에서 할 수있는 것과 할 수없는 것을 알아야합니다. 이 기사에서는 Mac에서 Siri를 효과적으로 사용하는 방법에 대한 정보와 팁을 알려 드리겠습니다.
Mac에서 Siri가 수행 할 수없는 것은 무엇입니까? 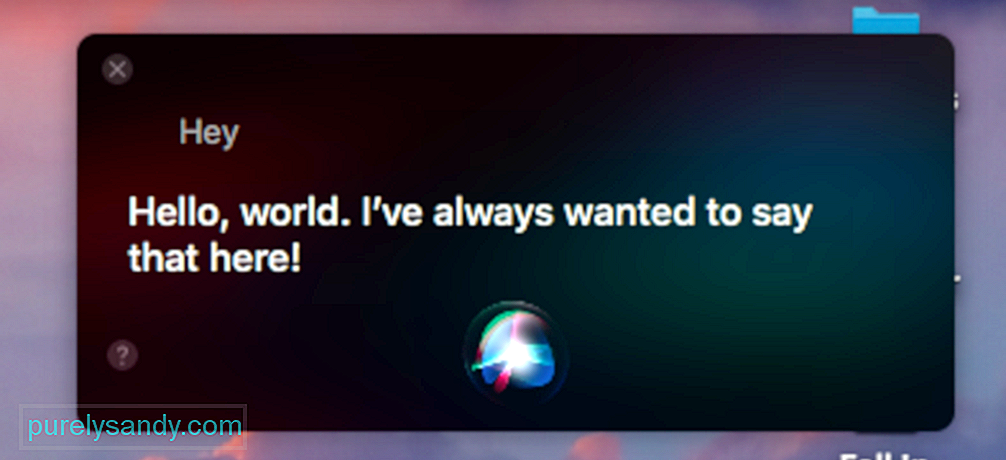
Siri에게 무언가를 요청하기 전에 기대치를 정확하게 설정해야합니다. 이 AI는 자동으로 무엇이든 해줄 수 있다고 공개되었지만 사실은 할 수 없습니다. 어쨌든 다음은 Siri의 몇 가지 제한 사항입니다.
- Siri는 앱을 닫을 수 없습니다. 이것은 저장되지 않은 데이터 또는 프로세스 중단을 방지하기위한 예방 조치라고 생각합니다.
- Siri는 조용한 환경에서만 명확하게들을 수 있습니다. Siri는 음성 명령에 의존합니다. 따라서 주변에 소음이 많이 발생하면 명령을 제대로 파악하지 못할 수 있습니다.
- Siri는 복잡한 작업을위한 귀하의 남자 또는 여자가 아닙니다. 이전에는 Siri가 당신을 위해 생각할 것이라고 기 대해서는 안됩니다. 사진을 편집하거나 프레젠테이션을 만드는 등의 작업을 맡길 수는 없습니다. 그런데 자동화하고 싶은 작업이 있다면 Mac의 Automator를 사용해 볼 수 있습니다. 그녀에게 정크 파일을 삭제하고 Mac을 정리해달라고 요청할 수도 없습니다. 이를 위해 Mac 수리 앱과 같은 타사 청소 도구를 사용할 수 있습니다.
이제 Siri에서 무엇을 기대할 수 있는지 알았으니 계속해서 물어보세요. 그녀의 물건. 하지만 먼저 다음 방법 중 하나를 통해 기능을 활성화하십시오.
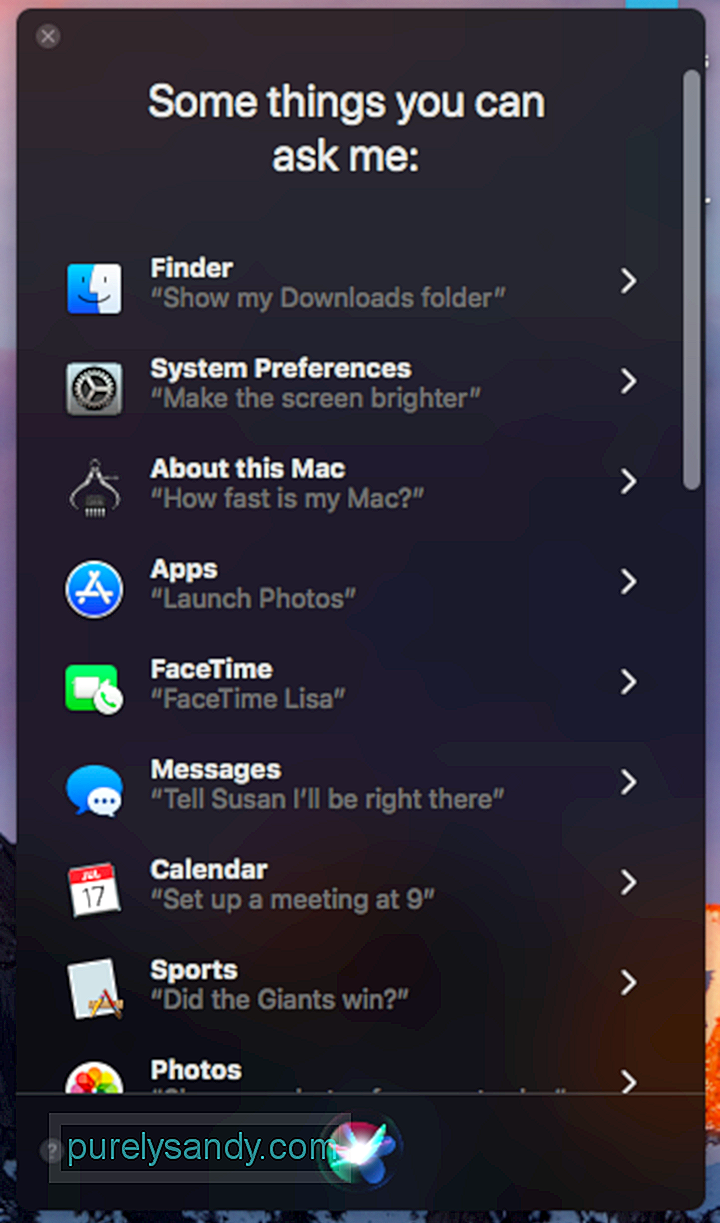
Siri 실행을위한 기본 단축키는 Spotlight 실행에 동일한 버튼을 사용하므로 때때로 약간 문제가 될 수 있습니다. Command + Space 단축키를 사용하여 전자 대신 후자를 실행하는 경우 Spotlight를 통해 Siri를 실행할 수 있지만, Siri 전용 사용자 지정 키보드 단축키가 여전히 필요하다고 생각했습니다. 이를 수행하는 방법은 다음과 같습니다.
Mac에서 "Hey Siri"를 활성화하는 방법
Siri의 주요 목적은 삶을 편하게 만드는 것입니다. 이를 더 잘 이해하기 위해 Hey, Siri를 활성화하면 기본적으로 키보드를 건드리지 않고도 Siri를 깨울 수 있습니다. 그러나 이것은 기본 옵션이 아니므로 설정해야합니다. 방법은 다음과 같습니다.
이제 설정 한 음성 명령을 사용하여 Siri를 실행할 수 있습니다. 그러나 iPhone에서 Hey Siri가 활성화되어 있고 Mac에서도 "Hey"를 사용하는 경우 두 Siris가 모두 깨어날 수 있습니다. 따라서 Mac에서 다른 단어를 사용하는 것을 고려해보십시오.
High Sierra에서 키보드를 사용하여 Siri와 대화하는 방법말하는 사람보다 타이 퍼에 더 가깝다면 대신 Siri에 입력하도록 설정할 수 있습니다. 방법은 다음과 같습니다.
- 시스템 환경 설정 열기 & gt; 접근성 & gt; Siri.
- 'Siri에 유형 사용'을 선택합니다.
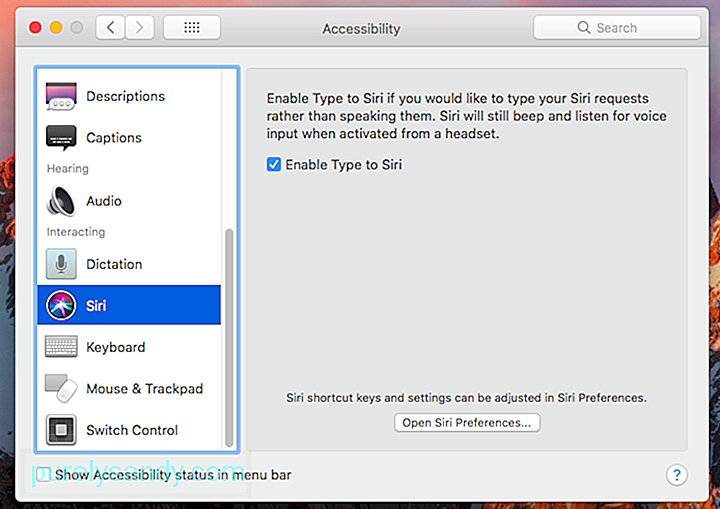
이렇게하면 Siri를 깨우면 키보드가 나타납니다.
Siri에게 Bing 대신 Google을 사용하도록 지시하는 방법기본적으로 Siri는 온라인 검색에 Bing을 사용합니다. 하지만 Google 팬이라면 그녀가이 곤경에 동참 할 수 있습니다. 기본 검색 엔진을 변경할 수는 없지만 Siri에게 "Google로 검색"하도록 지시 할 수 있습니다. 다음으로, 그녀는 당신이 당신이 당신을 검색하기를 원하는 것이 무엇인지 다시 물을 것입니다.
Siri에게 알림을 설정하도록 지시하는 방법iPhone과 달리 Mac에는 시계 앱이 없으므로 Siri에게 알람이나 타이머 설정을 요청할 수 없습니다. 그러나 그녀에게 특정 사항을 상기 시키라고 말할 수 있습니다. 예를 들어, 나중에 이메일이나 웹 페이지를 계속 읽고 싶다면 나중에 Siri에게 알려달라고 할 수 있습니다. Siri를 활성화 한 다음 "내일 알림"과 같이 말하면됩니다. 그러면 Siri가 웹 페이지 또는 이메일 링크가 포함 된 미리 알림 항목을 생성하라는 메시지가 표시됩니다.
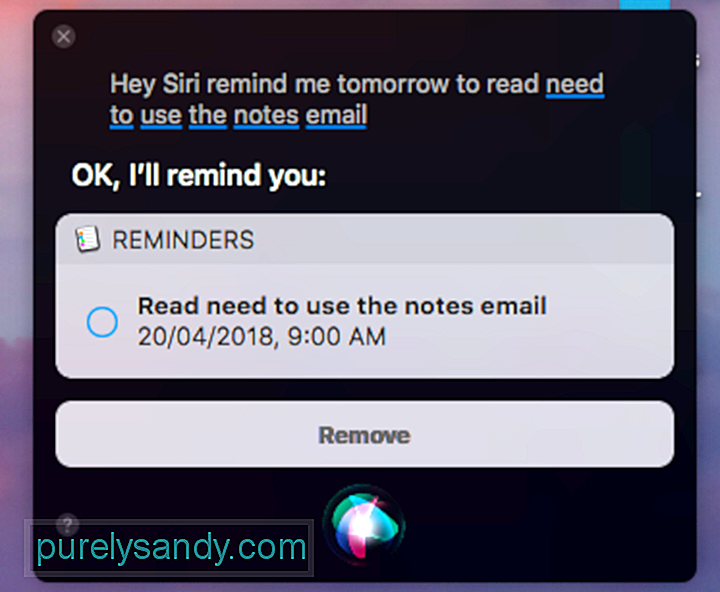
또한 Siri에게 미리 알림 앱에 나열된 항목을 상기시켜달라고 요청할 수 있습니다. 캘린더의 생일 및 기타 행사 및 이벤트. 항목과 이벤트로 이동하여 Siri에게 알려주십시오. 연락처와 함께 Siri를 사용할 수도 있습니다. 예를 들어 Siri에게 특정 시간에 John Peters에게 전화하라고 알려달라고 말할 수 있습니다. 안타깝게도 모든 앱에 대해 Siri의 지원을 사용할 수는 없습니다.
Siri에게 캘린더 이벤트 추가를 요청하는 방법캘린더 앱에서 Siri를 사용할 수 있으므로 그녀에게 이벤트 생성을 요청할 수 있습니다. 다음을 수행하십시오.
Siri에게 날씨에 대해 묻는 방법
Siri는 날씨에 대한 다양한 질문을 처리 할 수 있습니다. 관련 데이터를 보여줍니다. 시도 할 수있는 몇 가지 질문은 다음과 같습니다.
- 오늘 비가 올까요?
- 오늘 날씨는 어떻습니까?
- 일기 예보는 어떻습니까? 오늘?
- 내일 (위치)에 비가 올까요?
Siri의 검색 결과를 알림 센터에 고정하여 알림 센터를 열 때마다 확인할 수 있습니다. 이렇게하려면 Siri 결과가 표시되는 회색 상자의 오른쪽 상단에있는 + 아이콘을 클릭하면됩니다. 쿼리는 Siri에게 무언가를 요청할 때마다 업데이트되므로 결과를 고정하면 알림 센터에 보관되므로 항상보고이를 상기시킬 수 있습니다.
Siri 결과를 스크린 샷하는 방법고정하는 경우 알림 센터의 결과만으로는 충분하지 않습니다. 대신 screengrab하여 이미지로 저장할 수 있습니다. Siri가 표시하는 검색 결과 상자의 상단 표시 줄을 잡고 드래그하면 결과가 PNG 파일로 변환되어 Finder 창, Microsoft Word 또는 다른 워드 프로세서에 놓을 수 있습니다.
기타 사항 Siri에게 물어볼 수 있습니다.Siri가 무엇을 할 수 있는지 아는 비결은 시도하는 것입니다. 그녀는 당신이 염두에두고있는 요청을 수행하거나 당신의 불타는 질문에 대한 답변을 제공 할 수 있다는 것을 누가 압니다. 하지만 시작하는 데 도움이되도록 Siri에게 요청할 수있는 다른 항목은 다음과 같습니다.
이 기사를 통해 Siri가 얼마나 유용 할 수 있는지 확인하고 있다고 생각할 수 있습니다. 그렇다면 Siri를 비활성화하는 것이 좋습니다. 더 이상 Siri의 도움을 원하지 않는 데에는 몇 가지 이유가 있습니다. 우선, 인공 지능이 Mac에있는 거의 모든 것에 액세스 할 수 있다는 생각이 마음에 들지 않을 수 있습니다. Siri는 매우 안전한 기술이지만, 다음 대규모 사이버 강도 사건이 언제 발생하고 어떤 앱과 프로그램이 손상 될지 확신 할 수 없습니다.
Siri를 수동으로 비활성화하려면 다음 단계를 따르십시오.
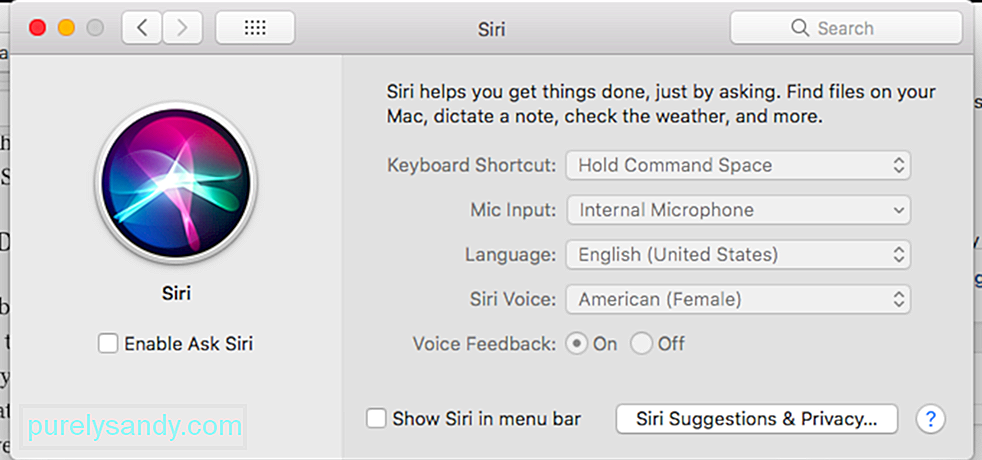
Siri 활성화에서 비활성화에 이르기까지이 가이드가 Apple 전용 기능을 최대한 활용하는 데 도움이되기를 바랍니다. 공유 할 다른 Siri 관련 팁과 요령이 있습니까? 댓글로 알려주세요!
YouTube 비디오: Mac에서 Siri를 최대화하는 방법
09, 2025

