Steam 뮤직 플레이어가 작동하지 않음 : 3 가지 해결 방법 (08.19.25)
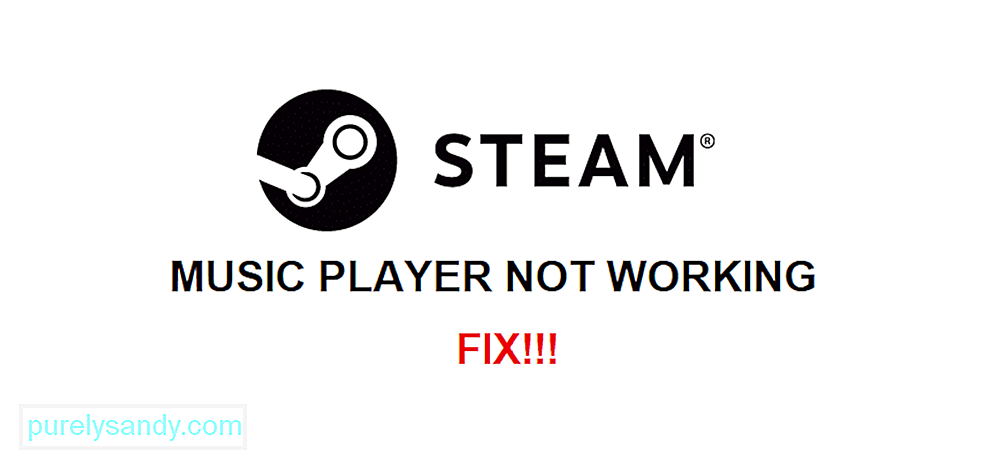 Steam 뮤직 플레이어가 작동하지 않음
Steam 뮤직 플레이어가 작동하지 않음 Steam에는 언제든 원할 때 사용할 수있는 깔끔한 뮤직 플레이어가 내장되어 있습니다. 구매 한 게임에서 얻은 다양한 사운드 트랙의 결과로 라이브러리에있는 다양한 멋진 음악을 모두들을 수있는 기회를 제공합니다.
Steam의 유용한 기능이지만 다른 옵션보다 사용하는 것이 덜 선호되는 많은 문제가 있습니다. 한 가지 문제는 응용 프로그램이 전혀 작동하지 않고 가지고있는 음악을 표시하거나 재생하지 않는다는 것입니다. Steam Music Player가 작동하지 않는 문제를 해결하는 방법은 다음과 같습니다.
Steam Music Player가 작동하지 않는 문제를 해결하는 방법Steam Music Player 애플리케이션에서 오디오 믹서의 설정을 확인하십시오. 볼륨이 거의 모든면에서 100 %로 설정되어 있어도 오디오 믹서 설정을 통해 자동으로 0 %로 설정 될 수 있습니다. 이렇게하면 Steam Music Player 앱에서 소리가 나지 않아 작동하지 않는다고 생각하게됩니다.
Steam Music Player의 기본 오디오 슬라이더 바로 아래에있는 작은 텍스트를 클릭하여 오디오 믹서를 확인하십시오. 이것을 클릭하면 믹서의 볼륨이 0 %로 설정되어 있지 않은지 확인하십시오. 다시 전체로 변경하고 응용 프로그램을 다시 사용하십시오. 이제 문제없이 작동합니다.
데이터베이스 손상은 또 다른 문제입니다. Steam Music Player가 작동하지 않는 일반적인 이유. 이 문제의 원인이기도하므로 다음에 해결 방법을 시도하는 것이 좋습니다. 모든 사용자는 컴퓨터에서 Steam 음악 데이터베이스 폴더를 열기 만하면됩니다. 해당 폴더 위치의 경로는‘’C : \ Program Files (x86) \ Steam \ music \ _database’’입니다.
여기로 이동 한 다음 여기에서 데이터베이스 파일‘’musicdatabase_XXXX.db’’를 삭제합니다. 중요한 데이터를 잃어 버리는 것에 대해 너무 걱정할 필요가 없습니다. 다음에 Steam을 열면이 파일이 자동으로 복원되고 다음에 사용하려고 할 때 Steam 음악 플레이어가 잘 작동합니다.
이 문제에 대한 또 다른 편리한 해결 방법으로 뮤직 플레이어가 다시 작동하도록하려면 일부 설정을 수동으로 변경해야합니다. 지금 열었을 수있는 모든 응용 프로그램을 닫고 바탕 화면으로 이동합니다. 이제‘’Windows’’와‘’R’’키를 함께 누르십시오.
검색 창이 앞에 나타납니다. 이 상자 안에‘’steam : // flushconfig’’를 입력 한 다음 Enter 키를 누릅니다. 때때로 인벤토리에 추가되었다는 Steam 알림을받을 수 있습니다. 이제 Steam Music Player를 다시 사용하여 이전보다 더 잘 작동하는지 확인하십시오. 사용자는 더 이상 앱이 더 이상 작동하지 않는 문제에 직면하지 않아야합니다.
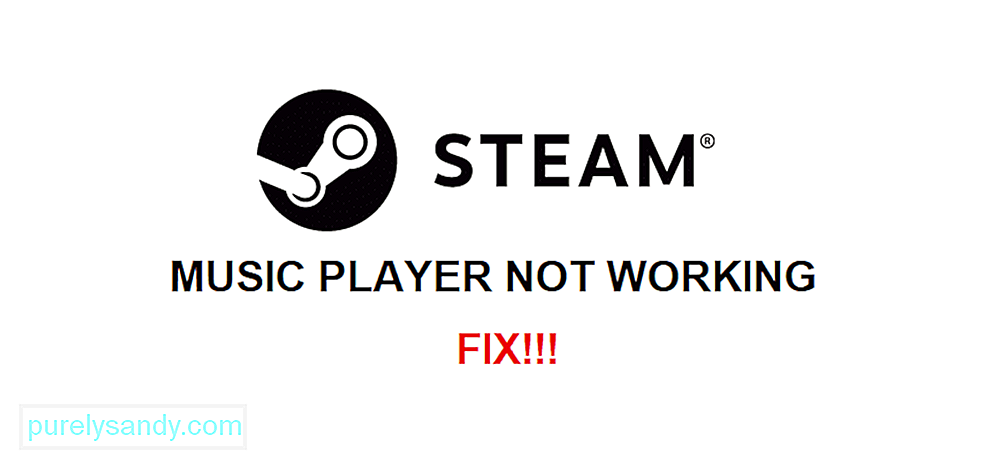
YouTube 비디오: Steam 뮤직 플레이어가 작동하지 않음 : 3 가지 해결 방법
08, 2025

