Android 장치를 두 번째 모니터로 사용하는 방법 (09.15.25)
컴퓨터 설정에 두 대의 모니터를 사용하면 생산성을 높일 수 있습니다. 멀티 태스킹을 수행해야하는 경우 두 번째 모니터를 사용하면 먼 길을 가고 작업을 완료 할 수 있습니다. 그러나 문제는 모든 사람이 사용 가능한 여분의 화면을 가지고있는 것은 아닙니다. 또한 다소 비쌀 수 있습니다. 이제 두 번째 화면이 절실히 필요한 상황에 처한 경우 해결해드립니다. 이 기사에서는 Android를 PC의 두 번째 모니터로 사용하는 방법을 공유 할 것입니다. 걱정하지 마세요. 비용이 전혀 들지 않습니다!
1. 컴퓨터와 Android 기기 모두에 iDisplay를 설치하세요.Android 기기는 편리한 생산성 기계가 될 수 있습니다. 다행히 iDisplay를 사용하면 이러한 가젯을 빠르게 활용하고 컴퓨터에서 더 많은 작업을 수행 할 수 있습니다. iDisplay를 사용하는 방법을 알아 보려면 아래 단계를 따르세요.

- Android 기기와 컴퓨터 모두에 iDisplay 앱을 다운로드하여 설치하세요. .
- 그런 다음 컴퓨터에 iDisplay 드라이버를 다운로드합니다.
- 드라이버 파일을 두 번 클릭하고 예 를 클릭하여 설치 프로세스를 시작합니다.
- 설치가 완료되면 컴퓨터를 다시 시작합니다.
- 컴퓨터에서 iDisplay 앱을 실행합니다.
- iDisplay 앱을 엽니 다. Android 기기에서도 마찬가지입니다. 연결되면 근처에있는 컴퓨터를 검색하기 시작합니다. 앱이 하이브리드 연결을 지원하므로 Wi-Fi 또는 USB를 통해 다른 기기에 연결할 수 있습니다.
- 앱이 컴퓨터를 찾으면 바로 연결하세요. 종종 컴퓨터에 연결할지 여부를 확인하는 경고 메시지가 화면에 표시됩니다. 항상 허용 을 탭하기 만하면됩니다.
- 이 시점에서 두 기기간에 이미 연결이 설정되어 있어야합니다. Android 기기의 화면에 컴퓨터 화면의 내용이 표시되기 때문입니다.
- 조정하려면 컴퓨터의 제어판 으로 이동하여 화면 설정을 조정합니다. 색상, 디스플레이 해상도 등을 변경할 수 있습니다.
iDisplay와 마찬가지로 Spacedesk는 Android 기기를 컴퓨터의 보조 모니터로 바꿀 수있는 환상적인 앱입니다. 다음은 Spacedesk 사용 방법에 대한 가이드입니다.
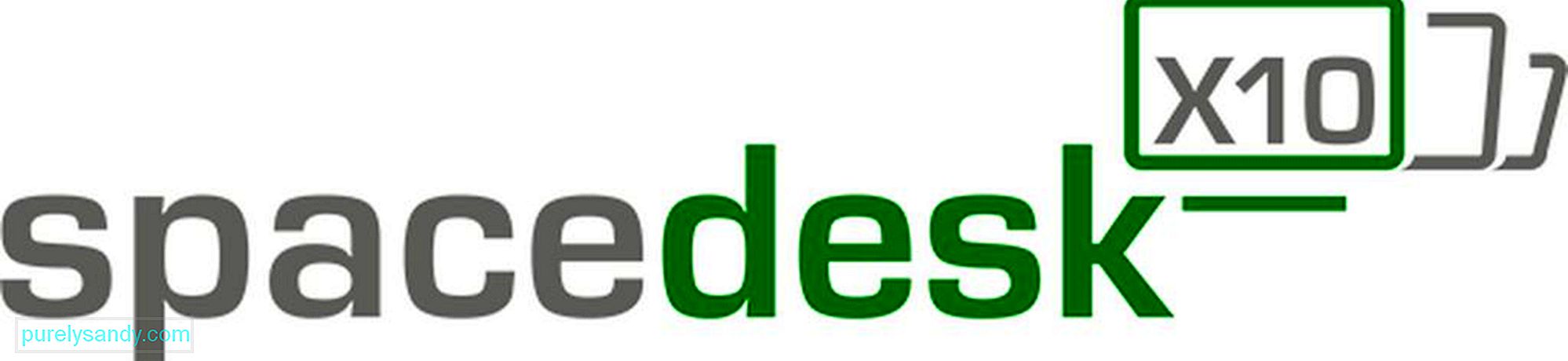
- Spacedesk 드라이버를 다운로드하여 컴퓨터에 설치하세요.
- 컴퓨터에서 설치 프로세스를 완료하면 Android 기기에 다운로드하여 설치합니다.
- 컴퓨터가 연결된 동일한 Wi-Fi 네트워크를 통해 Android 기기를 컴퓨터에 연결합니다.
- Android 기기에서 앱을 엽니 다. 연결할 수있는 도구 목록이 표시되어야합니다. 이 경우 컴퓨터를 선택하고 연결 을 탭하여 컴퓨터에 연결합니다.
- 완료되었습니다! 이제 Android 기기의 화면에 바탕 화면이 표시됩니다. Android에서 화면 미러링이 가능하다는 것을 누가 알았습니까?
이름에서 알 수 있듯이 Splashtop Wired XDisplay 앱을 사용하려면 USB 코드 또는 와이어를 사용하여 Android 기기를 컴퓨터의 두 번째 모니터로 만들어야합니다. 그 외에는 예상되는 작업을 수행하는 완전히 우수한 앱입니다. 또한 Retina 디스플레이도 지원합니다!

WiFi가 아닌 USB를 사용하는 이유가 궁금한 경우 간단한 설명이 있습니다. USB를 사용하면 실시간으로 더 반응이 빠른 경험을 제공합니다. 지연되지 않고 얼지도 않습니다! 이것이 바로 오늘날 시장에서 최고의 화면 미러링 Android 앱 중 하나로 간주되는 이유 중 하나입니다. 그래도 주목하십시오. 어떤 사람들은이 앱이 배터리 수명을 너무 많이 소모한다고 불평합니다. 배터리를 절약하려면 앱 설정에서 해상도와 프레임 속도를 낮출 수 있습니다.
4. Google 원격 데스크톱을 사용하세요.Android 기기로 컴퓨터 화면을 미러링하려면 Google 원격 데스크톱 앱을 사용해보세요.
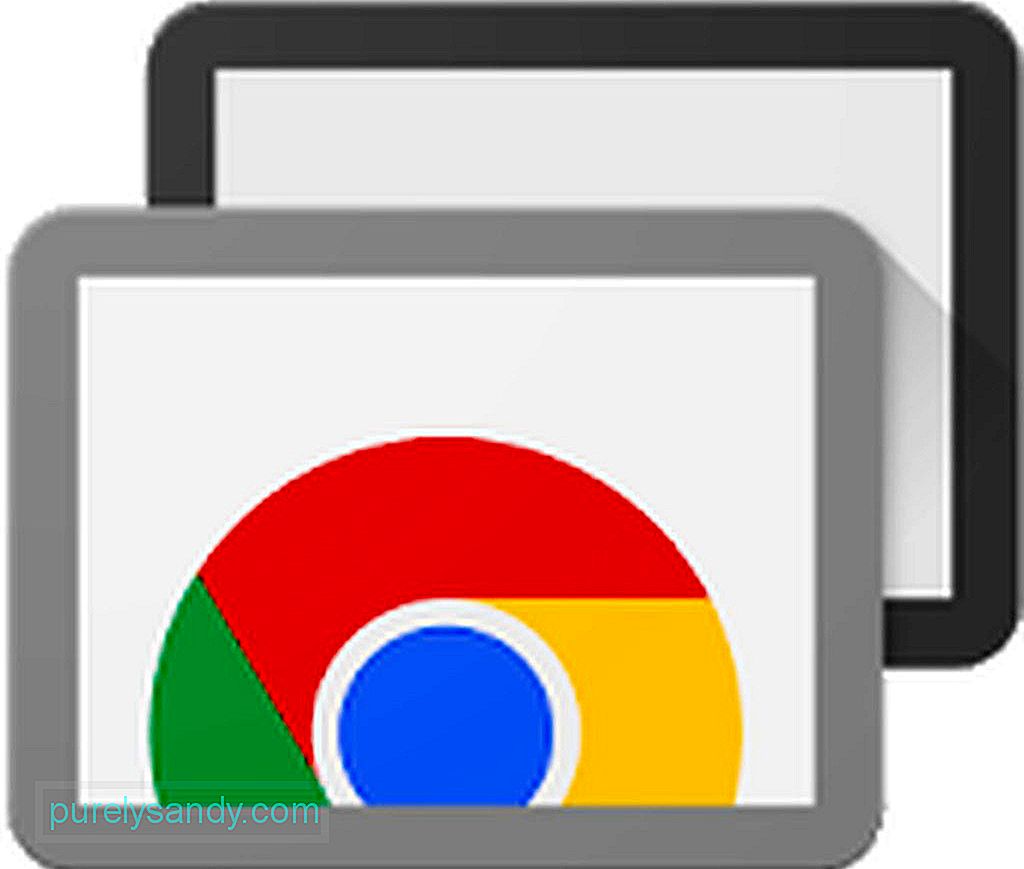
이 앱은 Android 기기를 통해 컴퓨터를 제어 할 수있는 기능을 제공합니다. 그러나 화면 미러링을 위해 설계 되었기 때문에 컴퓨터와 Android 기기의 화면에 서로 다른 두 개의 디스플레이를 가질 수 없습니다. 대부분의 Google 제품과 마찬가지로 원격 데스크톱도 사용하기 매우 쉽습니다! 방법은 다음과 같습니다.
- 컴퓨터에 Chrome 원격 데스크톱 Chrome 브라우저 확장 프로그램을 다운로드하여 설치합니다. 설치하는 데 시간이 걸리고 컴퓨터 이름을 입력합니다.
- 다음 을 클릭합니다.
- 고유 한 로그인 PIN을 생성합니다. 완료되면 시작 을 누릅니다.
- 확장 프로그램이 컴퓨터를 변경하도록 허용할지 묻는 팝업 상자가 표시됩니다. 마음에 들면 예 를 클릭하세요.
- Chrome 확장 프로그램을 설정 한 후 브라우저에 Chrome 원격 데스크톱 앱을 설치해야합니다. Chrome 웹 스토어 에서 다운로드 할 수 있습니다. 브라우저 확장 프로그램 설치와 달리 Chrome 원격 데스크톱 앱을 설치하는 데 몇 초 밖에 걸리지 않습니다.
- 설치되면 Chrome의 앱 메뉴에서 앱을 실행하세요. 북마크 바입니다.
- 처음 실행하는 경우 작은 유틸리티를 다운로드하여 원격 연결을 활성화해야합니다. Chrome의 안내를 따르면 괜찮습니다.
- 유틸리티가 설정되면 Chrome 원격 데스크톱 앱에서 PIN을 입력하라는 메시지를 표시합니다. 기억하기 쉽고 다른 사람이 추측하기 어려운지 확인하세요.
- PIN을 받으면 원격 연결을 허용하는 데 몇 초 더 걸립니다. 그 후 컴퓨터 이름이 화면에 표시됩니다.
- 여기에서 로그인 한 다른 Android 기기에서 컴퓨터에 빠르게 액세스 할 수 있습니다.
- Android 기기에서 Chrome 원격 데스크톱 앱을 다운로드하여 설치하세요. li>
- 앱이 설치되는 즉시 엽니 다. 컴퓨터 목록이 표시됩니다. 연결하려는 컴퓨터를 탭합니다.
- 여기에 컴퓨터의 PIN을 입력하라는 메시지가 표시됩니다. 제공된 적절한 공간에 입력 한 다음 연결 을 탭합니다.
- 축하합니다! 컴퓨터에 성공적으로 연결되었습니다. 이제 손가락을 마우스로 사용하여 컴퓨터에서 원하는 작업을 수행 할 수 있습니다.
생산성에 대해 말하자면 Android 기기를 최대한 활용하면 도움이 될 것입니다. Android 클리너 도구를 다운로드하고 설치하여 이 도구는 긴급한 작업 중에 기기를 지연 시키거나 정지시키는 프로그램과 앱을 닫아 Android 기기의 성능을 향상시킵니다. 이제 더 생산적인 날을 맞이하세요!
YouTube 비디오: Android 장치를 두 번째 모니터로 사용하는 방법
09, 2025

