Windows 101 : 스크린 샷 찍는 방법 (09.15.25)
그들은 그림이 천 단어의 가치가 있다고 말하며, 이는 단어가 무언가를 설명하기에 충분하지 않은 경우에 특히 그렇습니다. 그래서 스크린 샷을 찍습니다. 스크린 샷은 컴퓨터에서 특정 이미지, 키 조합 또는 비정상적인 사건을 누군가에게 보여주고 싶거나 좋아하는 온라인 게임에서 순위를 자랑하고 싶을 때 유용합니다. 또한 발생한 Windows 문제를 캡처하여 다른 사람들이 문제를 명확하게 이해할 수 있도록 할 수도 있습니다.
Windows 컴퓨터를 사용하여 스크린 샷을 찍는 방법에는 여러 가지가 있습니다. 예를 들어 Windows 8 또는 10을 실행하는 컴퓨터는 키보드 단축키를 사용하여 스크린 샷을 찍을 수 있습니다. 다른 사용자는 Print Screen 버튼과 Snipping Tool을 사용하여 스크린 샷을 찍습니다. 그러면 Windows 컴퓨터에서 전체 화면 스크린 샷 또는 사용자 지정 스크린 샷을 찍을 수 있습니다. 이 도움말은 창에서 스크린 샷을 찍는 방법과 자동으로 저장되지 않는 이미지를 저장하는 방법을 보여줍니다.
Windows 8 및 10에서 전체 화면 스크린 샷을 찍는 방법Windows 8 및 10을 실행하는 컴퓨터를 사용하여 스크린 샷을 찍는 것은 매우 쉽습니다. 이렇게하려면 :
- 스크린 샷을 찍으려는 화면이나 애플리케이션으로 이동하여 포함하고 싶지 않은 요소가 화면에 없는지 확인합니다. 스크린 샷의 주제와 관련이없는 다른 열린 창이나 프로그램 일 수 있습니다.
- 키보드에서 화면 인쇄 버튼을 찾습니다. 일반적으로 키보드의 오른쪽 상단에 있습니다. 작은 키보드가있는 경우 약어 인 PrtScr 을 찾아야합니다.
- Windows + PrtScr 키를 동시에 눌러 현재 화면의 스크린 샷을 찍습니다. 사진을 찍을 때 화면이 약간 어두워지는 것을 알 수 있습니다. 화면이 어두워지지 않더라도 디스플레이 설정 중 일부가 비활성화되었거나 Windows 10으로 업그레이드 된 이전 Windows 컴퓨터를 사용하고 있기 때문에 걱정하지 마십시오.
- 모두 스크린 샷은 일반적으로 Pictures 폴더 내에있는 Screenshots 폴더에 저장됩니다. 모든 스크린 샷의 이름은 Screenshot + (number)로 지정되어 이러한 이미지를 찍은 순서를 알려줍니다. 예를 들어 스크린 샷 (1), 스크린 샷 (2), 스크린 샷 (3) 등이 표시됩니다.
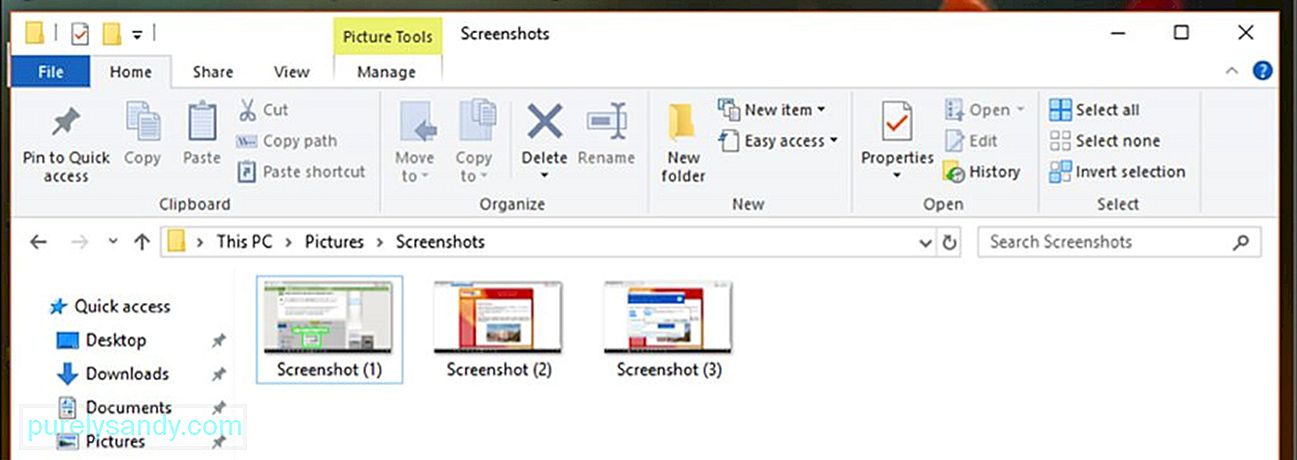
프로 팁 : PC에서 성능 문제, 정크 파일, 유해한 앱 및
시스템 문제 또는 성능 저하를 유발할 수있는 보안 위협
특별 메뉴. Outbyte 정보, 제거 지침, EULA, 개인 정보 보호 정책.
- 스크린 샷이 저장된 위치를 찾을 수없는 경우 Ctrl + Windows <를 눌러보십시오. / strong> + PrtScr 또는 Fn + Windows + PrtScr .
이 키보드 단축키를 사용하여 찍은 사진은 전체 화면이므로 그림판 또는 기타 사진 편집 도구를 사용하여 스크린 샷을 편집하거나자를 수 있습니다.
Windows 컴퓨터를 사용하여 스크린 샷을 찍는 방법- 이동 스크린 샷을 찍으려는 앱이나 창으로 이동하고 열려있는 다른 앱이나 프로그램과 같은 방해 요소가 없는지 확인합니다.
- 키보드 오른쪽 상단에있는 화면 인쇄 버튼을 누릅니다. 공간 제한으로 인해 키가 PrtScr 로 표시되는 경우가 있습니다. 키보드에 Function 키 ( Fn )가있는 경우 스크린 샷을 찍으려면 Print Screen 버튼과 함께이 키를 눌러야 할 수 있습니다.
- 열기 그림판 은 모든 Windows 컴퓨터에 사전 설치되어 제공되는 간단한 내장 사진 편집 도구입니다. 그림판을 시작하려면 시작 을 클릭 한 다음 시작 메뉴 아래의 검색 창 을 클릭합니다. 그림판 응용 프로그램을 검색하려면 그림판을 입력하십시오. 검색 결과 상단에 그림판 앱이 표시되면 클릭하여 앱을 엽니 다. Windows XP를 실행하는 컴퓨터를 사용하는 경우 별표 t & gt; 프로그램 & gt; 액세서리 & gt; 페인트 .
- 그림판 프로그램이 열리면 편집 할 수있는 빈 캔버스가 표시됩니다. 창의 왼쪽 상단에있는 붙여 넣기 를 클릭하거나 Ctrl + V 키를 눌러 스크린 샷을 붙여 넣습니다.
- 편집 화면에서 필요한 부분을 잘라서 스크린 샷을 만듭니다.
- 왼쪽 상단의 플로피 디스크 아이콘 을 클릭하거나 Ctrl <을 눌러 스크린 샷을 저장합니다. / strong> + S .
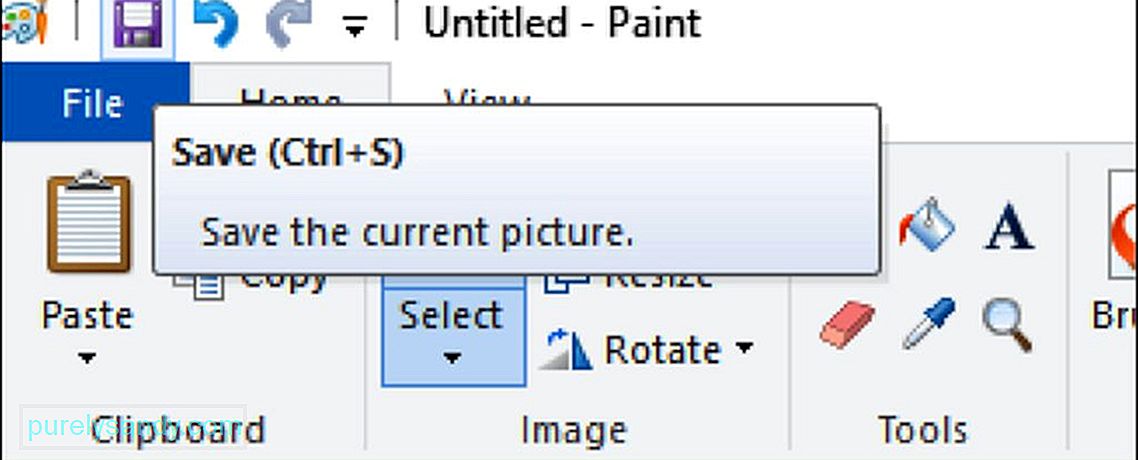
- 이미지 이름을 입력하고 스크린 샷을 저장할 폴더를 선택합니다. 그런 다음 저장 을 클릭합니다. 저장된 이미지의 파일 형식을 변경하려면 저장 창 하단의 드롭 다운 상자에서 파일 형식 을 선택한 다음 저장할 형식을 선택합니다. PNG , JPEG , 비트 맵 , TIFF 또는 GIF . 그러나 권장 형식은 파일 크기가 높고 크기가 작기 때문에 PNG입니다.
단일 창 스크린 샷은 활성 창의 사진을 찍는 것을 의미합니다. 화면. 이렇게하려면 :
- 이미지를 캡처하려는 활성 창을 클릭합니다. 화면에 열려있는 다른 모든 창 앞에 있어야합니다.
- Alt 를 누른 상태에서 PrtScr 을 눌러 활성 창을 캡처합니다. 이미지가 클립 보드에 복사됩니다. 스크린 샷이 찍혔다는 표시는 없습니다. 셔터 클릭, 화면 어두워 짐 또는 촬영이 이루어 졌다는 기타 징후가 없습니다. 확인하기 위해 Alt + PrtScr 단축키를 여러 번 누릅니다.
- Paint 로 이동하여 Paint 를 시작합니다. > Accessories 폴더로 이동하거나 시작 메뉴의 검색 창을 사용하여 그림판 앱을 검색합니다. 창 상단의 붙여 넣기 버튼을 클릭하거나 Ctrl + V 를 눌러 스크린 샷을 붙여 넣습니다.
- 다음 작업을 할 수 있습니다. 또한 Microsoft Word, 이메일 본문, 메모 등과 같은 다른 프로그램에 스크린 샷을 직접 붙여 넣습니다. 복사하려는 프로그램을 열고 Ctrl + V 를 누르기 만하면됩니다.
- 그림판에 스크린 샷을 붙여 넣은 경우 맨 위에있는 메뉴에서 플로피 디스크 아이콘 을 클릭하여 이미지 사본을 저장할 수 있습니다. 마찬가지로 Ctrl + S 를 눌러 스크린 샷을 저장할 수 있습니다. 원하는 파일 이름을 입력하고 저장 형식을 선택합니다. 다른 형식으로 저장하려면 파일 형식 드롭 다운 메뉴를 클릭하고 옵션 중에서 선택합니다. 가장 일반적인 파일 형식은 PNG 및 JPEG 이지만 스크린 샷을 Bitmap , TIFF 또는 GIF .
스니핑 도구는 Windows Vista 이상을 실행하는 컴퓨터와 함께 제공되는 기본 제공 스크린 샷 도구입니다. 직사각형 캡처, 자유 형식 캡처, 전체 화면 캡처 또는 단일 창 캡처를 수행 할 수 있기 때문에 매우 다재다능한 도구입니다. 캡처 도구의 가장 좋은 점은 지연 기능입니다. 카메라의 타이머처럼 지연 타이머를 사용하여 1 ~ 5 초 동안 스크린 샷을 지연시킬 수 있습니다. 캡처 도구를 사용하려면 다음 단계를 따르세요.
- Windows Vista 및 7을 실행하는 컴퓨터의 경우 시작 & gt; 모든 프로그램 & gt; 액세서리 . 그런 다음 액세서리 목록에서 캡처 도구 를 선택합니다.
- Windows 8을 사용하는 경우 시작 화면에 캡처 도구 를 입력하면됩니다. 검색 결과에서 캡처 도구 를 선택합니다.
- Windows 10 사용자의 경우 시작 을 클릭하고 검색 창에 스니핑 도구 를 입력 한 다음 앱에서 스니핑 도구 를 선택합니다. 검색 결과.
- 만들고 싶은 자르기 유형을 선택합니다. 직사각형 캡처는 기본적으로 선택되지만 모드 선택에서 다른 유형의 캡처를 선택할 수 있습니다. 모드 버튼을 클릭하면 자르기 모양을 변경할 수 있습니다.
- 자유형 자르기 를 사용하면 커서를 사용하여 모양을 선택할 수 있습니다. 원하는 양식을 그리려면 마우스를 누르고 있으면됩니다. 윤곽선을 그린 도형 내부 영역이 잘립니다.
- 직사각형 자르기 를 사용하면 직사각형 영역을 그릴 수 있으며 직사각형 내부 영역이 잘립니다.
창 캡처를 사용하면 캡처 할 열린 창을 선택할 수 있습니다. - 전체 화면 캡처 는 캡처 도구 창을 제외하고 열려있는 모든 창을 포함하여 전체 화면을 캡처합니다.
- 만들고 싶은 자르기 유형을 결정했으면 새로 만들기 를 클릭합니다.
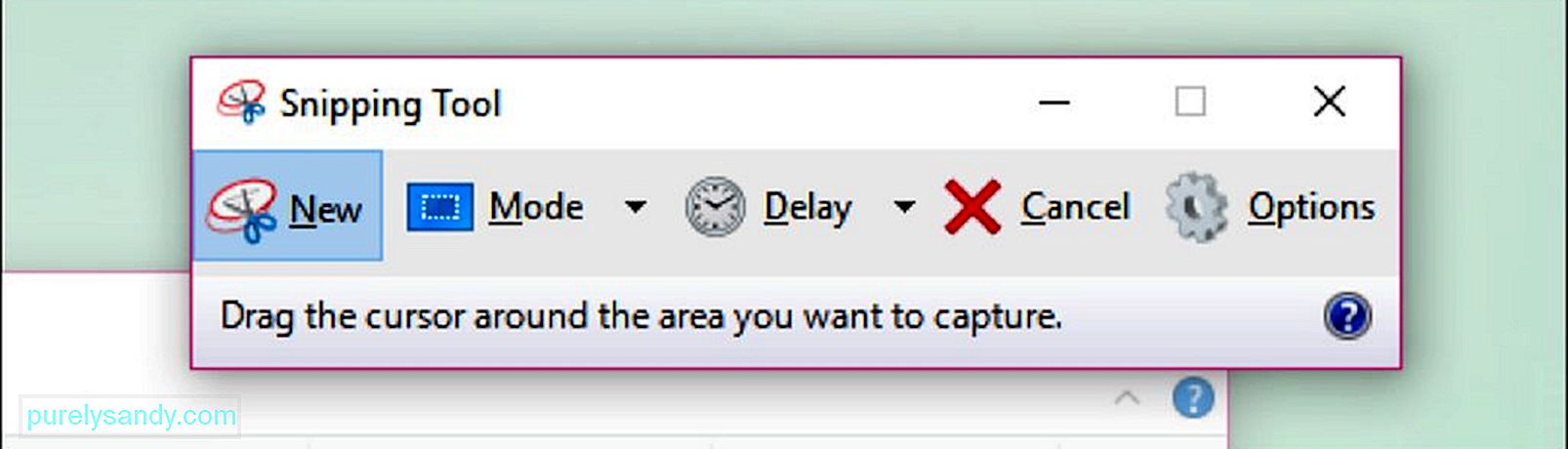
- 모두 캡처는 기본적으로 주위에 빨간색 테두리가 있습니다. 테두리 색상을 변경하려면 옵션 으로 이동하여 다른 색상을 선택합니다. 스크린 샷에 테두리가 전혀 없도록하려면 캡처 한 영역을 캡처 한 후 선택 잉크 표시 확인란을 선택 취소 합니다. 그러면 향후 모든 자르기에서 테두리가 제거됩니다.
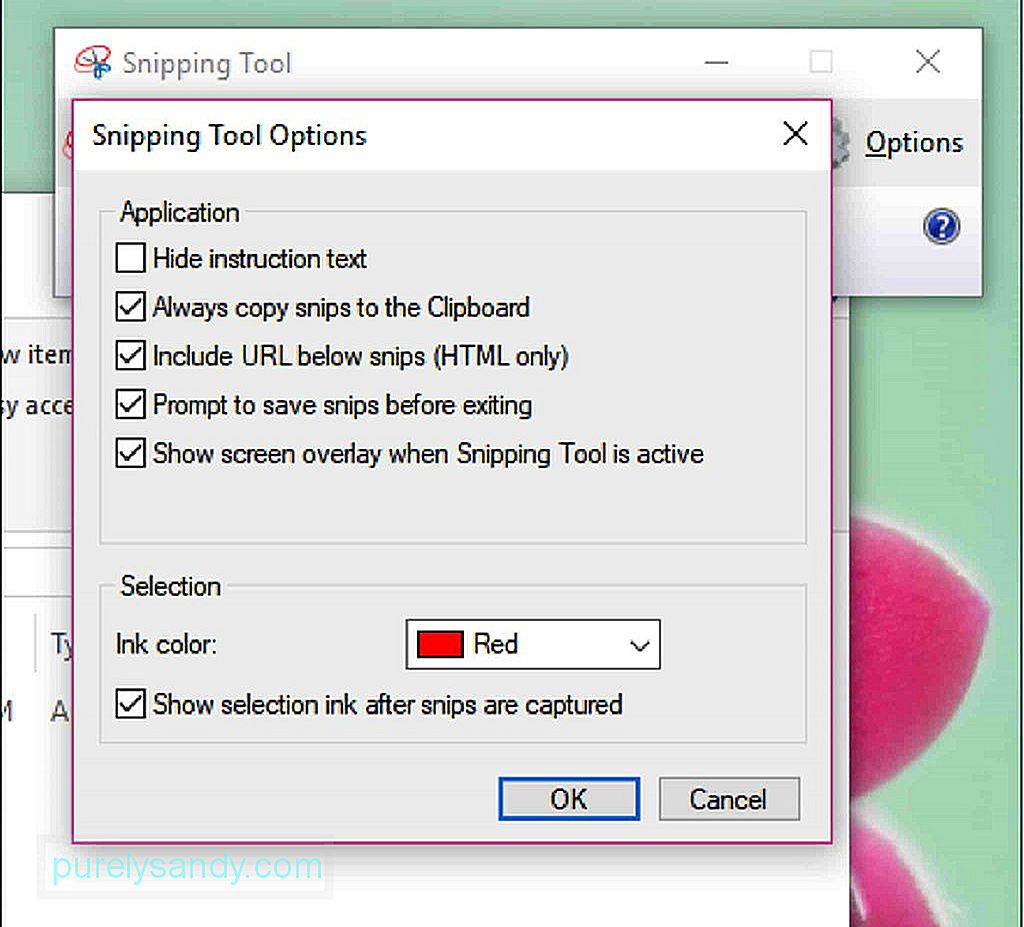
- 새 캡처를 만들면 화면이 흰색으로 희미 해지고 클릭 가능한 유일한 창은 캡처 도구의 창입니다. 도형을 만들려면 마우스를 누른 상태에서 커서를 드래그 하여 자르기 영역을 그립니다 . 창 캡처를 수행하려는 경우 캡처하려는 창을 선택할 수도 있습니다. 영역 선택을 완료하려면 마우스를 놓습니다. 전체 화면 캡처를하는 경우 전체 화면이 자동으로 선택되므로 영역을 그리는 것에 대해 걱정할 필요가 없습니다.
- 스닙을 생성하면 다음에서 열립니다. 펜 도구를 사용하여 그림을 그리고 메모를 작성할 수있는 새 창입니다. 하이라이트를 사용하여 이미지의 특정 부분을 강조 할 수도 있습니다. 반면 지우기 도구는 스크린 샷에 대한 주석이나 편집 내용을 삭제하는 데 도움이됩니다. 그러나 원본 스크린 샷 자체의 일부를 지울 수는 없습니다.
- 캡처를 저장하려면 플로피 드라이브 아이콘을 클릭하거나 Ctrl + S 를 눌러 저장 대화 상자를 엽니 다. 스크린 샷에 원하는 이름을 입력하고 필요한 경우 파일 유형을 선택합니다. PNG , JPEG , Bitmap , GIF 또는 TIFF 로 저장할 수 있습니다. . 형식을 선택하려면 파일 형식 입력란을 클릭하세요. PNG 는 Windows 7 및 8의 기본 저장 형식입니다. PNG 파일은 작은 파일 크기에도 불구하고 매우 높은 품질을 제공하기 때문입니다. Windows Vista의 경우 기본 파일 형식은 JPG 또는 JPEG 입니다. 이미지가 고르지 않게 보이고 색상이 100 % 정확하지 않기 때문에 품질이 떨어지는 형식입니다. JPEG 파일 유형은 사진에는 이상적이지만 스크린 샷에는 적합하지 않을 수 있습니다. 이러한 유형의 사진에는 더 세밀한 세부 정보가 필요할 수 있기 때문입니다.
- 기술적으로 캡처는 생성 된 순간 클립 보드에 복사되었습니다. 즉, 이메일, Microsoft Office Word 또는 그림판과 같은 다른 프로그램에 직접 붙여 넣을 수 있습니다. 그림판을 사용하여 스크린 샷 이미지를 더 많이 편집 할 수 있습니다. 캡처를 붙여 넣으려면 추가 할 프로그램을 열고 Ctrl + V 를 누릅니다.
Snipping Tool은 매우 사용하기 편리한 기능입니다. 그러나 도구에 액세스하려면 먼저 액세서리 폴더를 찾아야합니다. 다행히 캡처 도구를 빠르게 찾는 데 도움이되는 인기없는 키보드 단축키가 있습니다. 캡처 도구 바로 가기를 사용하여 스크린 샷을 찍으려면 다음을 수행하십시오.
- 사진을 찍으려는 창, 페이지 또는 프로그램을 엽니 다. 방해가되는 항목이 없거나 포함하고 싶지 않은지 확인합니다.
- Windows + Shift + S 를 눌러 Snipping Tool 을 시작합니다. 화면이 흰색으로 희미 해지고 마우스 커서가 십자선 아이콘이됩니다. 그러나 캡처 도구 창이 표시되지 않습니다.
- 마우스 커서 (십자 기호, + )를 클릭하고 끌어서 캡처 할 영역을 선택하여 영역을 정의합니다.
- 선택한 영역의 스크린 샷을 찍고 이미지를 클립 보드에 저장하려면 마우스 버튼을 놓습니다. 이제 사진을 붙여 넣을 수있는 다른 프로그램에 스크린 샷을 붙여 넣을 수 있습니다.
- 스크린 샷을 붙여 넣으려는 프로그램을 열고 Ctrl + V 를 누릅니다. 스크린 샷을 저장하려면 Ctrl + S 를 누른 다음 원하는 파일 이름을 입력합니다. 그런 다음 저장 위치와 저장 형식을 선택한 다음 저장 을 클릭합니다.
때로는 스크린 샷만으로 말하려는 내용을 설명 할 수 없습니다. 이것은 튜토리얼 및 연습에 해당됩니다. 특히 복잡한 경우 전체 프로세스를 설명하기 위해 일련의 스크린 샷이 필요합니다. 특정 순서로 여러 창의 스크린 샷을 여러 개 만들려면 PSR.exe라는 Windows의 기본 제공 기능을 사용할 수 있습니다. PSR 또는 문제 단계 레코더 는 일련의 스크린 샷을 만들 수있는 비밀 실행 도구입니다. 이 기능은 Windows 7과 함께 제공되며 단계별 조치를 캡처하여 PC 문제 또는 문제 해결 방법을 캡처하도록 설계되었습니다. PSR.exe를 사용하면 최대 100 개의 스크린 샷을 기록하고 모두 하나의 문서에 결합 할 수 있습니다. PSR.exe를 사용하여 문제 또는 프로세스를 문서화하려면 다음 단계를 따르십시오.
- 기록 할 첫 번째 페이지로 이동합니다. 첫 페이지는 활성 창이어야합니다.
- 시작 을 클릭하고 아래 검색 창에 run을 입력합니다.
- 검색 결과에서 실행 을 클릭합니다.
- 열리는 대화 상자에 psr.exe를 입력합니다.
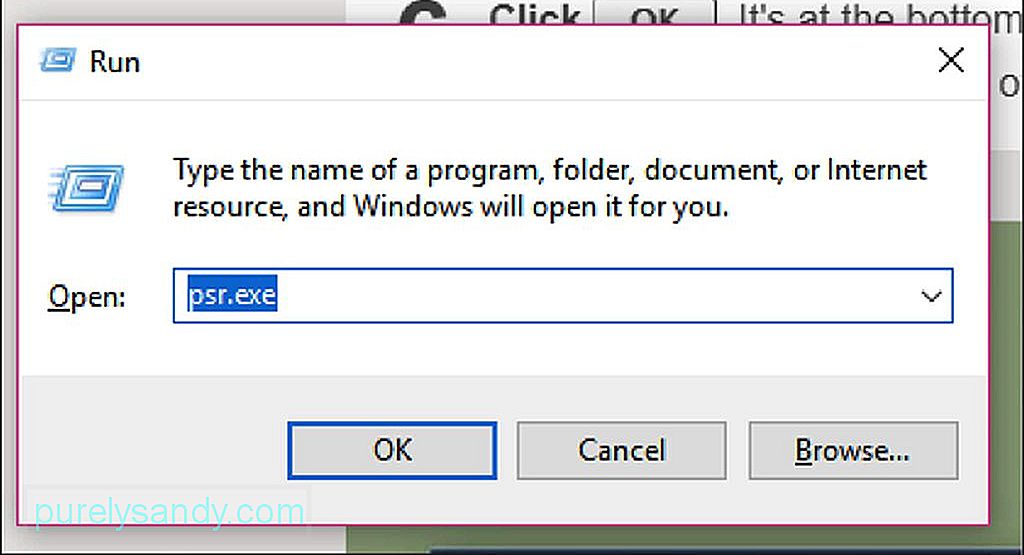
- 그 뒤에 작은 직사각형 도구가 나타납니다. 기록 시작 을 클릭하여 다음 25 개의 화면 변경 을 문서화합니다. 스크린 샷 25 개로 충분하지 않은 경우 툴바의 가장 오른쪽에있는 아래쪽 화살표 버튼을 클릭 한 다음 설정 을 클릭합니다. 저장할 최근 화면 캡처 수 옆에 원하는 숫자를 입력하여 여기에서 스크린 샷 수를 변경할 수 있습니다.
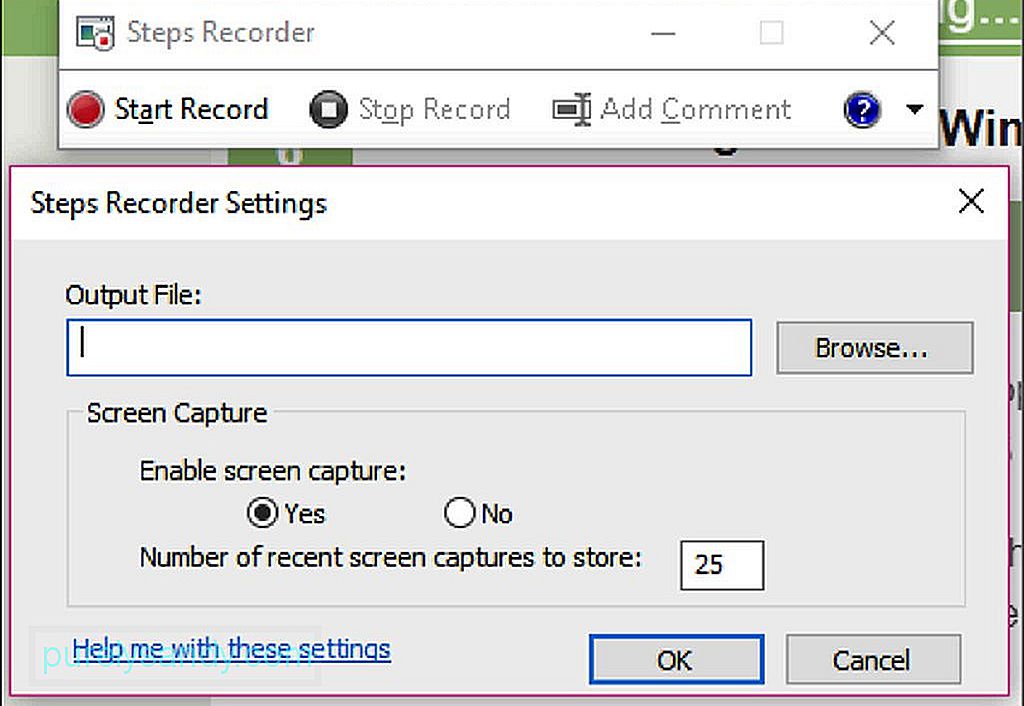
- 화면을 클릭하여 PSR이 변경 사항을 캡처 할 수 있도록합니다. 단순히 커서를 이동하는 것만으로는 충분하지 않습니다. 도구가 커서를 캡처하려면 실제 화면을 변경해야합니다.
- 과정을 마친 후 툴바 상단의 녹화 중지 를 클릭합니다. 이렇게하면 프로그램이 화면에 변경 사항을 기록하는 것을 중지하고 결과 창이 열립니다.
- 스크린 샷을 스크롤하여 모든 프로세스가 완전히 캡처되었는지 확인할 수 있습니다.
- 해당하는 경우 녹음에 만족하면 모든 스크린 샷을 ZIP 폴더에 저장합니다. 저장 을 클릭하고 파일 이름을 입력 한 다음 원하는 저장 위치를 선택한 다음 저장을 클릭하면됩니다.
- 스크린 샷은 다음을 사용하여 열 수있는 HTML 파일로 저장됩니다. 웹 브라우저.
태블릿을 사용하여 스크린 샷을 찍는 것은 컴퓨터를 사용하는 것보다 더 간단합니다. 태블릿 화면을 캡처하려면 다음을 수행하세요.
- 앱, 프로그램, 파일 또는 사진을 찍으려는 모든 항목을 열고 화면에 방해 요소가 없는지 확인합니다. 전화, 메시지 및 알림이 수신되지 않도록 스크린 샷을 찍는 동안 비행기 모드를 켤 수 있습니다.
- Windows 로고 또는 전원 버튼을 길게 누릅니다. 이것은 가지고있는 태블릿에 따라 다릅니다. 태블릿 베젤에 Windows 로고가 보이면 길게 누릅니다. 아무것도 표시되지 않으면 전원 버튼을 대신 사용하세요.
- 다음으로 Windows 로고를 사용하는 경우 볼륨 작게 를 누르고 있으면 볼륨 크게를 누릅니다. 다시 전원 버튼을 사용합니다. 스크린 샷이 촬영되었음을 나타내는 화면이 잠시 어두워집니다.
- 스크린 샷이 사진 & gt; 기기의 스크린 샷 폴더
컴퓨터 나 태블릿에서 스크린 샷을 찍는 방법은 매우 다양하며 자신에게 더 편리한 방법을 선택할 수 있습니다. 그러나 이러한 스크린 샷은 장기적으로 누적되어 컴퓨터 성능에 영향을 미칠 수 있음을 기억해야합니다. Outbyte PC Repair와 같은 앱으로 PC를 정리하여 정크 파일을 제거하고 컴퓨터 성능을 최적화하세요. 불필요한 파일을 정리하는 것 외에도이 앱은 잠재적 인 위험이 있는지 컴퓨터를 검사하므로 잠재적 인 문제가 발생하기 전에 해결할 수 있습니다.
YouTube 비디오: Windows 101 : 스크린 샷 찍는 방법
09, 2025

