Apple M1 칩이있는 Mac에서 macOS를 재설치 할 때 개인화 오류에 대한 문제 해결 안내서 (09.15.25)
Apple은 11 월에 Arm 기반 M1 칩이 장착 된 최초의 Mac을 출시하여 새로운 2020 년형 13 형 MacBook Pro, MacBook Air 및 Mac mini 모델을 선보였습니다. M1 칩은 놀라운 성능과 효율성으로 극찬을 받았으며, 10 년 이상 iPhone 및 iPad 용으로 제작 된 칩에 대한 Apple 작업의 정점입니다.
 Intel 칩과 달리 x86 아키텍처 인 Apple Silicon M1은 Apple이 수년 동안 iPhone 및 iPad 용으로 설계 해 온 A 시리즈 칩과 매우 유사한 Arm 기반 아키텍처를 사용합니다.
Intel 칩과 달리 x86 아키텍처 인 Apple Silicon M1은 Apple이 수년 동안 iPhone 및 iPad 용으로 설계 해 온 A 시리즈 칩과 매우 유사한 Arm 기반 아키텍처를 사용합니다.
M1 칩은 가장 강력한 칩입니다. Apple은 현재까지 개발했으며 TSMC (Taiwan Semiconductor Manufacturing Company)의 5 나노 공정을 기반으로 구축 된 최신 iPhone 및 iPad Air 모델의 A14 칩과 유사합니다. TSMC는 Apple의 모든 칩을 제작하며 수년 동안 그렇게 해왔습니다.
Apple은이를 SoC (시스템 온 칩)라고합니다. 일반적으로 분리 된 여러 구성 요소를 단일 칩에 배치하기 때문입니다. 여기에는 CPU, 그래픽 프로세서, USB 및 Thunderbolt 컨트롤러, Secure Enclave, Neural Engine, 이미지 신호 프로세서, 오디오 처리 하드웨어 등이 포함됩니다. 그 결과 성능과 배터리 수명이 향상됩니다.
Apple은 처음에 일반 소비자에게 인기있는보다 저렴한 Mac에 자체 실리콘을 출시하기로 결정했습니다. 이러한 Mac은 다음과 같습니다.
- MacBook Air
- 13 형 MacBook Pro
- Mac mini
Apple 발표 2 년 전환, 즉 2 년 이내에 모든 Mac이 Apple 고유의 디자인 칩을 갖게 될 것입니다. 따라서 Apple 실리콘이 장착 된 Mac이 더 많이 출시 될 예정입니다.
Apple M1 칩이 장착 된 Mac에서 개인화 오류는 무엇입니까?Apple은 사용자가 새로운 Mac에서 macOS를 복원 및 재설치 할 때 발생하는 개인화 문제에 대한 솔루션을 공개했습니다. M1 칩
이전 보고서에 따르면 새로운 M1 칩 구동 Mac을 설정하면 기기가 복원되면 오류가 발생할 수 있습니다. 사용자가 온라인 포럼에서 불만을 제기하여 문제를 해결하지 않으면 새 장치를 사용할 수 없게되는 문제에 대한 도움을 요청합니다.
사용자에 따르면 오류가 발생하는 방법은 다음과 같습니다. 먼저 사용자가 복원을 시도합니다. Mac (원치 않는 소프트웨어를 제거하여 구형 Mac처럼 느껴질 수 있음). 그러면 설치 과정에서 오류 메시지가 화면에 나타납니다.
메시지는 다음과 같습니다.
업데이트를 준비하는 동안 오류가 발생했습니다. 소프트웨어 업데이트를 개인화하지 못했습니다. 다시 시도해주세요.
사용자는 당시 Apple이 이미 동일한 문제에 대해 불평하는 사용자로부터 75 통의 전화를 받았다고 말했습니다. 또한 사용자가 도움을 요청했을 때 회사는 문제에 대한 해결책이 없었습니다.
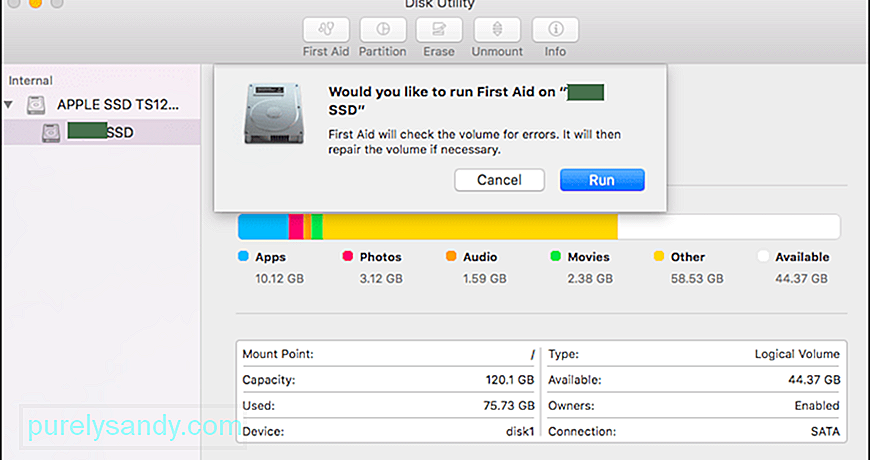 일부 사용자는 자신에게 적합한 몇 가지 솔루션을 공유했습니다. 한 사용자는 디스크 유틸리티를 사용하여 내부 SSD 장치를 지우는 3 단계 프로세스를 공유했습니다. 다른 사용자가 Apple Configurator 2를 사용하여 문제를 해결하는 방법에 대한 지침을 제공하는 Apple 지원 문서 링크를 공유했습니다.
일부 사용자는 자신에게 적합한 몇 가지 솔루션을 공유했습니다. 한 사용자는 디스크 유틸리티를 사용하여 내부 SSD 장치를 지우는 3 단계 프로세스를 공유했습니다. 다른 사용자가 Apple Configurator 2를 사용하여 문제를 해결하는 방법에 대한 지침을 제공하는 Apple 지원 문서 링크를 공유했습니다.
macOS Big Sur 11.0.1로 업데이트하기 전에 Apple M1 칩으로 Mac을 지운 경우, macOS 복구에서 macOS를 다시 설치하지 못할 수도 있습니다.”Apple이 문서에서 말했습니다.
이 회사는 문제에 대한 세 가지 해결책을 제공합니다. 한 가지 방법은 두 대의 Mac과 적절한 플래시 드라이브를 사용하여 부팅 가능한 설치 프로그램 및 두 가지 방법을 사용하려면 macOS 복구에서 터미널을 사용해야합니다.
Apple M1 칩이있는 Mac에서 개인화 오류를 수정하는 방법Apple M1 칩이있는 Mac에서 macOS를 다시 설치하고 개인화 오류가 발생하는 경우, Apple에 따라 문제를 해결할 수있는 방법은 다음과 같습니다.
방법 1 : Apple Configurator 사용다음 항목이있는 경우 Mac의 펌웨어를 복원하거나 복원하여 문제를 해결할 수 있습니다.
- macOS Catalina 10.15.6 이상 및 최신 Apple Configurator가 설치된 다른 Mac App Store에서 무료로 다운로드 할 수 있습니다.
- 컴퓨터를 연결하기위한 USB-C-USB-C 케이블 또는 USB-A-USB-C 케이블. 케이블은 전원과 데이터를 모두 지원해야합니다. Thunderbolt 3 케이블은 지원되지 않습니다.
Apple Configurator를 사용하려면 다음 단계를 따르십시오. 
- 작업 선택 & gt; 고급 & gt; 장치 활성화를 클릭 한 다음 활성화를 클릭합니다.
- 선택한 장치를 Control- 클릭 한 다음 고급 & gt; 장치를 부활시킨 다음 부활을 클릭하십시오.
참고 :이 과정에서 Mac 전원이 꺼지면 복구 과정을 다시 시작하십시오.
중요 : 펌웨어를 복원 할 때 Apple Configurator 2에서 경고를 표시하지 않을 수 있으므로 프로세스가 성공했는지 확인해야합니다.
대신 펌웨어를 복원하려면 모든 데이터를 지우고 최신 버전의 recoveryOS 및 macOS를 다시 설치해야합니다. 이렇게하려면 :
- 작업 선택 & gt; 복원을 클릭 한 다음 복원을 클릭합니다.
- 선택한 장치를 Control- 클릭 한 다음 작업 & gt; 복원을 클릭 한 다음 복원을 클릭합니다.
해당하지 않는 경우 위 항목 또는 해결 방법이 작동하지 않는 경우 대신 다음 섹션의 단계를 따르십시오.
방법 2 : Mac을 지운 다음 다시 설치하십시오.시작하기 전에 완료 할 충분한 시간이 있는지 확인하십시오. 모든 단계.
복구 지원 29758을 사용하여 지우기Mac을 지우기 전에 macOS Big Sur 11.0.1을 사용하고 있었다면 유틸리티 창에서 macOS Big Sur 재설치를 선택한 다음 화면의 지침을 따르십시오. 확실하지 않은 경우 대신 다른 방법 중 하나를 사용하세요.
옵션 2 : 부팅 가능한 설치 프로그램 사용다른 Mac과 적절한 외장 플래시 드라이브 또는 마음에 들지 않는 다른 저장 장치가있는 경우 지우면 macOS Big Sur 용 부팅 가능한 설치 프로그램을 생성하고 사용할 수 있습니다.
옵션 3 : 터미널을 사용하여 다시 설치  위 방법 중 어느 것도 해당되지 않거나 macOS 버전을 모르는 경우 Mac에서 사용하던 Big Sur는 다음 단계를 따르세요.
위 방법 중 어느 것도 해당되지 않거나 macOS 버전을 모르는 경우 Mac에서 사용하던 Big Sur는 다음 단계를 따르세요.
부팅 가능한 USB 드라이브에서 macOS를 설치합니다. 이것은 두 가지 DIY 방법 중 더 쉽지만 다른 Mac과 설치 프로그램 파일을 저장할 수있을만큼 큰 빈 USB 저장 장치가 필요합니다. Apple의 지원 페이지에서 프로세스를 안내 할 수 있습니다.
결론이러한 복구 방법 중 어느 것도 효과가없는 경우 마지막 옵션은 새 M1 Mac을 현지 Apple Store 또는 공인 수리점에서 서비스를받는 것입니다. 어떤 옵션이든 Apple 지원에 문의하여 옵션, 특히 집에서 처리 할 수있는 옵션을 확인해야합니다. 이러한 옵션은 이러한 시간 동안 가능한 한 안전하게 보호 할 수 있습니다.
YouTube 비디오: Apple M1 칩이있는 Mac에서 macOS를 재설치 할 때 개인화 오류에 대한 문제 해결 안내서
09, 2025

