컴퓨터 RAM 속도, 유형 및 크기를 찾는 방법 (09.15.25)
컴퓨터 속도를 높이기 위해 RAM을 업그레이드해야합니까? Mac 또는 PC에서 RAM 속도 및 기타 정보를 찾는 방법을 알고 싶으십니까? 특히 컴퓨터 메모리를 교체하거나 업그레이드해야하는 경우 RAM 속도, 유형 및 크기를 확인하는 것이 중요합니다.
RAM이란? RAM?RAM (Random Access Memory)은 데이터를 임시로 저장하는 컴퓨터 내의 물리적 하드웨어입니다. 데스크톱 컴퓨터, 랩톱, 스마트 폰, 태블릿 및 게임 콘솔에서 가장 중요한 구성 요소 중 하나입니다. RAM은 컴퓨터의 "두뇌"역할을합니다. 그것 없이는 어떤 시스템도 훨씬 느리거나 전혀 실행되지 않을 것입니다.
컴퓨터의 RAM은 컴퓨터가 곧 액세스해야한다고 생각하는 모든 정보를 저장하는 곳입니다. 장치는 필요할 때 빠르게 읽을 수 있습니다. 데이터가 장기적으로 저장되는 하드 드라이브와 다릅니다.
RAM 유형RAM은 컴퓨터 메모리와 관련된 모든 것을 포괄하는 용어입니다. 그러나 다른 시스템을 위해 설계된 다양한 종류의 RAM이 있습니다. 대부분의 경우 RAM은 기술적으로 최신 시스템을위한 DRAM (Dynamic Random Access Memory) 또는 SDRAM (Synchronous Dynamic Random Access Memory)을 의미합니다.
현재 사용 가능한 가장 일반적인 RAM 유형은 DDR4이지만 구형 시스템입니다. DDR, DDR2 또는 DDR3를 사용합니다. 각 유형은 속도, 대역폭 및 물리적 설계가 다른 다양한 세대의 RAM을 나타냅니다. 이러한 유형은 상호 교환이 불가능하므로 DDR3 또는 DDR2를 사용하는 시스템은 DDR4로 업그레이드 할 수 없으며 그 반대의 경우도 마찬가지입니다. 이 도움말에서는 시스템에서 사용하는 RAM 유형과 RAM 속도를 찾는 방법을 설명합니다.
컴퓨터에서 RAM 유형을 감지하는 방법컴퓨터에서 사용중인 RAM 유형을 확인하는 가장 빠른 방법은 Windows에 내장 된 진단 도구를 사용하여 내부 시스템을 살펴 보는 것입니다. 제어판을 사용하여 시스템의 모든 세부 정보를보고 관리 할 수 있습니다.
Windows PC에서 RAM 유형, 속도 및 크기를 확인하려면 다음 단계를 따르십시오.
- 제어판 을 열고 시스템 및 보안으로 이동합니다.
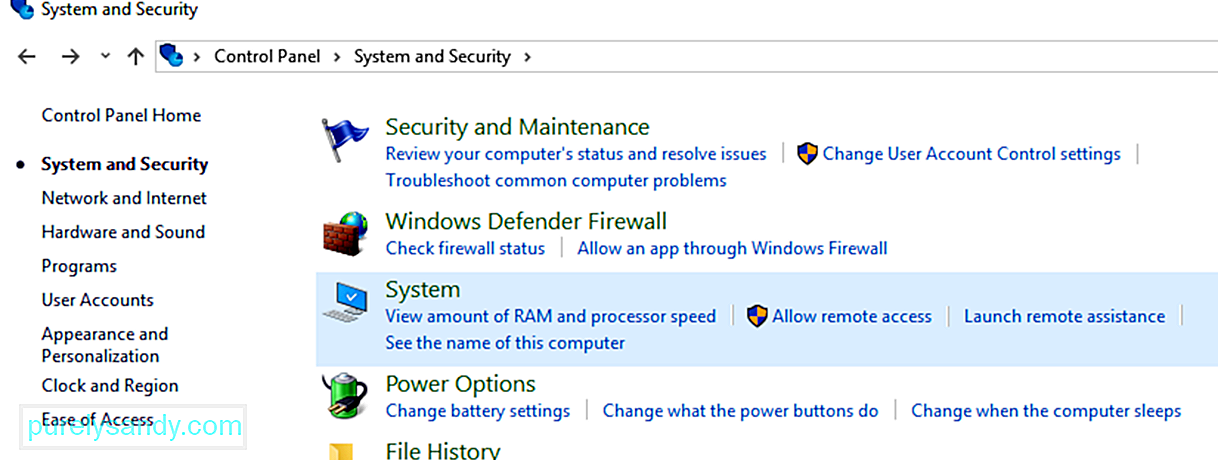
- 시스템 에서 RAM 및 프로세서 속도보기 를 클릭합니다.
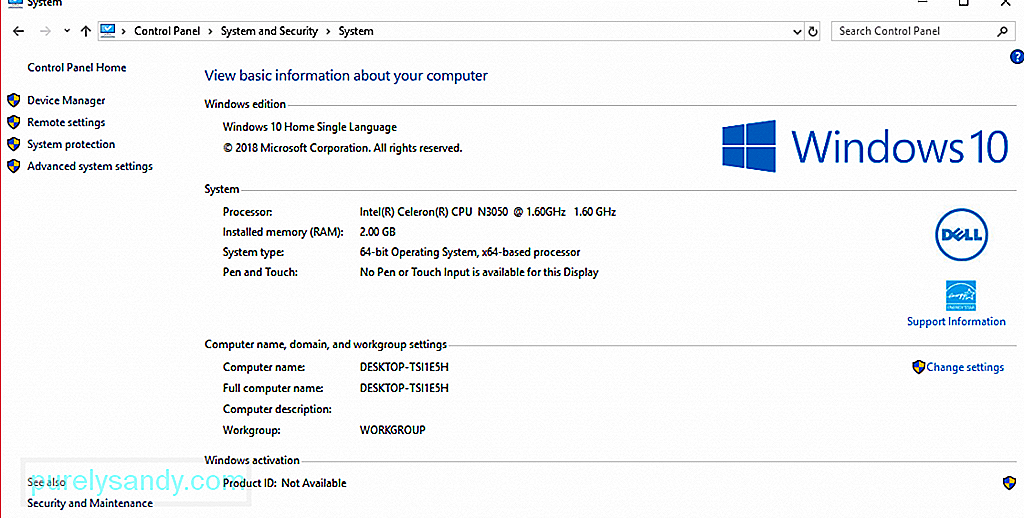
- 여기에서 컴퓨터에 대한 모든 기본 정보를 볼 수 있습니다.
- RAM 유형을 확인하려면 프로세서 옆의 설명을 확인하세요. . RAM 크기, 모델 및 속도가 표시됩니다.
하지만 사용중인 RAM 유형에 대한 정보는 제공되지 않습니다. RAM 유형이 무엇인지 알아 보려면 좀 더 깊이 파헤쳐 야합니다.
작업 관리자와 명령 프롬프트를 통해 Windows PC에 설치된 RAM 유형을 확인하는 방법에는 두 가지가 있습니다. 작업 관리자를 통해 RAM 유형을 찾으려면 다음을 따르세요. 안내 :
- 시작 을 클릭하고 검색 창에 작업 관리자 를 입력합니다. 작업 관리자 를 엽니 다.
- 성능 탭을 클릭 한 다음 메모리 를 클릭합니다.
- 창의 오른쪽 상단에서 RAM의 크기와 유형을 확인하세요.
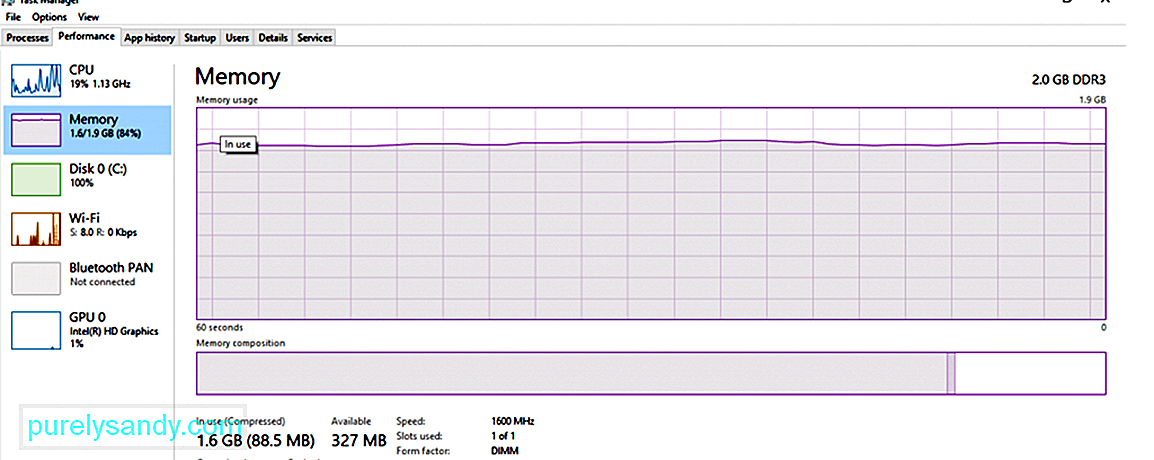
- 위의 예에서 RAM 크기는 2.0GB입니다. RAM 유형은 DDR3입니다.
명령 프롬프트를 사용하여 메모리 크기, 유형 및 속도를 확인하려면 다음 단계를 따르십시오.
- 시작 <을 클릭합니다. / strong>를 누르고 검색 창에 명령 프롬프트 를 입력합니다.
- 상단 결과를 클릭하여 명령 프롬프트 를 시작합니다.
- 입력 다음 명령에서 :
wmic MemoryChip get BankLabel, Capacity, MemoryType, Speed, Tag
- 이 명령을 사용하여 전체 세부 정보를 가져올 수도 있습니다.
mic MemoryChip get / format : list
BankLabel 은 메모리가있는 위치이고 Capacity 는 메모리 크기, MemoryType 은 RAM 유형, Tag 는 고유 한 소켓 식별자를 나타냅니다.
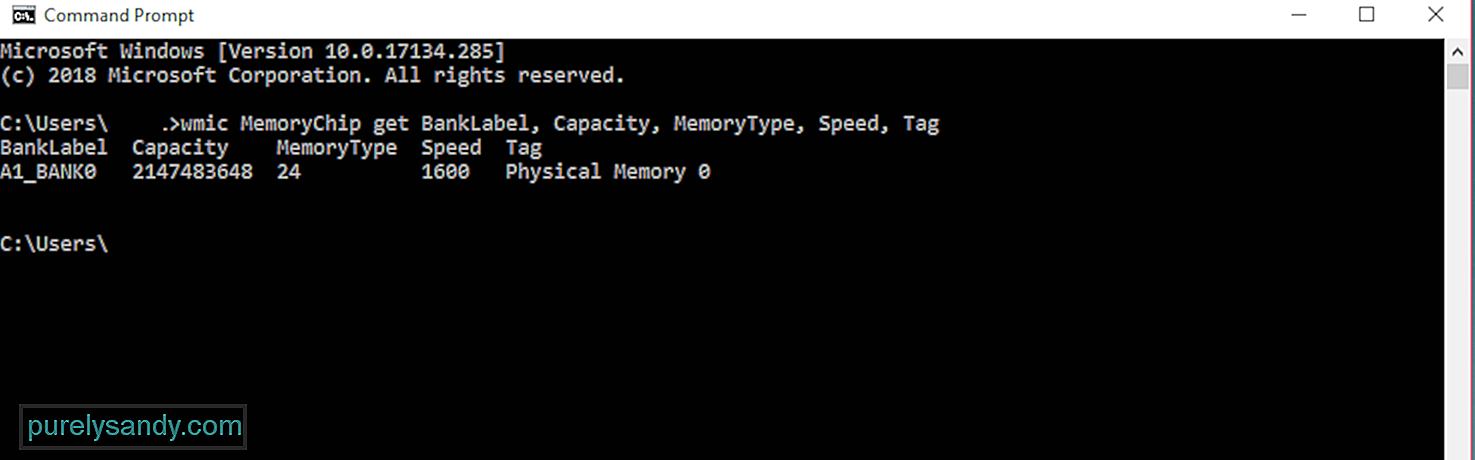
MemoryType은 숫자를 사용하여 라벨이 지정되며 아래 표에서 해당 의미를 확인할 수 있습니다.
| 0 | 알 수 없음 |
| 1 | 기타 |
| 2 | DRAM |
| 3 | 동기 DRAM |
| 4 | 캐시 DRAM |
| 5 | EDO |
| 6 | EDRAM |
| 7 | VRAM |
| 8 | SRAM |
| 9 | RAM |
| 10 | ROM |
| 11 | 플래시 |
| 12 | EEPROM |
| 13 | FEPROM |
| EPROM | |
| 15 | CDRAM |
| 16 < / td> | 3DRAM |
| 17 | SDRAM |
| 18 | < td> SGRAM|
| 19 | RDRAM |
| 20 | DDR < / td> |
| 21 | DDR2 |
| 22 | DDR2 FB_DIMM |
| 24 | DDR3 |
| 25 | FBD2 |
이 예에서 MemoryType은 24로 라벨이 지정되어 DDR3 RAM입니다.
필요하지 않은 앱과 프로세스로 인해 메모리가 정체 될 때 메모리 유형을 정리할 수 있습니다. PC를 빠르고 원활하게 실행하기 위해 Outbyte PC Repair와 같은 도구가있는 RAM. 이 도구는 또한 설정을 조정하여 프로세스와 작업을 최적화합니다.
사용중인 Mac 모델에 따라 RAM 유형이 다릅니다. 따라서 메모리를 업그레이드하려는 경우 Mac에서 사용하는 RAM 유형과 속도는 물론 기기에서 지원하는 최대 RAM 용량을 알아야합니다. 이 정보 외에도 RAM 슬롯이 남아 있는지도 알아야 메모리 업그레이드가 가능한지 미리 알 수 있습니다.
Mac에 대한 세부 정보를 찾으려면 몇 번의 클릭만으로 충분합니다. 아래 단계에 따라 Mac의 RAM 속도, 유형 및 크기를 확인하십시오.
-
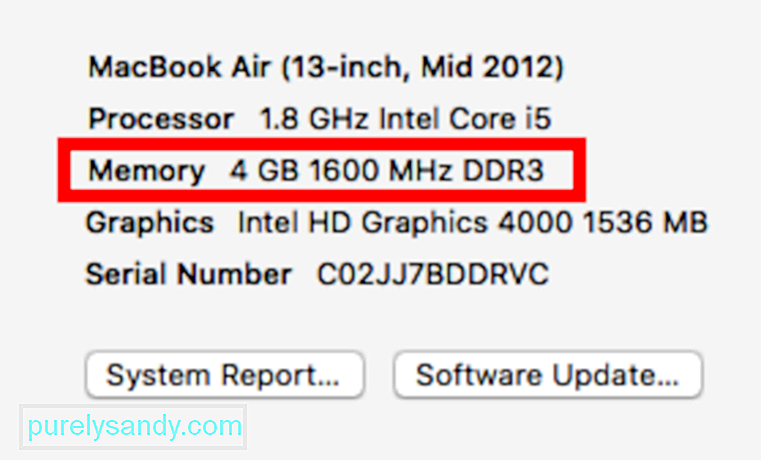 RAM 유형 및 메모리 슬롯 정보를 찾는 가장 빠른 방법은 Apple 로고를 클릭하고 을 선택합니다. 이 Mac 정보. 메모리 정보를 확인하여 Mac에 설치된 메모리 양을 확인할 수 있습니다.
RAM 유형 및 메모리 슬롯 정보를 찾는 가장 빠른 방법은 Apple 로고를 클릭하고 을 선택합니다. 이 Mac 정보. 메모리 정보를 확인하여 Mac에 설치된 메모리 양을 확인할 수 있습니다. - 추가 정보 를 클릭하여 시스템 정보 를 불러옵니다. 여기에서 Mac에 대한 모든 하드웨어, 소프트웨어 및 네트워크 세부 정보를 찾을 수 있습니다.
- 왼쪽 메뉴에서 메모리 를 클릭합니다. 여기에서 기기의 메모리 슬롯 수, 사용 가능한 슬롯, 메모리 업그레이드 가능성, RAM 유형 및 속도, 상태, 제조업체 등 RAM에 대해 알아야 할 모든 정보를 확인할 수 있습니다.
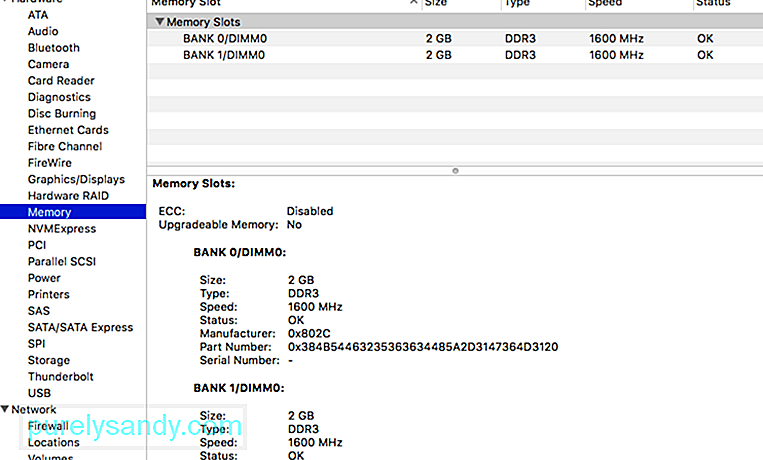
그러나 MacBook Air 또는 Retina MacBook Pro를 사용하는 경우 RAM에 액세스 할 수 없거나 마더 보드에 납땜되어 있기 때문에 업그레이드 할 수 없습니다. 메모리가 부족하고 업그레이드 할 수없는 경우 RAM을 최대화하는 유일한 방법은 Mac 수리 앱과 같은 앱을 사용하는 것입니다. 정크 파일을 삭제하고 메모리를 정리하여 Mac이 더 빠르고 효율적으로 작동 할 수 있도록합니다.
결론 :RAM 세부 정보를 찾는 것은 업그레이드 할 때뿐만 아니라 유용합니다. 컴퓨터의 reimg를 최대화하는데도 도움이됩니다. 이 가이드를 통해 RAM을 더 잘 관리하는 데 필요한 정보를 얻을 수 있기를 바랍니다.
YouTube 비디오: 컴퓨터 RAM 속도, 유형 및 크기를 찾는 방법
09, 2025

